Windows Script Host Run.Kesalahan VBS di Startup Fix
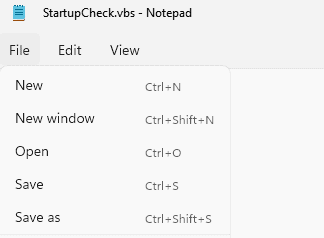
- 4283
- 929
- Hector Kuhic
Apakah Anda sering menerima prompt kesalahan yang mengatakan 'Sistem tidak dapat menemukan file yang ditentukan' untuk startup.skrip VBS? Startup ini.File VBS, jika tidak terletak di bawah folder C: \ Windows dapat dianggap sebagai malware atau ancaman lainnya. Tapi, jangan khawatir. Ikuti saja perbaikan mudah ini untuk menyelesaikan masalah di komputer Anda.
Daftar isi
- Perbaiki 1 - Letakkan startup.VBS dalam folder System 32
- Perbaiki 2 - Jalankan pemindaian penuh pada sistem Anda
- Perbaiki - 3 ubah nilai default VBS
- Perbaiki 4 - Hapus entri setelah userInit.exe
- Perbaiki 5 - Boot ke mode aman dan lepaskan startup.VBS
- Perbaiki 6 - ubah registri dengan CMD
- Perbaiki 7 - Gunakan Autoruns untuk mengidentifikasi dan menghapus
- Perbaiki 8 - Jalankan pemindaian SFC
- Perbaiki 9 - Kembali ke titik pemulihan
Perbaiki 1 - Letakkan startup.VBS dalam folder System 32
1 - Buka Notepad
2 -How, ketik Wscript.Berhenti di dalamnya.
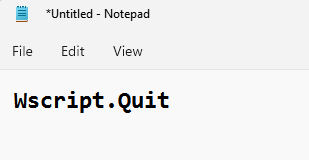
3 - Klik Mengajukan dan klik Simpan sebagai untuk menyimpan file.
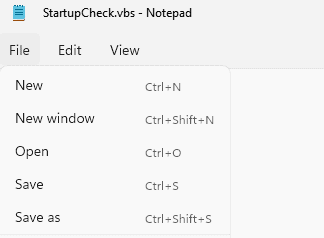
4- Sekarang, beri nama file ini Startupcheck.VBS
Juga, di Simpan sebagai tipe Opsi, pilih Semua file fdropdown rom
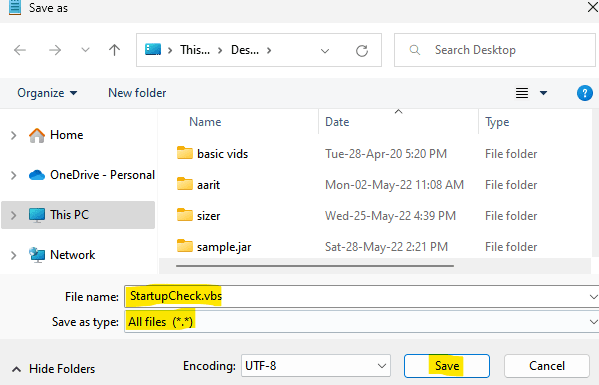
5 - Sekarang, pergi ke C: Windows \ System32 Lokasi
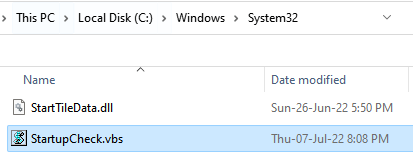
6 - Tempel file ini di sini. Klik Ya Jika ada prompt muncul
7 - Mengulang kembali komputer Anda.
Masalah Anda akan terpecahkan
Perbaiki 2 - Jalankan pemindaian penuh pada sistem Anda
Jika masalah ini terjadi karena malware, cobalah menjalankan pemindaian antivirus.
1. Jenis "Windows Security"Di kotak pencarian di sudut kiri bawah.
2. Klik pada "Windows Security“.
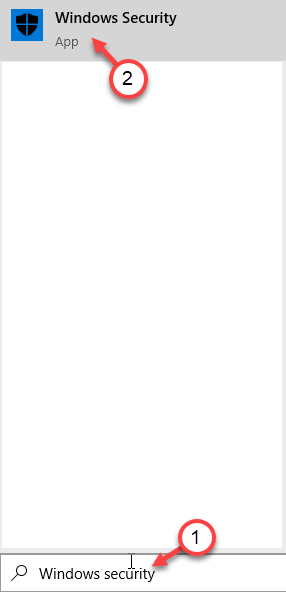
3. Di Windows Security, klik "Perlindungan Virus & Ancaman“.
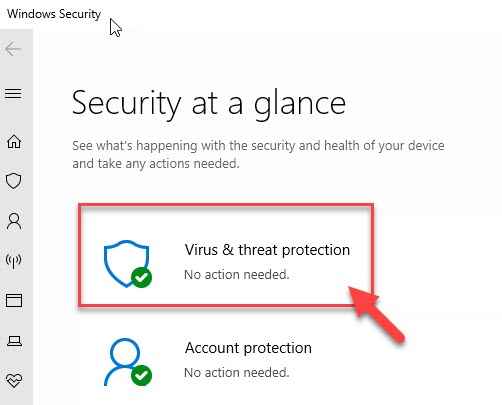
4. Selanjutnya, ketuk "Opsi pemindaian“.
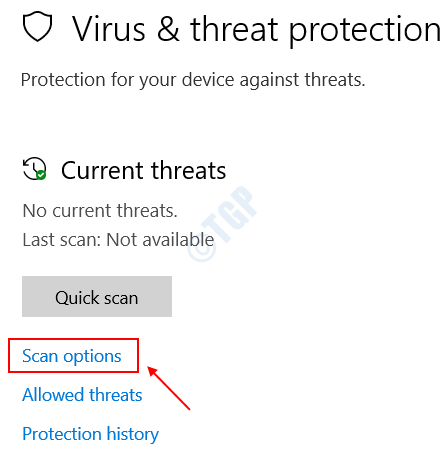
5. Kemudian, klik tombol radio di samping “Memindai keseluruhan“.
6. Selanjutnya, ketuk "Memindai sekarang”Untuk memindai file.
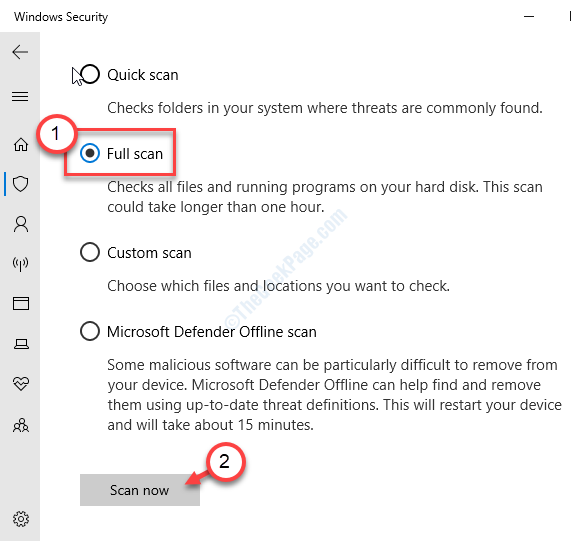
CATATAN -
Anda dapat menjalankan pemindaian ini juga.
A. Scan cepat - Memindai dengan cepat untuk perangkat lunak berbahaya, malware, kit mata -mata, dll. Membutuhkan waktu kurang dari 5 menit untuk menjalankan pemindaian cepat.
B. Pemindaian khusus - Anda dapat menyesuaikan beberapa folder spesifik yang dipilih oleh pengguna untuk memindai.
Perbaiki - 3 ubah nilai default VBS
Ubah pengaturan registri di komputer Anda.
1. Pada awalnya, klik kanan pada tombol Windows dan klik "Berlari“.
2. Lalu menulis "Regedit"Dan klik"OKE“.
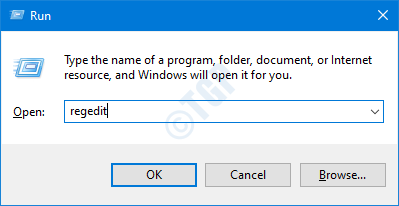
Penting- Sebelum mengubah registri, kami meminta untuk membuat cadangan registri yang ada di komputer Anda.
Setelah membuka editor registri, klik "Mengajukan“. Kemudian klik "Ekspor”Untuk membuat cadangan baru di komputer Anda.
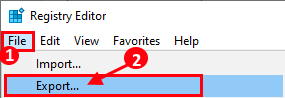
3. Saat editor registri terbuka, di panel kiri. Perluas
Komputer \ hkey_classes_root \.VBS
4. Di panel tangan kanan, ketuk ganda di “(Bawaan)Kunci.
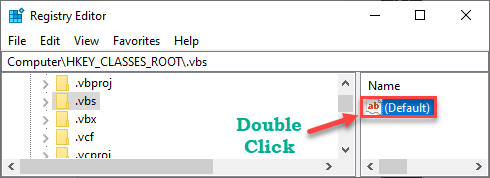
5. Tetapkan nilainya ke “Vbsfile“.
6. Kemudian, klik "OKE“Untuk menyimpan pengaturan.
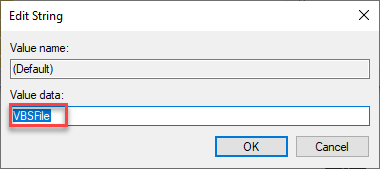
Setelah itu, tutup editor registri. Periksa apakah ini berhasil.
Perbaiki 4 - Hapus entri setelah userInit.exe
Anda dapat menghapus kunci di bawah nilai 'userinit'.
1. Jenis "Regedit”Di kotak pencarian di samping ikon Windows.
2. Lalu, cukup ketuk "Editor Registri“.
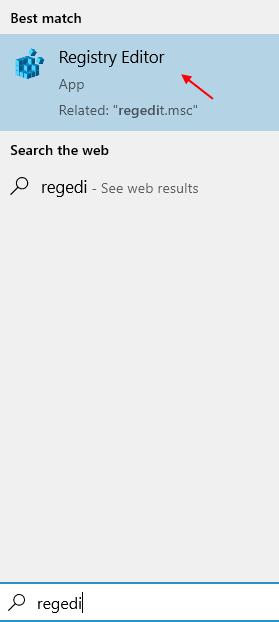
3. Setelah membuka editor registri, buka lokasi ini -
Komputer \ hkey_local_machine \ software \ microsoft \ windows nt \ currentVersion \ winlogon
4. Di sisi kanan, Anda akan melihat “Userinit" nilai.
5. Sekarang, pilih kunci di bawah “UserinitNilai dan klik kanan di atasnya, dan klik "Menghapus“.
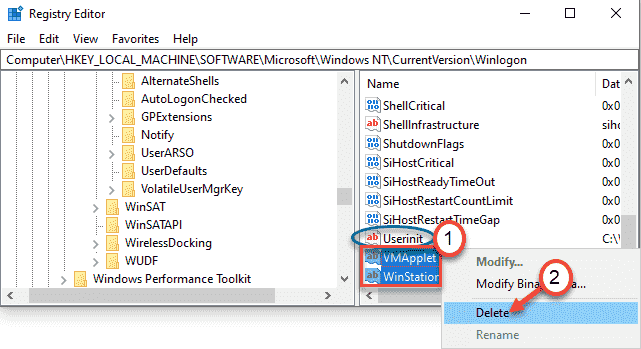
Proses ini dapat menghapus 'wscript.exe 'dan' newvirusremoval.kunci obs dari editor registri.
Setelah melakukan ini, tutup jendela Registry Editor dan menyalakan ulang sistem sekali.
Perbaiki 5 - Boot ke mode aman dan lepaskan startup.VBS
Anda harus boot ke mode aman dan menghapus startup.VB dari komputer Anda.
Langkah 1 - Mulai ulang sistem dalam mode aman
1. Buka Jendela Pengaturan.
2. Setelah itu Anda perlu mengklik “Pembaruan dan Keamanan“.
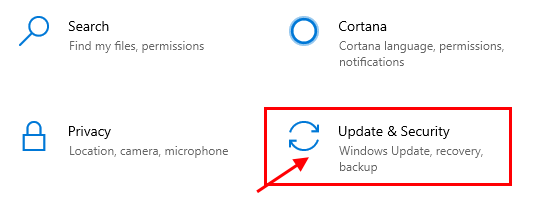
3. Kemudian, klik "Pemulihan" di sisi kiri.
4. Selanjutnya, di bawah “Startup lanjutanBagian ", klik"Restart sekarang“.
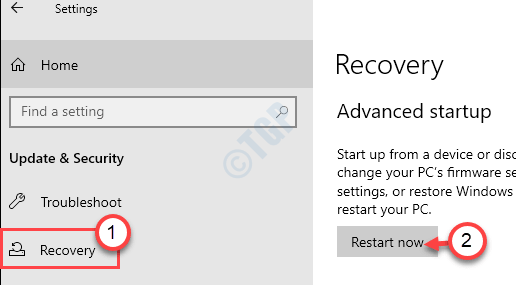
5. Setelah PC Anda reboot, cukup klik “Pemecahan masalah"Pengaturan.
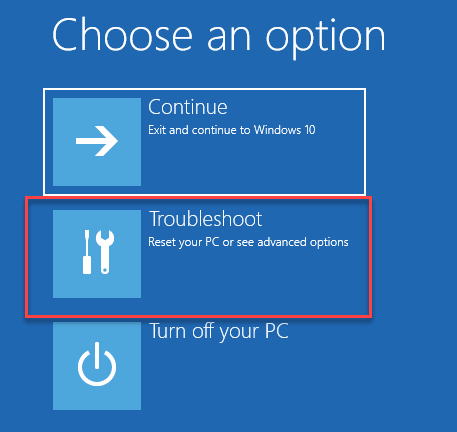
6. Setelah itu, pilih “Opsi lanjutan“Menu untuk mengaksesnya.
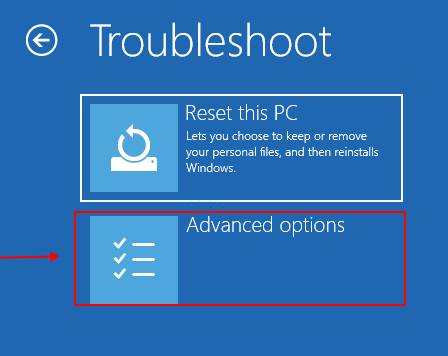
7. Cukup, klik pada “Pengaturan Startup“.
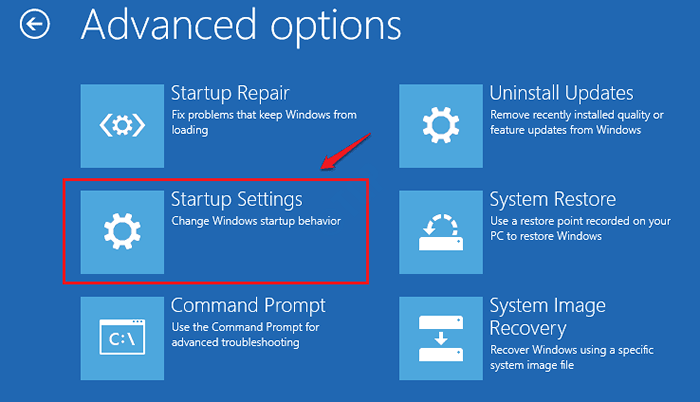
8. Akhirnya ke mengulang kembali perangkat Anda dengan cara yang benar, klik “Mengulang kembali“.
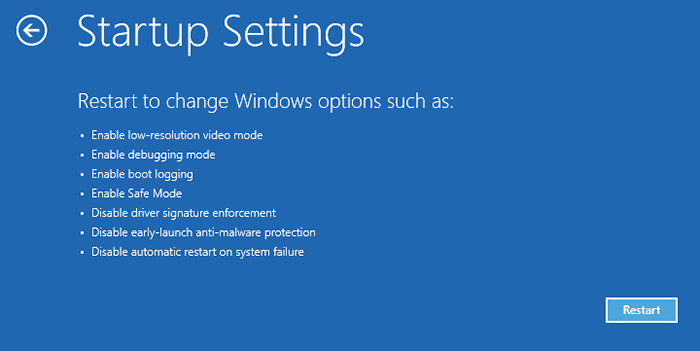
9. Di sini Anda akan mendeteksi berbagai kemungkinan jenis startup.
10. Lalu tekan F4 Dari keyboard Anda untuk memilih opsi yang mengatakan “Aktifkan mode aman“.
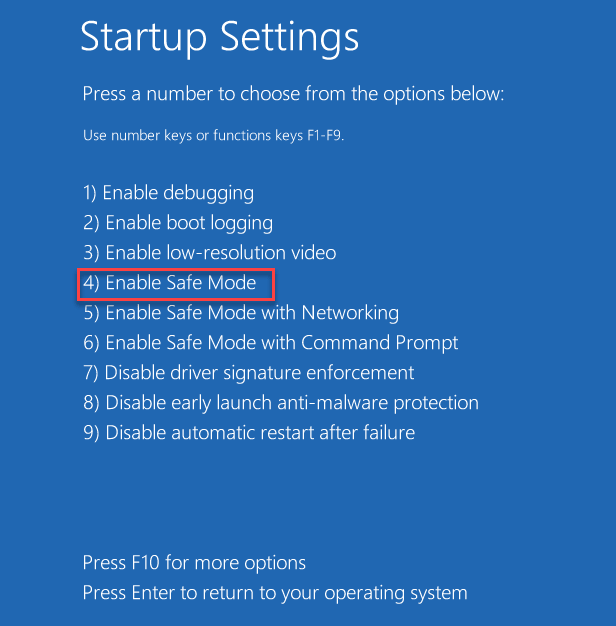
Segera, komputer Anda akan boot ke mode aman. Desktop akan menjadi hitam dengan 'mode aman' yang ditulis di keempat sudut layar.
Langkah 2 - Temukan dan hapus kunci yang terkait dengan startup.VBS
Sekarang, Anda harus menemukan dan menghapus startup.Kunci VBS dari Editor Registri.
1. Pada awalnya, klik kanan pada tombol Windows dan klik "Berlari“.
2. Lalu menulis "Regedit"Dan klik"OKE“.
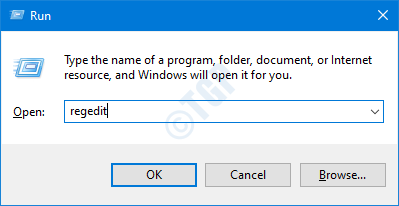
3. Di jendela Registry Editor, klik "Edit”Di bilah menu.
4. Kemudian, klik "Menemukan“.
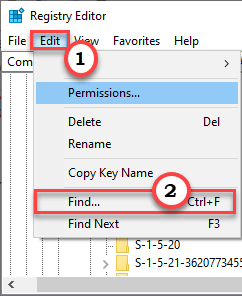
5. Di kotak 'Temukan Apa:', tulis "rintisan.VBS" dalam kotak.
6. Klik "Temukan selanjutnya“.
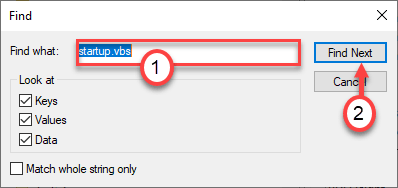
Setelah hasil pencarian muncul, Anda akan melihat 'UserinitKey.
7. Kemudian, klik dua kali pada nilai untuk mengeditnya.
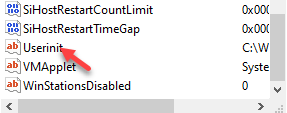
8. Di jendela Edit String, Anda akan melihat beberapa jalur yang dipisahkan oleh koma sebagai nilai kunci.
9. Pilih alamat yang berisi 'rintisan.VBS' Dan menghapus itu dari kotak 'Nilai Data:'.
10. Selanjutnya, klik "OKE”Untuk menyimpan perubahan ini di komputer Anda.
[
Dalam kasus kami, data nilai kunci tertentu adalah -
C: \ Windows \ System32 \ UserInit.exe, c: \ windows \ startup.VBS
Kita hanya perlu memilih alamat yang terkait dengan 'startup.VBS '. Jadi, kami telah memilih “C: \ Windows \ Startup.VBS”Dan menghapusnya dari nilainya.
Ingat lokasi 'startup.VBS 'Seperti yang harus Anda hapus secara manual dari komputer Anda nanti.
]
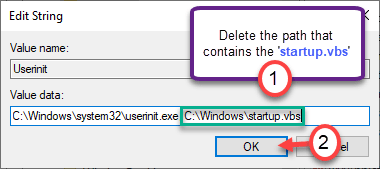
Setelah Anda selesai, tekan “F3Kunci dari keyboard untuk menemukan kunci berikutnya yang terkait dengan 'Startup.file VBS.
Hapus file dengan cara yang sama lagi. Ulangi langkah -langkah ini sampai tidak ada kunci lebih lanjut yang terkait dengan 'startup. VBS '.
Setelah selesai, tutup jendela Editor Registry.
Langkah 3 - Hapus startup.file VBS
Sekarang Anda harus menghapus startup.File VBS dari komputer Anda.
1. Buka File Explorer di komputer Anda.
2. Kemudian, pergi ke lokasi “rintisan.VBS“Yang telah Anda catat sebelumnya.
[
Dalam kasus kami, itu -
C: \ Windows
]
3. Sekarang, cari “rintisan.VBSFile.
4. Klik kanan pada file tertentu dan klik “Menghapus”Untuk menghapus file dari komputer Anda.
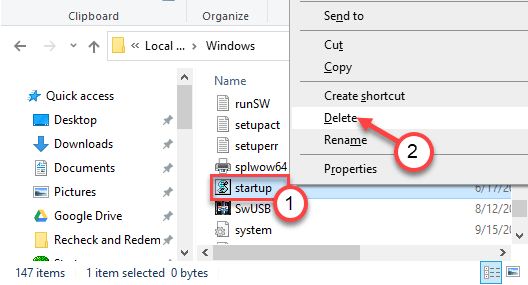
Setelah menghapus startup.file vbs, tutup file explorer.
Jangan lupa untuk memulai ulang komputer Anda setelah melakukan semua ini. Periksa apakah ini memecahkan masalah.
Perbaiki 6 - ubah registri dengan CMD
Jika perbaikan sebelumnya tidak berhasil, coba ubah tombol registri dengan kunci CMD.
1. tekan Kunci Windows+Q kunci bersama dan ketik "cmd“.
2. Kemudian, klik kanan pada “Command prompt"Dan klik"Jalankan sebagai administrator”Untuk mengakses terminal.
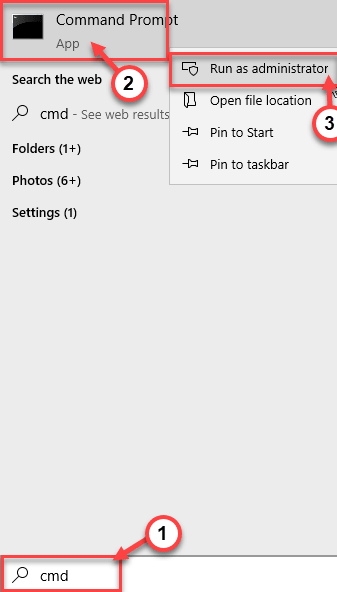
3. Di terminal prompt perintah, copy-paste Tiga kode ini satu per satu dan kemudian memukul Memasuki.
Reg Tambahkan "HKLMSoftWaremicrosoftWindows NtCurrentVersionWinLogon" /V "Shell" /T Reg_sz /D "Explorer.exe " /f reg tambahkan" hklmsoftwaremicrosoftwindows ntcurrentversionwinlogon " /v" userinit " /t reg_sz /d" c: windowssystem32userinit.exe, " /f reg menambahkan" hklmsoftwarewow6432nodemicrosoftwindows ntcurrentVersionWinLogon " /v" shell " /t reg_sz /d" explorer.exe " /f

Setelah itu, tutup jendela prompt perintah.
Perbaiki 7 - Gunakan Autoruns untuk mengidentifikasi dan menghapus
Anda dapat menggunakan autorun untuk mengidentifikasi “rintisan.VBSProses pada sistem dan menghapusnya dari sistem.
1. Pada awalnya, buka situs web ini.
2. Di sini, turun saja dan klik "Unduh Autoruns dan Autorunsc”Untuk mengunduh alat Autoruns.
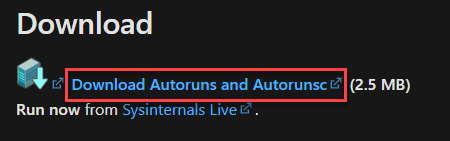
Setelah mengunduh paket, tutup browser.
3. Sekarang, ekstrak yang diunduh “Autoruns" kemasan.
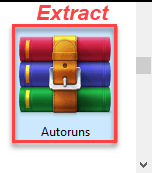
4. Setelah mengekstraksi file, buka lokasi di mana Anda baru saja mengekstrak file.
5. Sekarang, klik kanan pada "Autoruns64”(Jika Anda menggunakan a 64-bit Windows) dan kemudian klik "Jalankan sebagai administrator“.
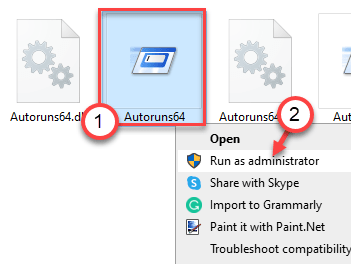
Catatan-
Jika Anda menjalankan sistem 32-bit, klik kanan pada "Autoruns"Dan setelah itu, klik"Jalankan sebagai administrator“.
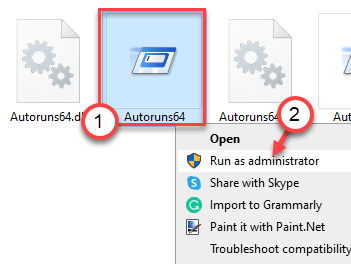
6. Cukup ketuk "Setuju“Setuju dengan perjanjian lisensi.
7. Sekali Autoruns Layar muncul, cari "Saring:"
8. Lalu menulis "wscript”Di dalam kotak untuk melihat daftar proses yang menggunakan DLL.
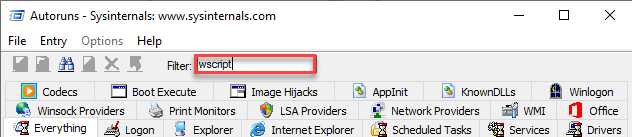
8. Setelah Anda melihat prosesnya, klik kanan Pada proses yang menggunakan menjalankan file skrip, dan kemudian klik "Menghapus“Untuk menghapusnya.
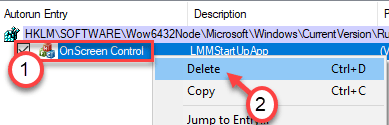
Setelah Anda menghapus proses dari komputer Anda, tutup Autoruns jendela.
Mengulang kembali komputer Anda.
Perbaiki 8 - Jalankan pemindaian SFC
Jika dua pemindaian pertama tidak berhasil, cobalah menjalankan beberapa pemindaian SFC tambahan.
1. Klik pada kotak pencarian dan mulailah menulis “cmd“.
2. Selanjutnya, klik kanan pada "Command prompt"Dan ketuk"Jalankan sebagai administrator“.
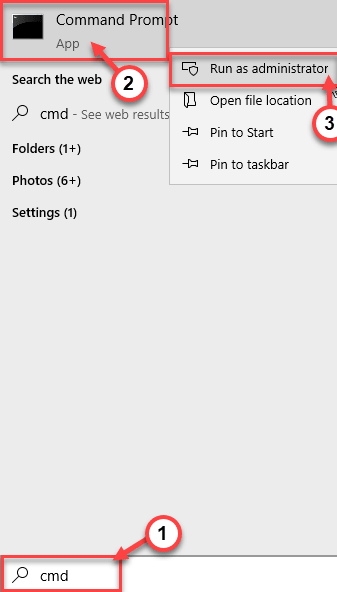
3. Setelah itu, tulis perintah ini di terminal dan kemudian tekan Memasuki.
SFC /SCANNOW
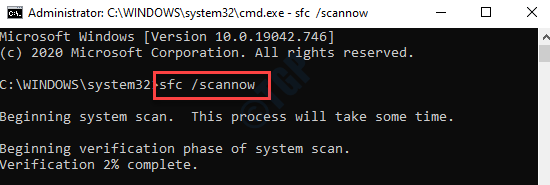
Setelah pemeriksaan SFC dimulai, dibutuhkan 4-5 menit untuk sepenuhnya memindai file sistem.
Menyalakan ulang mesin Anda sekali.
Perbaiki 9 - Kembali ke titik pemulihan
Anda dapat mengembalikan komputer Anda ke titik pemulihan sebelumnya.
1 Pada awalnya, klik kanan pada tombol Windows dan klik "Berlari“.
2. Menulis "rstrui" dalam kotak. Kemudian, klik pada “OKE“.
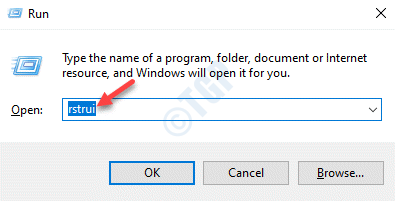
3. Ketika Pemulihan sistem Jendela muncul, klik "Berikutnya“.
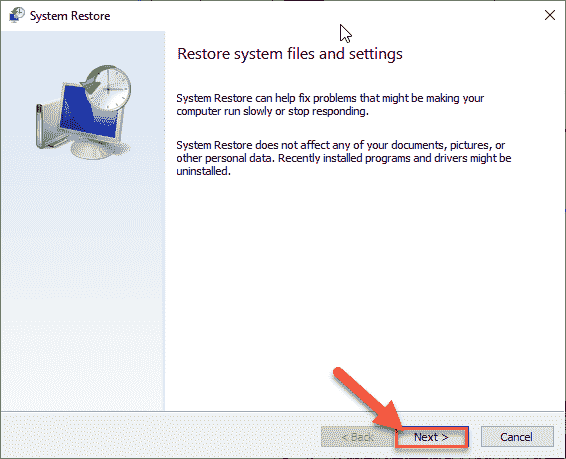
4. Hanya kutu The "Tunjukkan lebih banyak poin pemulihanKotak.
Ini akan menunjukkan poin pemulihan tambahan pada sistem Anda.
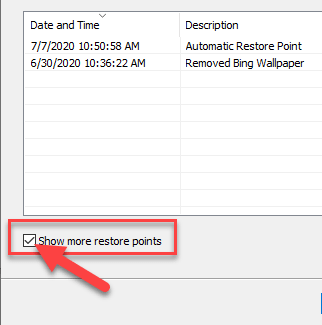
5. Di sini Pilih Titik Pulihkan demi Tanggal Sebelum Pembaruan Windows ini diinstal.
6. Klik "Berikutnya“.
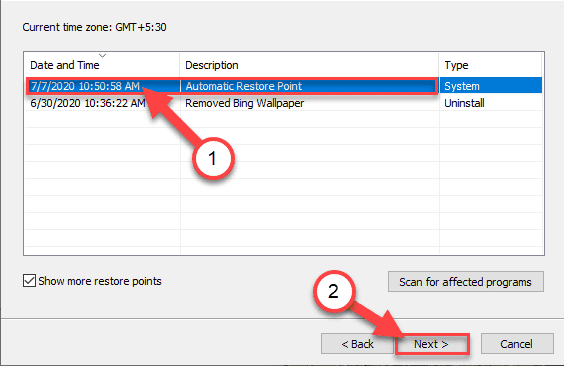
7. Cukup klik “Menyelesaikan“Untuk menyelesaikan prosesnya.
Segera setelah Anda mengklik opsi 'Selesai', proses pemulihan akan dimulai.
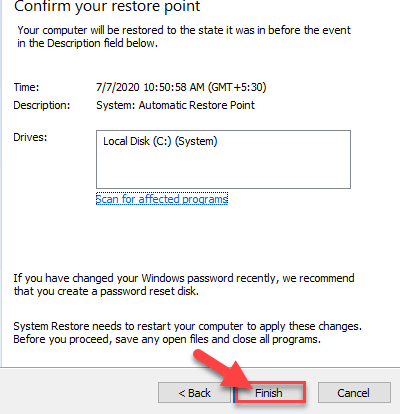
Sistem Anda akan mengulang kembali dan memulai proses restorasi. Periksa apakah ini memecahkan masalah.
- « 5 fitur baru teratas yang diperkenalkan di Windows 11
- Cara Memperbaiki Ruang Antara Masalah Ikon Desktop »

