Kunci Windows tidak berfungsi di Windows 10? 10+ cara untuk memperbaikinya

- 3278
- 670
- Ricardo Gottlieb
Kunci Windows sangat membantu saat digunakan dalam kombinasi dengan kunci lain di keyboard Anda. Selain membuka menu mulai, kunci Windows dapat melakukan semua jenis hal termasuk mengatur ulang jendela, membuka pusat aksi, mengunci layar Anda dan mengelola desktop virtual.
Jika kunci Windows tidak berfungsi, itu merusak banyak pintasan keyboard praktis yang menjalankan aplikasi sistem.
Daftar isi
Cara memperbaiki tombol windows tidak berfungsi di windows 10
Kehilangan fungsionalitas kunci Windows bisa membuat frustrasi untuk dihadapi, tetapi ada banyak cara untuk menyelesaikan masalah.
1. Perbaikan cepat untuk dicoba
- Gunakan kaleng udara terkompresi untuk menghilangkan puing -puing yang mungkin macet di keyboard dan kunci windows Anda.
- Coba gunakan keyboard lain untuk melihat apakah masalahnya hilang. Jika tidak, itu bisa menjadi masalah perangkat lunak dan bukan kunci atau keyboard Windows fisik.
- Pindai komputer Anda untuk malware yang mungkin menonaktifkan fungsionalitas kunci windows Anda.
- Tutup aplikasi latar belakang karena mereka dapat mengganti pintasan apa pun yang melibatkan kunci windows. Anda dapat menggunakan Task Manager untuk menutup aplikasi latar belakang, satu per satu dan menguji kunci windows setelah masing -masing. Jika Anda menemukan aplikasi atau proses pelakunya, nonaktifkan atau menghapus instalasi program.
- Cabut gamepad Anda dan pastikan bahwa tidak ada tombol ditekan pada keyboard atau gaming pad Anda.

2. Aktifkan keyboard di layar
Aktifkan keyboard di layar untuk menavigasi menu Windows 10, terutama jika Anda tidak memiliki keyboard cadangan. Namun, jika tombol Windows dinonaktifkan pada tingkat sistem, Anda mungkin tidak dapat menggunakannya dengan keyboard virtual.
Anda dapat mengaktifkan keyboard di layar melalui Pengaturan > Akses mudah > Papan ketik > Gunakan keyboard di layar.
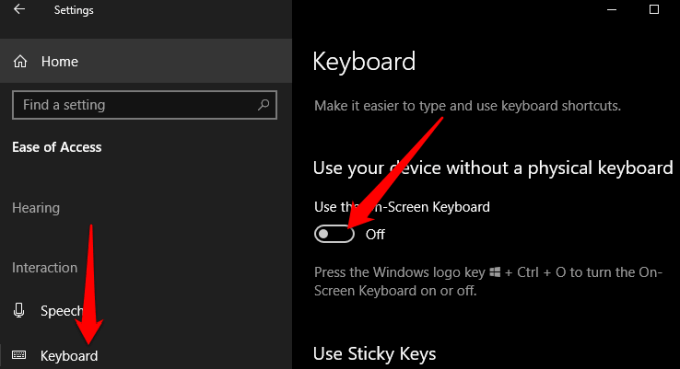
Jika Anda tidak dapat mengaktifkan keyboard di layar melalui pengaturan, buka panduan kami dengan lebih banyak cara untuk mengaktifkan keyboard di layar di Windows 10.
3. Jalankan Pemecahan Masalah Keyboard Windows 10
Pemecahan keyboard bawaan membantu mendeteksi masalah apa pun yang dapat menyebabkan keyboard Anda tidak berfungsi dengan baik dan membantu memperbaiki masalah secara otomatis.
- Pilih Awal > Pengaturan > Pembaruan & Keamanan.
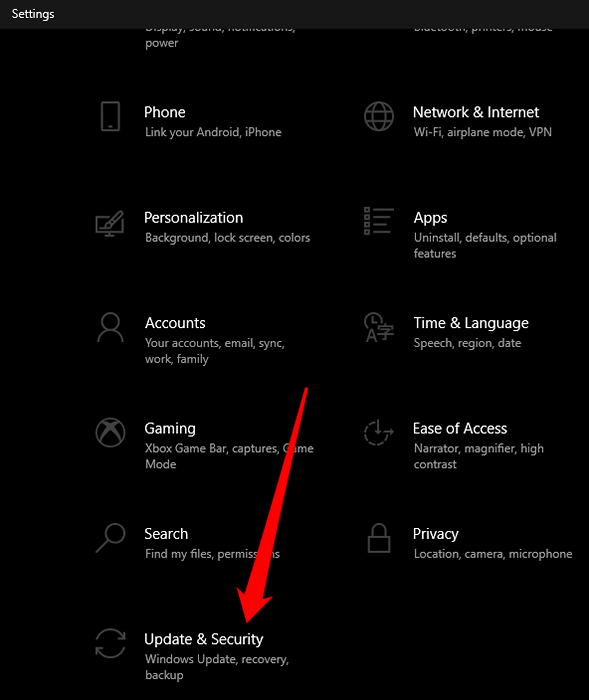
- Selanjutnya, pilih Pemecahan masalah > Pemecah masalah tambahan.
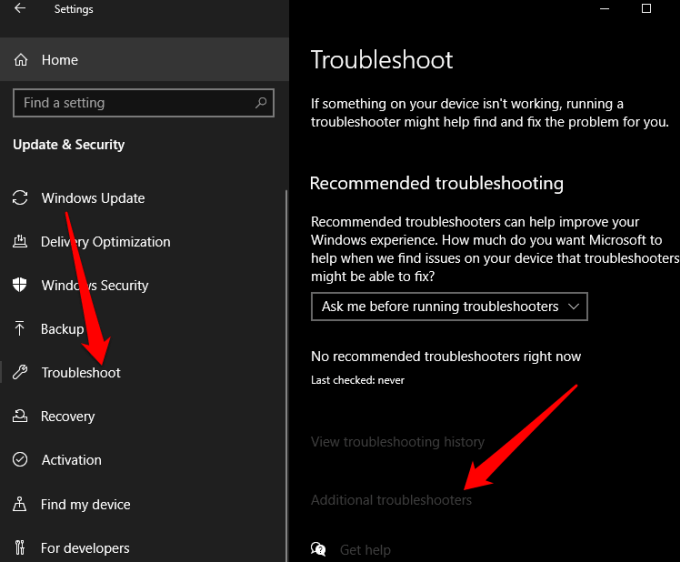
- Pilih Papan ketik > Jalankan Pemecah Masalah dan mengizinkannya mendeteksi dan memperbaiki masalah apa pun dengan keyboard Anda.
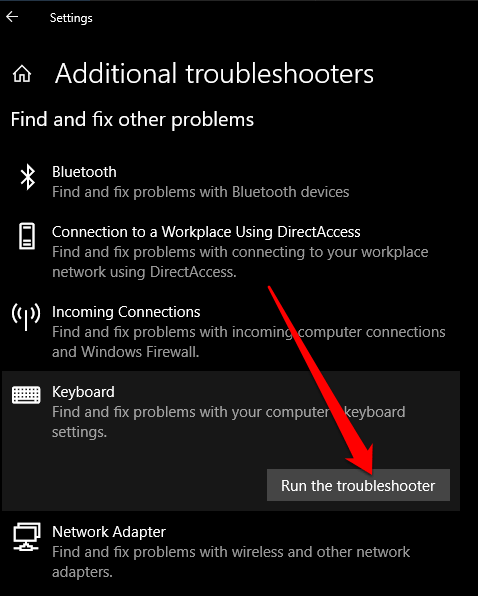
4. Nonaktifkan mode game
Mode Game adalah fitur di Windows 10 yang dirancang untuk membuat permainan lebih baik. Fitur ini memberikan akses prioritas game ke sumber daya CPU dan GPU komputer Anda untuk frame rate yang lebih stabil. Fitur ini dapat menyebabkan konflik dengan keyboard Anda dan membuat kunci Windows tidak dapat digunakan, tetapi Anda dapat menonaktifkannya dan melihat apakah kunci berfungsi lagi.
- Pilih Awal > Pengaturan > Bermain game.
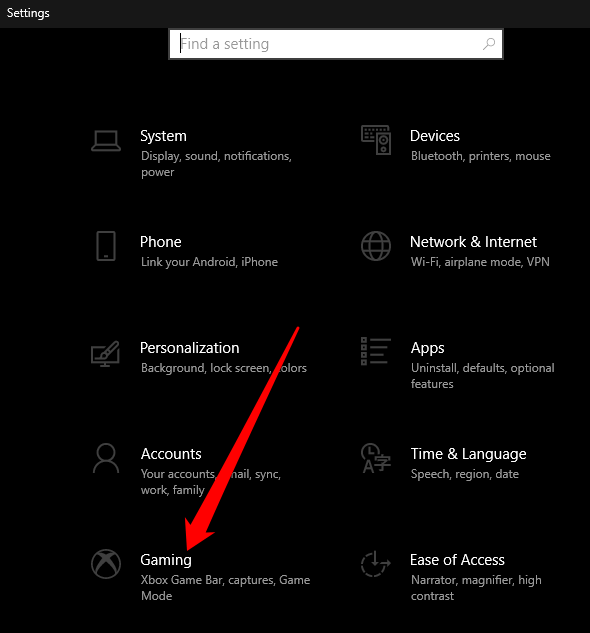
- Pilih Modus permainan di panel kiri dan beralih sakelar untuk menonaktifkannya.
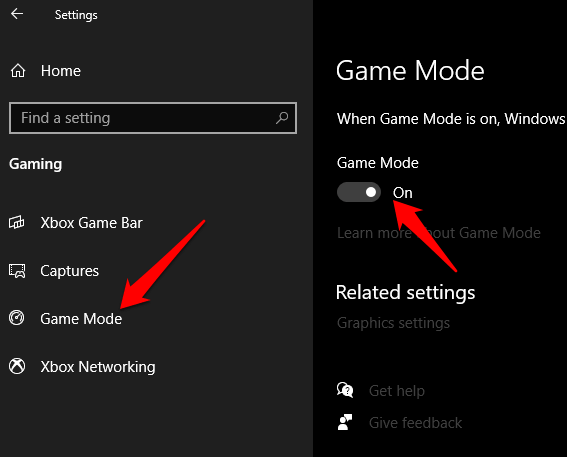
- Periksa apakah kunci Windows berfungsi lagi setelah menonaktifkan mode game.
Catatan: Bergantung pada keyboard Anda, Anda dapat menonaktifkan mode game menggunakan sakelar di atas tombol fungsi atau di samping tombol CTRL. Konsultasikan dengan manual keyboard Anda atau situs web pabrikan untuk informasi lebih lanjut tentang fitur mode game.
5. Aktifkan Kunci Windows Menggunakan Edit Registri
Registry Windows dapat membatasi banyak hal termasuk item menu dan kunci keyboard. Anda dapat mengaktifkan tombol Windows menggunakan edit registri dan memeriksa apakah itu berfungsi lagi.
- Klik kanan Awal > Berlari, jenis Regedit di kotak run dan tekan Memasuki.
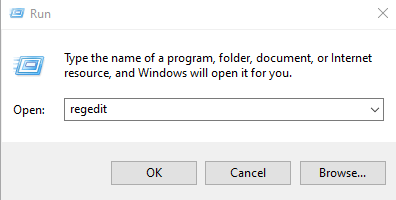
- Selanjutnya, pilih Hkey_local_machine dan kemudian pilih Sistem \ CurrentControlset \ Control Folder.
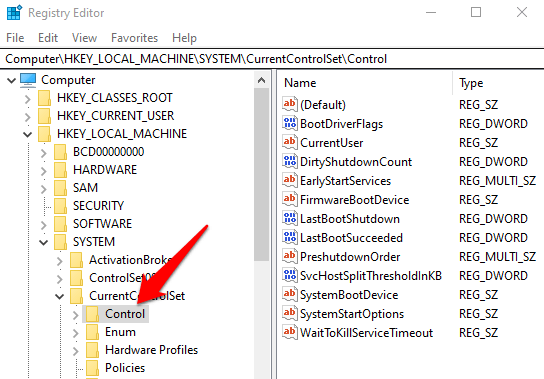
- Pilih Tata letak keyboard map.
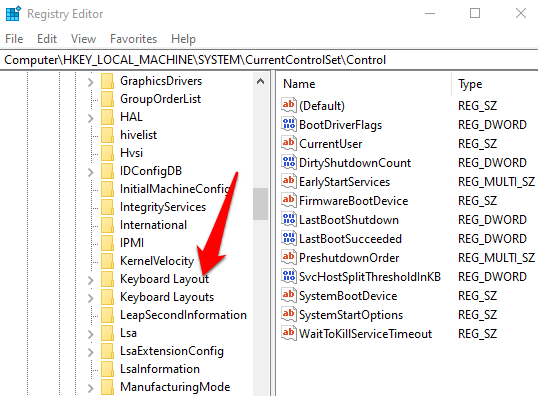
- Klik kanan Peta scancode, Pilih Menghapus dan kemudian pilih Ya Untuk mengkonfirmasi aksinya.
Catatan: Kunci Windows dapat dinonaktifkan karena peta scancode, yang fungsinya adalah mengubah cara kunci standar pada pekerjaan keyboard Anda.
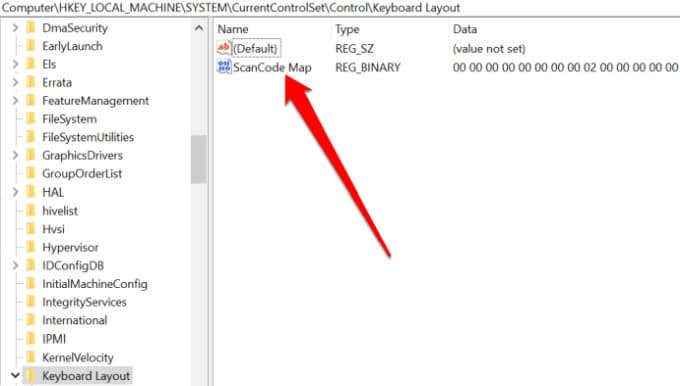
- Tutup Registry Windows dan Reboot PC Anda.
6. Mendaftar ulang semua aplikasi
Mendaftar ulang semua aplikasi dapat menghapus konflik perangkat lunak apa pun dengan keyboard Anda yang dapat menyebabkan kunci windows tidak ada masalah berfungsi.
- Klik kanan Taskbar dan pilih Pengelola tugas.
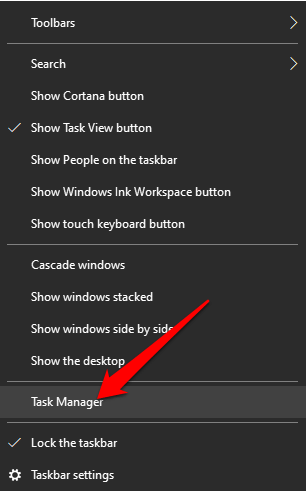
- Pilih File> Jalankan Tugas Baru, jenis PowerShell dan pilih OKE.
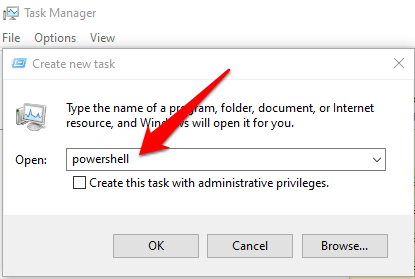
- Tempel skrip ini: Get -appxpackage -allusers | Foreach add -appxpackage -disableDevelopmentMode -register "$ ($ _.Installlocation) \ appxmanifest.xml ” dan tekan Memasuki.
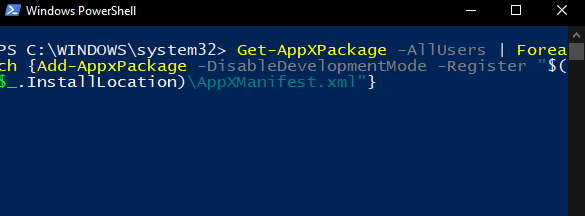
- Mulai ulang komputer Anda dan periksa apakah kunci Windows berfungsi lagi.
7. Aktifkan menu mulai
Jika Anda menekan tombol Windows dan tidak memunculkan menu Mulai, Anda dapat mengaktifkan menu melalui Windows Registry.
- Klik kanan Awal > Berlari, jenis Regedit dan tekan Memasuki.
- Arahkan ke Hkey_current_user> perangkat lunak> microsoft> windows> currentversion> explorer> lanjutan kunci.
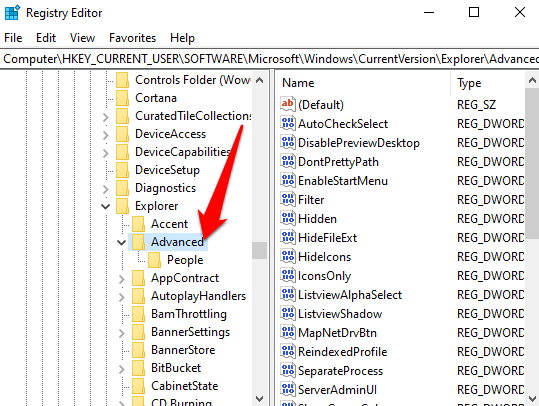
- Selanjutnya, klik kanan di panel sisi kanan, pilih Baru > Nilai dword (32-bit).
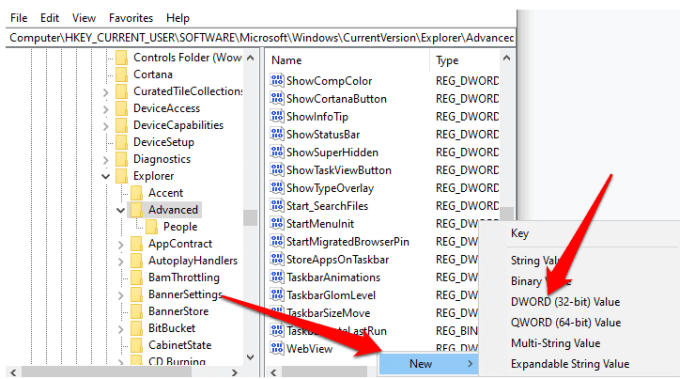
- Beri label kunci EnablexamlstartMenu.
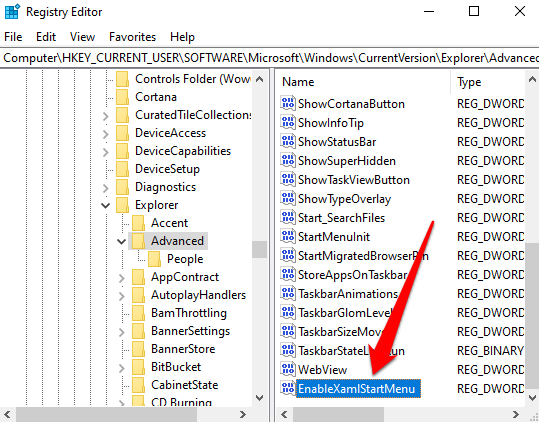
- Mulai ulang komputer Anda dan periksa apakah kunci Windows berfungsi lagi.
8. Nonaktifkan tombol filter
Kunci Filter adalah fitur aksesibilitas di Windows 10 yang mengabaikan tombol berulang dan membantu Anda mengontrol laju pengulangan keyboard. Fitur ini dapat mengganggu kunci Windows karena bug atau kesalahan perangkat lunak lain yang menyebabkan masalah dengan keyboard Anda.
Anda dapat menonaktifkan tombol filter dan mengembalikan fungsionalitas kunci Windows Anda.
- Pilih Awal > Pengaturan > Akses mudah.
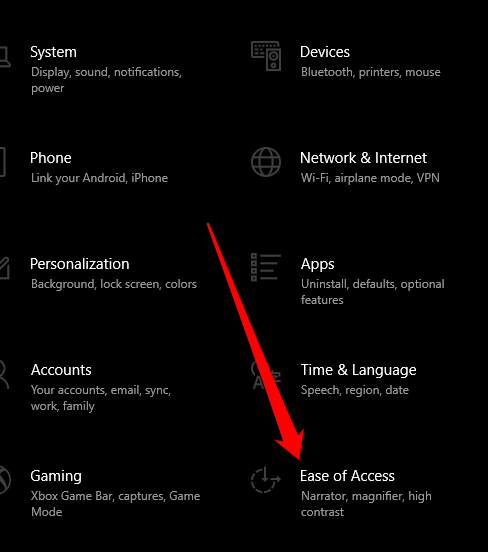
- Selanjutnya, pilih Papan ketik Di panel kiri, gulir ke bawah Tombol filter dan menonaktifkannya.
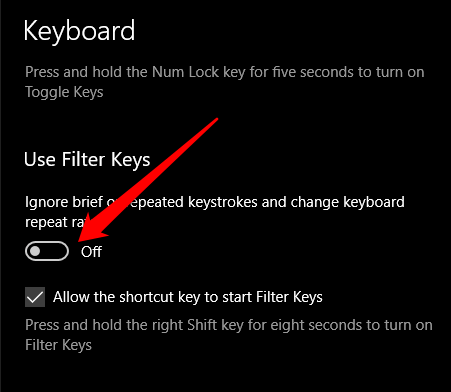
9. Perbarui driver keyboard
Jika driver keyboard Anda tidak kompatibel atau ketinggalan zaman, mereka dapat memecahkan beberapa kunci termasuk kunci windows. Memperbarui driver dapat membantu mengembalikan kunci dan fungsi terkaitnya.
- Klik kanan Awal > Pengaturan perangkat.
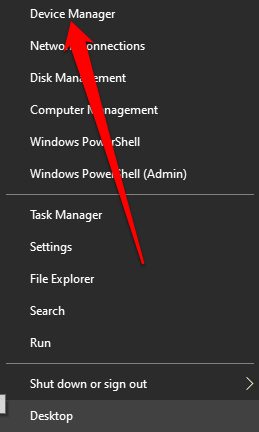
- Perluas Keyboard kategori, klik kanan keyboard Anda dan pilih Perbarui driver.
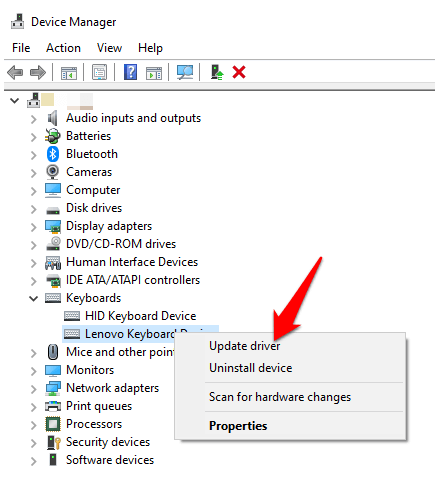
- Pilih Cari secara otomatis untuk pengemudi.
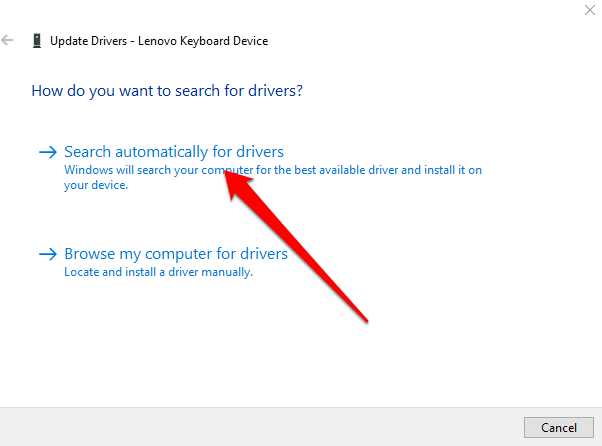
Catatan: Anda juga dapat memeriksa situs produsen keyboard Anda untuk pembaruan perangkat lunak atau driver baru.
10. Uninstall dan instal ulang driver keyboard
Anda juga dapat menghapus dan menginstal ulang driver untuk mendapatkan yang benar untuk keyboard Anda.
- Klik kanan Awal > Pengaturan perangkat dan memperluas Keyboard kategori.
- Selanjutnya, klik kanan driver keyboard Anda, pilih Menghapus perangkat > Uninstall.
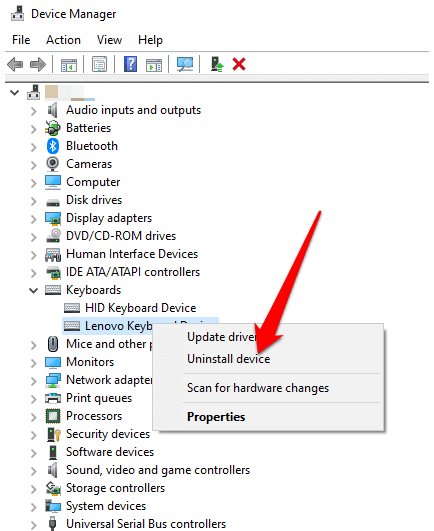
- Restart komputer Anda untuk windows untuk menginstal ulang driver secara otomatis.
Dapatkan kunci Windows berfungsi lagi
Kami berharap satu atau lebih dari perbaikan ini telah membantu Anda mengembalikan kunci windows Anda kembali menjadi normal. Untuk masalah keyboard lainnya, putar ke pemandu kami tentang cara memperbaiki tombol keyboard windows yang berhenti bekerja, apa yang harus dilakukan ketika @ dan “tombol ditukar di Windows 10, dan cara memperbaiki tombol keyboard windows yang rusak.
Jika semuanya gagal, Anda mungkin harus mengatur ulang Windows atau mengganti keyboard Anda sama sekali. Lihat keyboard mekanik favorit kami di bawah $ 100 dan keyboard nirkabel terbaik dan kombo mouse untuk anggaran apa pun.
- « Atx vs micro-atx vs mini-itx yang merupakan yang terbaik?
- Cara memeriksa apakah kunci produk windows 10 adalah asli »

