Windows telah menghentikan perangkat ini karena telah melaporkan masalah kode kesalahan Bluetooth 43
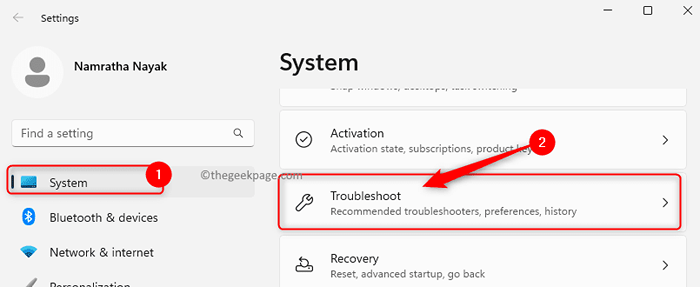
- 4691
- 421
- Dominick Barton
Salah satu perangkat yang kami gunakan dengan komputer kami adalah perangkat Bluetooth yang dapat berupa perangkat eksternal atau internal. Sistem terbaru memiliki perangkat Bluetooth yang terintegrasi ke dalam motherboard mereka. Selain itu, kita dapat menggunakan perangkat eksternal seperti keyboard atau mouse Bluetooth dan menghubungkannya ke PC kita.
Banyak pengguna telah melaporkan mengalami masalah dengan perangkat Bluetooth di PC mereka. Pengguna bertemu Kode Kesalahan Bluetooth 43 dimana perangkat Bluetooth tidak berfungsi dengan baik dan tidak dapat digunakan. Telah dinyatakan bahwa pesan kesalahan “Windows telah menghentikan perangkat ini karena telah melaporkan masalah. (Kode 43) ” terlihat di manajer perangkat di bawah perangkat Bluetooth.
Apakah Anda bertemu Kode Kesalahan 43 Saat Anda mencoba menggunakan perangkat Bluetooth di PC Windows Anda? Kemudian, silakan dan baca artikel ini di mana kami telah membuat daftar metode pemecahan masalah yang dapat membantu Anda memperbaiki kesalahan ini dengan perangkat Bluetooth.
Daftar isi
- Solusi
- Perbaiki 1 - Jalankan Pemecahan Masalah Bluetooth
- Perbaiki 2 - Restart Layanan Dukungan Bluetooth
- Perbaiki 3 - Hapus instalan dan instal ulang adaptor Bluetooth
- Fix 5 - Unduh Bluetooth Driver secara manual
- Perbaiki 6 - Gunakan Intel Driver Support Assistant jika Anda memiliki perangkat Intel Bluetooth
- Perbaiki 7 - Lakukan Pemulihan Sistem
- Perbaiki 7 - Perbarui BIOS Sistem
Solusi
1. Periksa perangkat Bluetooth
Pertama, Anda perlu memeriksa apakah perangkat yang Anda hubungkan mendukung Bluetooth. Juga, Anda perlu memeriksa apakah Bluetooth dihidupkan pada perangkat dan apakah bluetooth komputer Anda dihidupkan. Jika Anda menggunakan perangkat bluetooth USB tambahan seperti mouse, speaker, dan sebagainya, periksa apakah mereka dihidupkan atau tidak.
2. Coba gunakan perangkat Bluetooth pada sistem lain untuk memeriksa apakah itu berfungsi atau tidak.
3. Jika Anda menggunakan perangkat Bluetooth eksternal, lalu coba ganti slot USB perangkat untuk melihat apakah itu menyelesaikan masalah.
4. Power Reset Sistem Anda.
- Lepaskan semua perangkat dari PC Anda.
- Matikan dan lepaskan kabel pengisian daya.
- Saat menyalakan PC Anda, tahan tombol daya selama 15 - 30 detik untuk melepaskan sistem Anda.
- Menghubungkan kembali adaptor pengisian.
- Tekan tombol daya untuk menyalakannya. Periksa apakah masalah dengan perangkat Bluetooth diselesaikan.
5. Restart PC windows Anda dan periksa apakah masalahnya diselesaikan setelah restart.
6. Periksa Pembaruan Windows.
Perbaiki 1 - Jalankan Pemecahan Masalah Bluetooth
Langkah 1. Tekan Windows + i untuk membuka Pengaturan aplikasi.
Langkah 2. Dengan Sistem tab yang dipilih di panel kiri, klik Pemecahan masalah di sisi kanan.
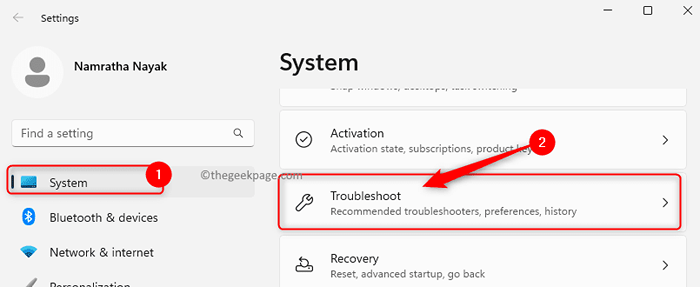
Langkah 3. Di Pemecahan masalah Layar, klik Pemecah masalah lainnya.
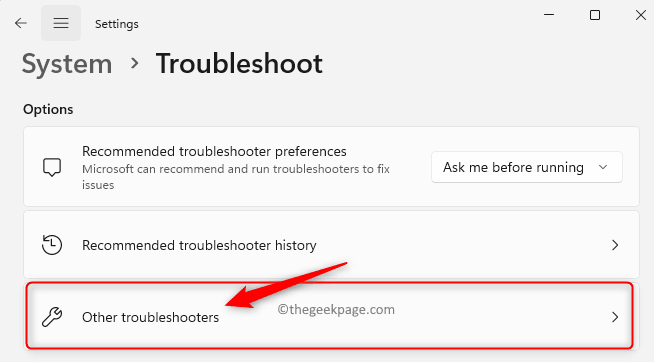
Langkah 4. Dalam daftar pemecahan masalah yang ditampilkan, cari Bluetooth dan klik pada Berlari tombol yang terkait dengannya.
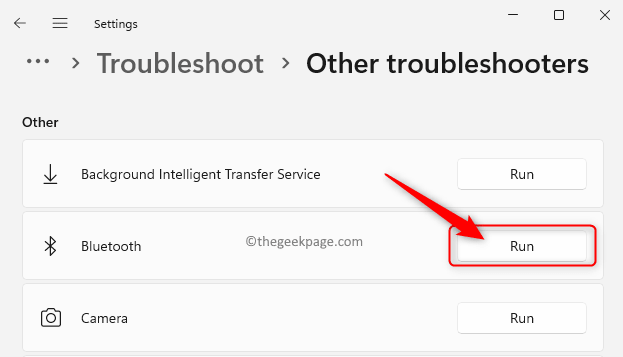
Langkah 5. Pemecah masalah Bluetooth akan menjalankan dan mendeteksi masalah dengan perangkat Bluetooth.
Langkah 6. Jika ada masalah yang ditemukan, itu akan mencoba memperbaikinya dan Anda akan diberi tahu tentang ini.
Langkah 7. Setelah ini selesai, mengulang kembali komputer Anda.
Hubungkan perangkat Bluetooth Anda dan periksa apakah itu berfungsi tanpa kode kesalahan 43.
Perbaiki 2 - Restart Layanan Dukungan Bluetooth
Sebelum Anda memulai kembali layanan dukungan Bluetooth, Anda harus menonaktifkan perangkat Bluetooth, lalu restart layanan dan akhirnya dapatkan kembali perangkat Bluetooth.
Langkah 1. tekan Windows + x Kombinasi kunci untuk membuka menu konteks dari tombol start.
Langkah 2. Di menu yang terbuka, klik Pengaturan perangkat.
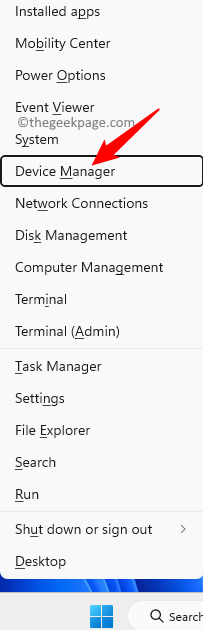
Langkah 3. Memperluas Bluetooth dengan mengklik panah di sebelahnya.
Langkah 4. Klik kanan Intel (R) Bluetooth Nirkabel dan pilih Nonaktifkan perangkat.
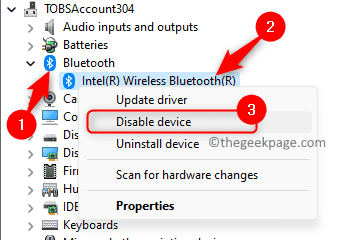
Langkah 5. Klik Ya ketika diminta untuk mengkonfirmasi menonaktifkan perangkat.
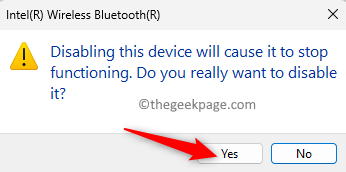
Langkah 6. Tekan Windows + r untuk membuka Berlari kotak.
Langkah 7. Jenis jasa.MSC dan memukul Memasuki untuk membuka Jasa aplikasi.
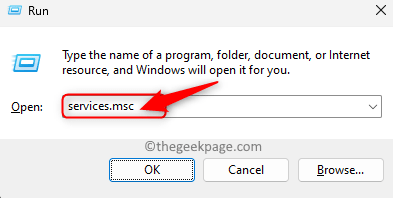
Langkah 8. Klik dua kali Bluetooth Layanan dukungan untuk membuka itu Properti.
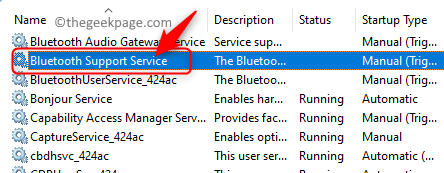
Langkah 9. Dalam Properti jendela, pilih opsi Otomatis di dropdown di sebelah Jenis startup.
Langkah 10. Jika layanan tidak berjalan, lalu klik pada Awal tombol untuk memulai layanan.
Langkah 11. Kemudian, klik Menerapkan Dan OKE untuk menyimpan perubahan.
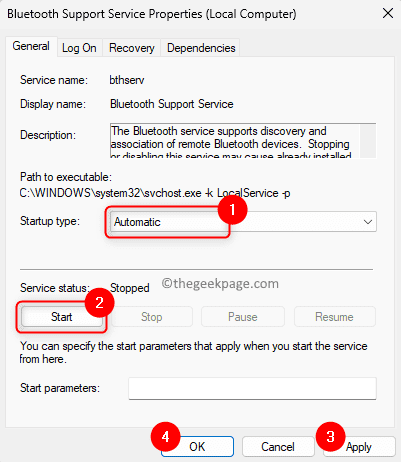
Langkah 12. Kembali ke Jasa jendela, klik kanan Layanan Dukungan Bluetooth dan pilih Mengulang kembali.
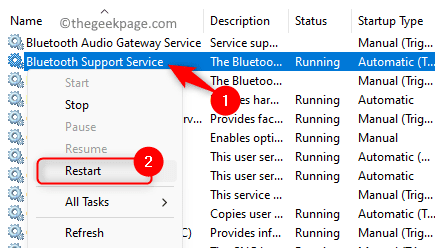
Langkah 13. Setelah Anda memulai kembali layanan, kembali ke Pengaturan perangkat.
Langkah 14. Klik kanan pada Anda Pengemudi Bluetooth dan pilih Aktifkan perangkat.
Langkah 15. Hubungkan perangkat Bluetooth Anda dan periksa apakah masalahnya terpecahkan.
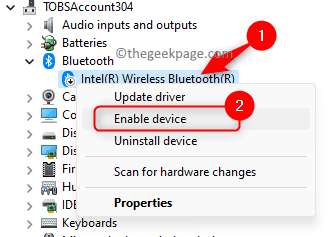
Perbaiki 3 - Hapus instalan dan instal ulang adaptor Bluetooth
Langkah 1. Membuka Berlari menggunakan Windows dan r Kombinasi kunci.
Langkah 2. Jenis devmgmt.MSC dan memukul Memasuki untuk membuka Pengaturan perangkat.
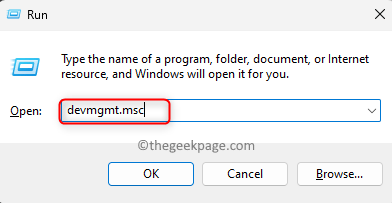
Langkah 3. Perluas Bluetooth bagian.
Langkah 4. Kemudian, klik kanan di Adaptor Bluetooth dan pilih Menghapus perangkat.
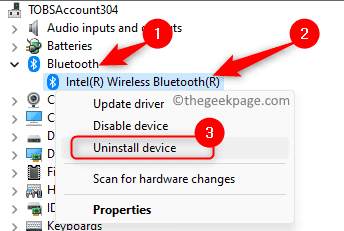
Langkah 5. Centang kotak di sebelah Mencoba menghapus driver untuk perangkat ini.
Langkah 6. Klik Uninstall.
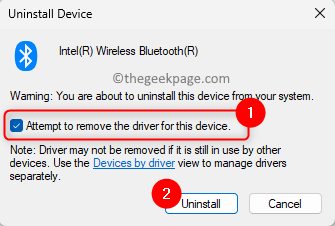
Langkah 7. Setelah driver Bluetooth dihapus, klik pada Tindakan Menu di Device Manager.
Langkah 8. Di menu yang terbuka, klik Pindai perubahan perangkat keras.
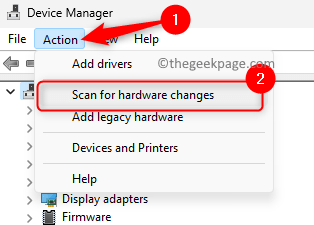
Langkah 9. Jika Anda melihat Bluetooth dalam daftar driver, lalu hubungkan dan periksa apakah kode kesalahan Bluetooth 43 diselesaikan.
Langkah 10. Lain, periksa apakah Anda dapat melihat Perangkat yang tidak diketahui dalam daftar.
Jika demikian, klik kanan di atasnya dan pilih Perbarui driver untuk menginstal driver.
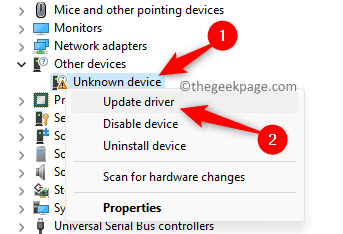
Kemudian, klik Cari secara otomatis untuk pengemudi dalam Perbarui driver jendela.
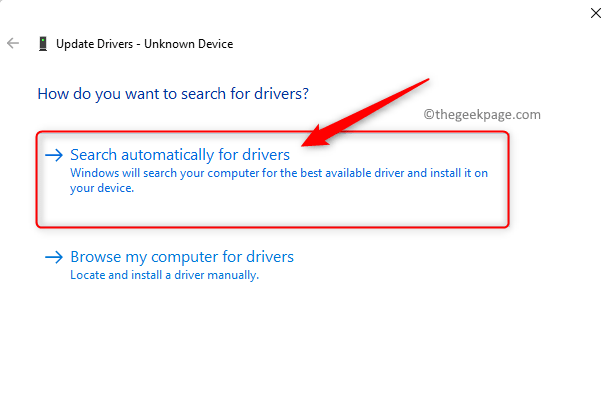
Setelah driver Bluetooth diperbarui, Anda akan melihat layar yang menunjukkan “Windows telah berhasil memperbarui driver Anda”.
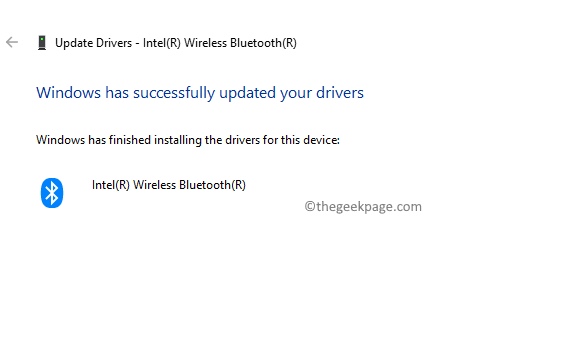
Fix 5 - Unduh Bluetooth Driver secara manual
Jika masalah dengan perangkat Bluetooth masih tetap ada, maka Anda dapat pergi ke Situs Web Produsen PC dan unduh driver Bluetooth.
Langkah 1. Buka situs web resmi produsen perangkat Anda seperti Acer, Lenovo, HP, Dell dll.
Langkah 2. Cari driver Bluetooth terbaru untuk perangkat Anda. Pastikan driver yang Anda unduh kompatibel dengan perangkat Anda.
Langkah 3. Unduh file yang dapat dieksekusi dan jalankan file untuk menginstal driver mengikuti instruksi yang disediakan di layar.
Perbaiki 6 - Gunakan Intel Driver Support Assistant jika Anda memiliki perangkat Intel Bluetooth
Langkah 1. Klik tautan ini untuk pergi ke Pengemudi Intel & Asisten Dukungan halaman.
Langkah 2. Klik pada Unduh sekarang tombol.
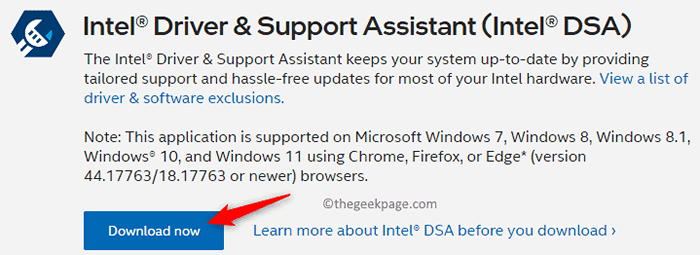
Langkah 3. Jalankan file yang dapat dieksekusi yang diunduh.
Langkah 4. Centang kotak di sebelah Saya setuju dengan syarat dan ketentuan lisensi.
Langkah 5. Klik Install.
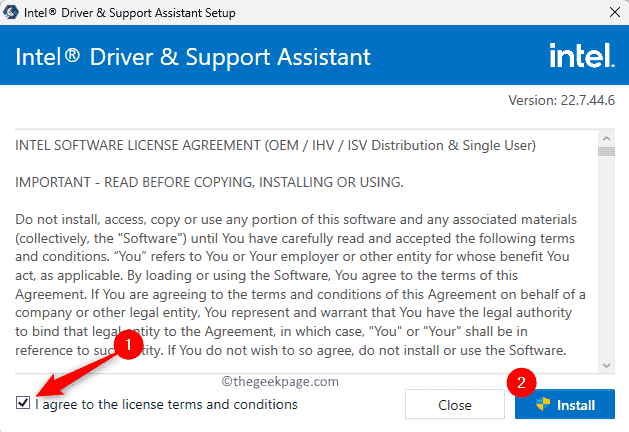
Langkah 6. Setelah Asisten Inter Driver & Support terpasang, mengulang kembali PC Anda untuk diselesaikan PC Anda.
Langkah 7. Luncurkan Intel Driver & Support Assistant setelah sistem restart.
Ini akan mulai memindai sistem Anda untuk setiap pembaruan yang tertunda ke PC Anda.
Langkah 8. Klik Unduh semua Jika ada pembaruan yang tersedia untuk sistem Anda.
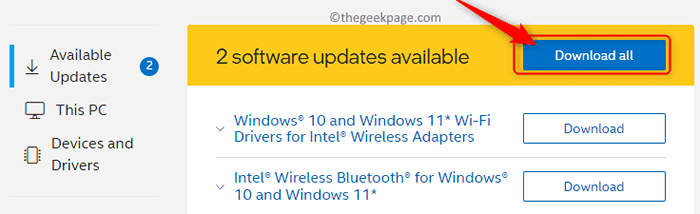
Langkah 9. Setelah unduhan selesai, klik pada Instal semua Tombol untuk menginstal semua pembaruan yang tersedia.
Ikuti instruksi di layar selama proses instalasi.
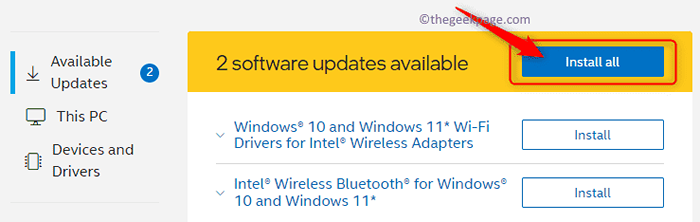
Langkah 10. Setelah pembaruan diinstal, mengulang kembali komputer Anda.
Langkah 11. Periksa apakah masalahnya sudah diperbaiki saat Anda mencoba menghubungkan perangkat Bluetooth ke PC Anda.
Perbaiki 7 - Lakukan Pemulihan Sistem
Langkah 1. Buka Berlari dialog menggunakan Windows + r.
Langkah 2. Jenis rstrui dan memukul Memasuki untuk membuka Pemulihan sistem jendela.
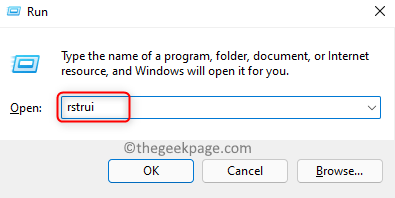
Langkah 3. Di Pemulihan sistem jendela, klik Berikutnya Jika tidak ada opsi lain.
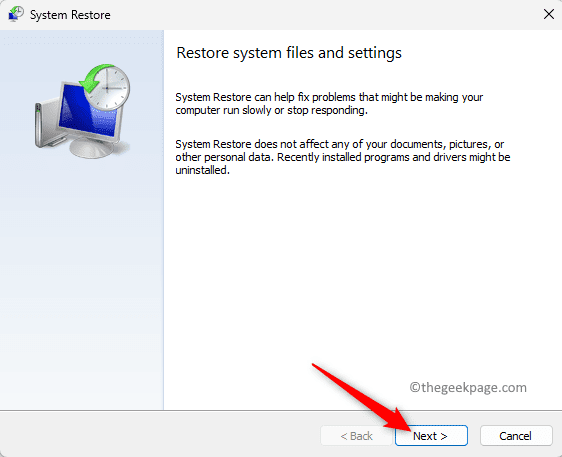
Jika Anda melihat dua opsi untuk pemulihan, pilih opsi Pilih titik pemulihan yang berbeda. Kemudian, klik Berikutnya.
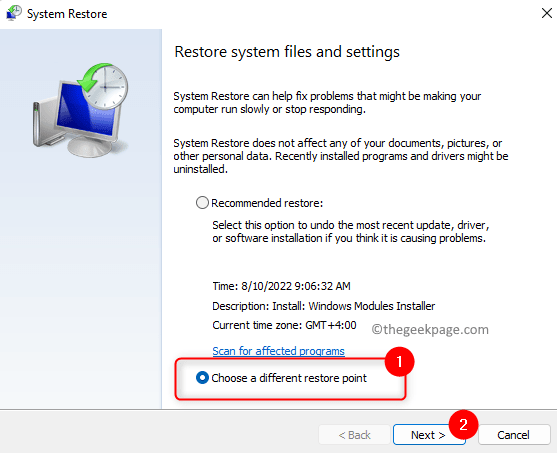
Langkah 4. Selanjutnya, klik pada titik pemulihan berdasarkan tanggal di mana Anda tidak menghadapi masalah apa pun dengan perangkat Bluetooth di PC Anda.
Langkah 5. Pilih titik pemulihan dan klik Berikutnya.
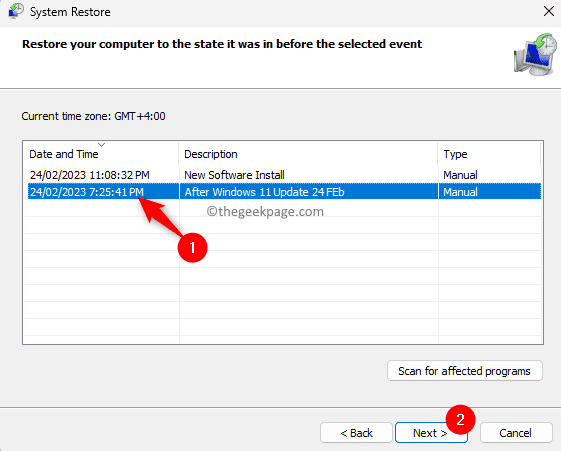
Langkah 6. Terakhir, klik Menyelesaikan di jendela terakhir untuk mengkonfirmasi proses pemulihan.
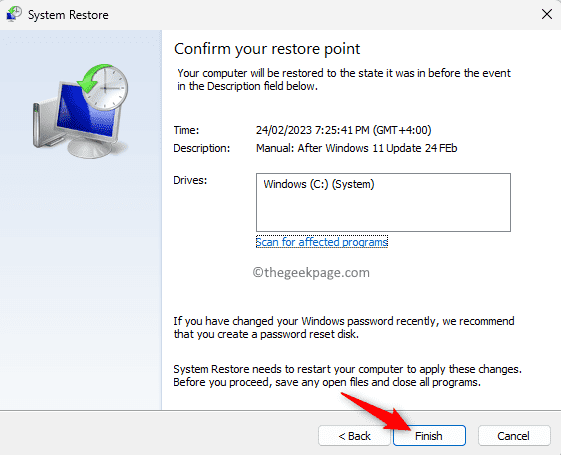
Langkah 7. Mengulang kembali komputer Anda dan menunggu proses pemulihan sistem untuk menyelesaikan.
Langkah 8. Setelah sistem dimulai setelah proses pemulihan, uji perangkat Bluetooth Anda untuk melihat apakah masalahnya sudah diperbaiki.
Perbaiki 7 - Perbarui BIOS Sistem
Untuk memperbarui BIOS, Anda harus pergi ke Situs Web Produsen Perangkat dan unduh versi terbaru BIOS untuk PC Anda. Jalankan penginstal untuk menginstal versi terbaru BIOS dan ikuti instruksi di layar.
Sebelum memperbarui BIOS, pastikan baterai Anda lebih dari 10% dan bahwa Anda memiliki pengisi daya yang terhubung dan semua perangkat eksternal lainnya terputus. Selama proses pembaruan, sistem Anda akan restart, jadi jangan mematikan PC Anda pada saat itu karena dapat merusak komputer Anda.
Setelah BIOS diperbarui, masuk ke PC Anda dan periksa apakah kode kesalahan 43 dengan perangkat Bluetooth diperbaiki atau tidak.
Itu dia!
Kami berharap perbaikan yang disebutkan dalam artikel ini telah membantu Anda menyelesaikan kesalahan “Windows telah menghentikan perangkat ini karena telah melaporkan masalah. (Kode 43)“ di pc windows Anda. Apakah Anda menemukan artikel ini cukup informatif dalam memperbaiki masalah di Windows PC Anda? Beri tahu kami pemikiran Anda dan perbaikan yang berhasil untuk Anda di komentar di bawah.
- « Cara memperbaiki layar beranda iPhone macet di perpustakaan aplikasi [diselesaikan]
- Cara memperbaiki kesalahan iTunes 1667 di iPhone »

