Windows Defender tidak akan memulai di Windows 10/11 Fix
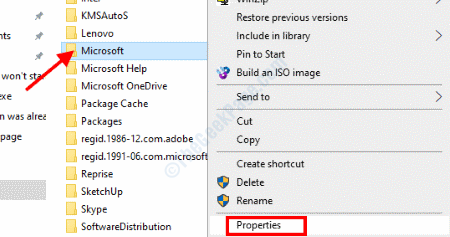
- 3038
- 728
- Karl O'Connell DDS
Itu Windows Defender adalah program keamanan yang disediakan dengan Windows untuk melindungi PC dari ancaman seperti virus, malware, spyware, dan banyak lagi. Kadang -kadang mungkin terjadi bahwa bek windows tidak akan memulai sama sekali. Ada beberapa alasan di balik bek windows yang tidak berfungsi di windows 10 atau windows 11, tetapi sulit untuk menentukan apa sebenarnya alasannya.
Di sini, kami telah menyusun daftar solusi yang akan membantu Anda membuat bek Windows berlari kembali di PC Anda. Ketahui Cara Memperbaiki Windows Defender tidak akan memulai masalah di Windows 10 & 11:
Daftar isi
- Solusi 1: Tetapkan tanggal dan waktu dengan benar
- Solusi 2 - Ubah Data Nilai DisableAnpyWare di Registry Editor
- Solusi 3: Nonaktifkan / Hapus Antivirus
- Solusi 4: Perbarui Windows
- Solusi 5: Dengan mengedit kebijakan grup lokal
- Solusi 6: Jalankan pemindaian SFC
- Solusi 7: Lakukan Pembersihan Registri
- Solusi 8: Periksa Layanan Windows Defender
- Solusi 9: Ubah Izin Direktori Microsoft
- Solusi 10: Lakukan boot bersih
- Solusi 11: Buat akun pengguna baru
- Solusi 12: Jalankan perbaikan registri
- Solusi 13: Windows Upgrade Di Tempat
Solusi 1: Tetapkan tanggal dan waktu dengan benar
1- Tekan Kunci Windows dan R kunci bersama dari keyboard Anda untuk membuka run.
2 - Sekarang, ketik Timeedate.cpl di dalamnya dan klik OKE.
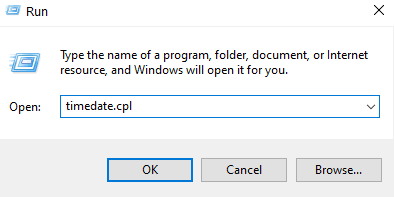
3 - Sekarang, pastikan waktu dan tanggal sudah benar, jika tidak benar, perbaiki mereka.
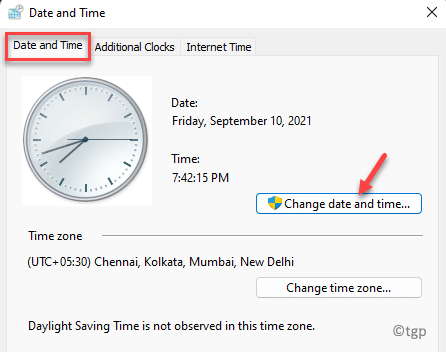
Untuk mengeditnya, cukup klik Tanggal dan Waktu Perubahan dan perbaiki.
4 - Anda juga dapat memperbarui tanggal waktu untuk memperbaiki nilai menggunakan server waktu internet. Cukup klik waktu internet tab.
5 - Periksa sinkronisasi
6 - Pilih waktu.windows.com dan klik memperbarui sekarang.
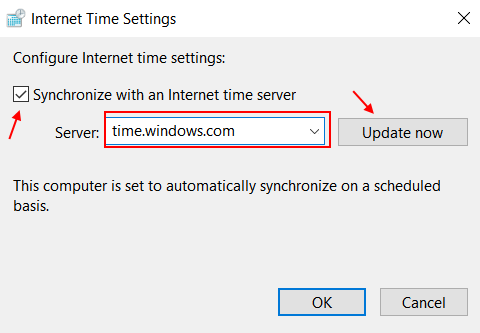
Solusi 2 - Ubah Disableantispyware Nilai Data di Registry Editor
1 - Buka Registri editor Dengan mencari Editor Registry di kotak pencarian Windows yang terletak di Taskbar
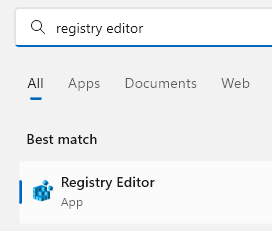
2 - Sekarang, buka lokasi berikut di Editor Registry Menggunakan Alamat Editor Registry. Cukup salin dan tempel jalan yang ditempelkan di bawah ini di bilah alamat registri.
Hkey_local_machine \ software \ policies \ microsoft \ windows befender
3 - Di sisi kanan, cukup temukan dan klik dua kali Disableantispyware kunci dan atur data nilai ke 0 dan klik OKE.
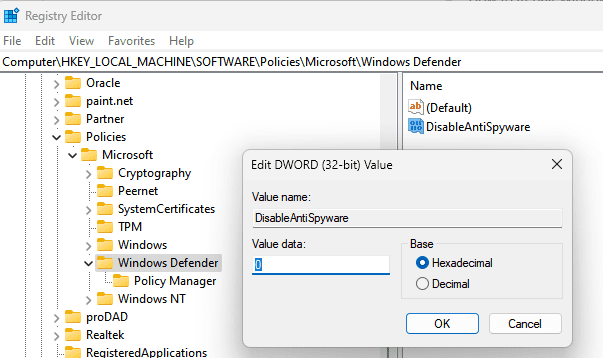
Catatan: - Jika di sisi kanan Anda tidak dapat menemukannya Disableantispyware, Lakukan saja klik kanan dan pilih Baru dan kemudian klik DWORD 32 bit nilai dan nama
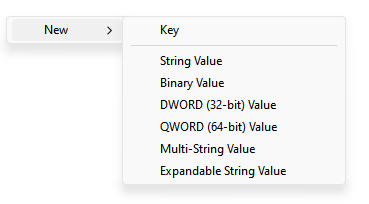
Sekarang, sebutkan itu disableantispyware dan kemudian klik dua kali dan ubah data nilai menjadi 0.
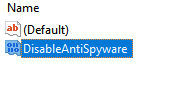
Sekarang, tutup jendela Registry Editor dan kemudian reboot PC Anda. Setelah PC Anda dimulai lagi, coba lagi.
Solusi 3: Nonaktifkan / Hapus Antivirus
Apa yang ditemukan menjadi alasan di balik bek windows yang tidak memulai dalam kebanyakan kasus adalah adanya perangkat lunak antivirus pada PC. Antivirus mengganggu pengaturan windows penting yang dapat menyebabkan konflik seperti ini. Jika Anda benar -benar ingin menjalankan Windows Defender di PC Anda, hal pertama yang harus Anda lakukan adalah menonaktifkan antivirus di PC Anda. Jika ini tidak berhasil, Anda harus menghapus instalan program antivirus dari PC Anda.
Ingatlah untuk menghapus instalan perangkat lunak antivirus melalui a Alat penghapus perangkat lunak khusus. Alat -alat ini memastikan untuk menghapus sisa perangkat lunak seperti file yang tidak berguna dan membatalkan perubahan yang tidak perlu.
Setelah menghapus instalan antivirus, restart PC Anda dan cobalah untuk memulai Windows Defender. Jika tidak akan dimulai, coba metode berikutnya.
Solusi 4: Perbarui Windows
Menurut banyak pengguna, mereka tidak dapat memulai Windows Defender karena versi Windows 10 dan 11 yang diinstal pada PC mereka sudah ketinggalan zaman. Jika Anda memiliki versi yang lebih lama dari Windows yang diinstal di PC Anda, perbarui dan periksa masalahnya.
Langkah 1: Tekan tombol Windows dan tombol R bersama -sama dari keyboard Anda ke Open Run.
Langkah 2 - Salin dan tempel jalur yang diberikan di bawah ini dan klik OK.
MS-Settings: WindowsUpdate
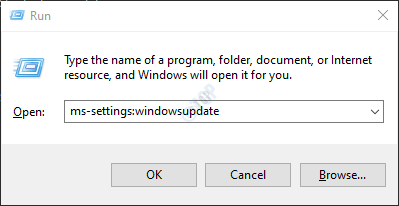
Langkah 3 - Sekarang, periksa pembaruan.
Solusi 5: Dengan mengedit kebijakan grup lokal
Jika bek windows Anda tidak akan memulai, maka mungkin saja dinonaktifkan oleh kebijakan grup lokal PC Anda. Untuk memastikan bukan itu masalahnya, Anda harus mengakses editor kebijakan grup lokal. Ikuti langkah -langkah di bawah ini:
Langkah 1: Buka Berlari kotak dengan menekan Menang + r kunci, lalu ketik gpedit.MSC dan klik pada Oke tombol.
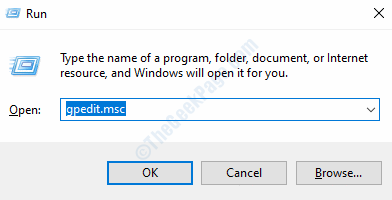
Langkah 2: The Editor Kebijakan Grup Lokal jendela akan terbuka. Di sini, buka panel kiri dan navigasikan ke lokasi berikut:
Konfigurasi Komputer> Templat Administratif> Komponen Windows> Microsoft Defender Antivirus
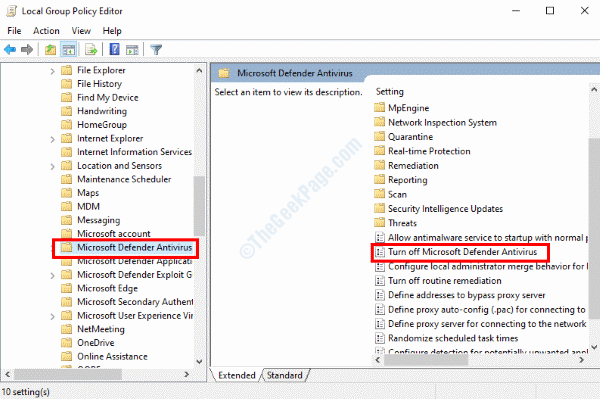
Langkah 3: Pergi ke panel kanan dan klik dua kali di Matikan Microsoft Defender Antivirus pilihan. Jendela baru akan terbuka; Di sini, pastikan itu Tidak dikonfigurasi opsi dipilih. Klik Oke dan menerapkan dan keluar dari jendela Editor Kebijakan Grup Lokal.
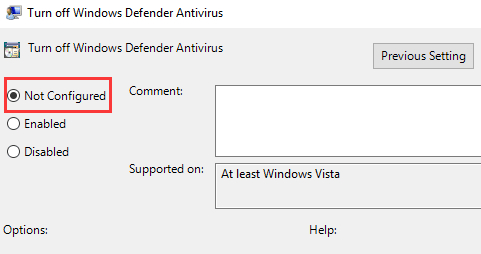
Sekarang, restart PC Anda dan lihat apakah Anda dapat memulai Windows Defender.
Solusi 6: Jalankan pemindaian SFC
Pemindaian SFC adalah utilitas baris perintah di Windows yang memindai file sistem yang korup dan rusak di PC Anda. Setelah file ditemukan, alat ini juga memperbaikinya. Mungkin saja Anda tidak dapat menjalankan Windows Defender karena file sistem dengan masalah. Inilah langkah -langkahnya:
Langkah 1: Buka Perintah Prompt di PC Anda dengan hak istimewa yang ditinggikan. Untuk melakukan ini, tekan Menang + s, Kemudian di jenis bilah pencarian cmd. Sekarang klik kanan di Command prompt Hasil pencarian dan klik pada Jalankan sebagai administrator pilihan.
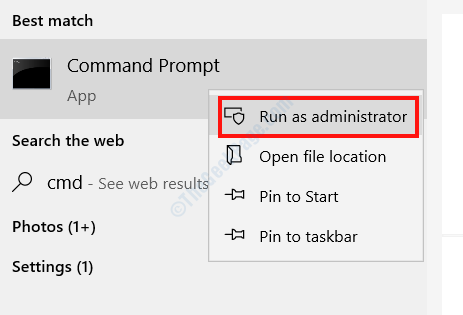
Langkah 2: Jendela prompt perintah akan terbuka. Ketik perintah berikut di sana dan tekan Memasuki kunci:
SFC /SCANNOW
Biarkan pemindaian berlari; Mungkin butuh waktu. Saat pemindaian selesai, restart PC Anda dan coba jalankan Windows Defender.
Solusi 7: Lakukan Pembersihan Registri
Cara lain untuk menangani masalah Windows Defender yang tidak memulai adalah dengan melakukan pembersihan registri. Ada banyak alat pihak ketiga yang tersedia yang dapat membantu Anda membersihkan registri di PC Anda. Menjalankan pembersihan registri akan menangani entri yang tidak diinginkan dan tidak perlu di registri.
Solusi 8: Periksa Layanan Windows Defender
Ada beberapa layanan di Windows yang bertanggung jawab untuk menjalankan Windows Defender. Anda harus memeriksa apakah ini berjalan dan restart mereka, atau Anda mungkin harus mengubah properti mereka. Begini caranya:
Langkah 1: Buka Jasa kegunaan. Untuk ini, tekan Menang + r kunci, lalu di dalam kotak run yang terbuka, ketik jasa.MSC dan tekan Memasuki kunci.
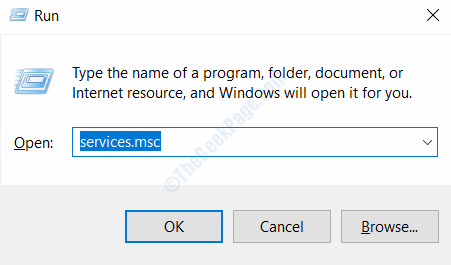
Langkah 2: Dalam Jasa Daftar, cari layanan berikut dan pastikan mereka berjalan:
- Pusat Keamanan
- Windows Defender Perlindungan Ancaman Lanjutan
- Windows Defender Firewall
- Windows Defender Antivirus Network Inspection Service
- Windows Defender Antivirus Service
Setelah Anda menemukan layanan ini, pastikan mereka berjalan dengan memeriksa Status bagian. Jika salah satu dari layanan ini tidak berjalan, pilih layanan dan tekan Awal tombol.
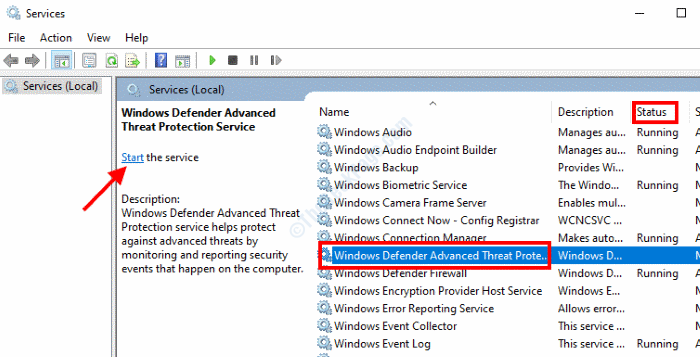
Langkah 3: Pada langkah ini, Anda harus memulai kembali layanan yang sudah berjalan. Untuk melakukan ini, klik kanan pada layanan dan pilih Mengulang kembali opsi dan periksa apakah bek akan mulai; Jika tidak, pergi ke langkah berikutnya.
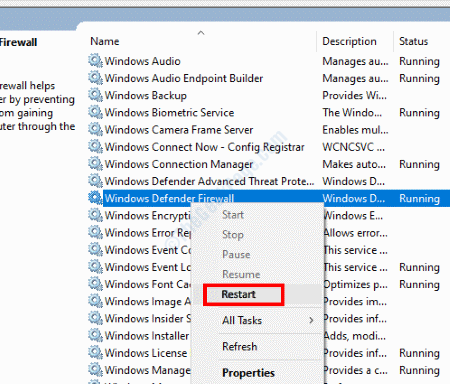
Langkah 4: Klik dua kali pada masing -masing layanan ini untuk membuka mereka Properti jendela. Di jendela Properties Pastikan Jenis startup dipilih sebagai Otomatis. Jika jenis startup diatur ke yang lain, ubah menjadi otomatis. Klik Oke Setelah membuat perubahan dan tutup jendela layanan.
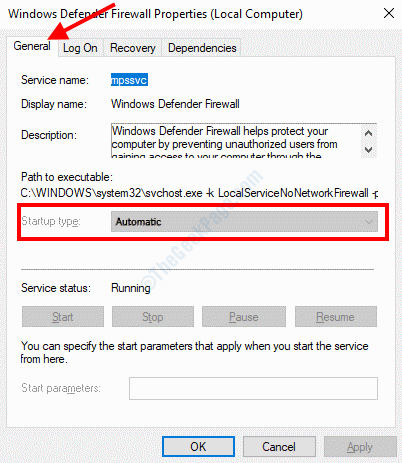
Sekarang, restart PC Anda dan periksa apakah masalahnya sudah diperbaiki.
Solusi 9: Ubah Izin Direktori Microsoft
Jika Direktori Microsoft di Windows tidak memiliki izin yang sesuai, Anda mungkin tidak dapat memulai Windows Defender. Berikut adalah langkah -langkah yang harus diikuti untuk membuat perubahan:
Langkah 1: Buka File Explorer di PC Anda dan navigasikan ke alamat berikut:
PC ini> Disk Lokal (C :)> ProgramData
Di sana, temukan Microsoft folder, klik kanan di atasnya dan pilih Properti pilihan.
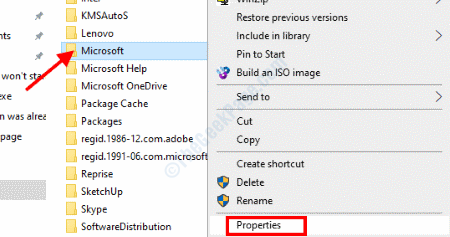
Langkah 2: Di jendela Properties, buka Keamanan tab dan klik pada Canggih pilihan.
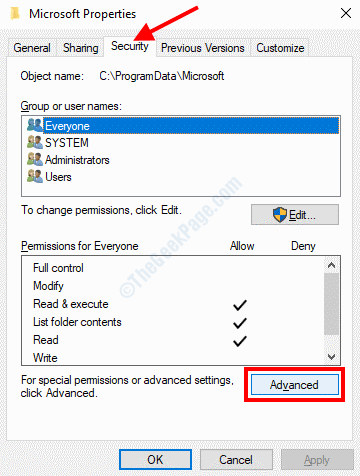
Langkah 3: Di jendela baru yang akan terbuka, cari entri izin yang diwarisi. Untuk ini, periksa Diwarisi dari Status entri izin. Jika ada izin yang diwarisi, klik pada Ubah izin opsi dan lepaskan entri izin.

Setelah ini, simpan perubahan dan keluar dari file explorer, restart PC Anda dan periksa apakah Anda dapat memulai Windows Defender.
Solusi 10: Lakukan boot bersih
Seperti yang dilaporkan oleh banyak pengguna, melakukan boot bersih di PC mereka membantu mereka menyingkirkan masalah ini. Ini adalah proses yang cukup sederhana dan telah membantu banyak pengguna menyingkirkan berbagai kesalahan Windows dan masalah seperti bek windows yang tidak memulai.
Inilah cara memulai ulang PC dalam mode boot bersih
Setelah melakukan boot bersih, periksa apakah Anda dapat menjalankan Windows Defender.
Solusi 11: Buat akun pengguna baru
Inilah perbaikan lain yang dapat Anda coba jika tidak ada solusi di atas yang berhasil untuk Anda. Silakan dan buat akun pengguna baru di Windows. Setelah membuat akun baru, keluar dari profil pengguna Anda saat ini, dan masuk menggunakan profil baru.
Berikut adalah cara membuat akun pengguna lokal baru
Jika Windows Defender tidak akan mulai menggunakan profil pengguna baru, Anda dapat terus menggunakan profil asli Anda. Jika solusinya berfungsi, menggunakan akun baru disarankan.
Solusi 12: Jalankan perbaikan registri
Untuk menangani bek windows yang tidak memulai masalah, Anda dapat menjalankan perbaikan registri di PC Anda. Berikut langkah -langkah yang harus diikuti:
Langkah 1: Buka kotak run dengan menekan Menang + r kunci. Jenis Regedit di dalam kotak run dan pilih Oke.
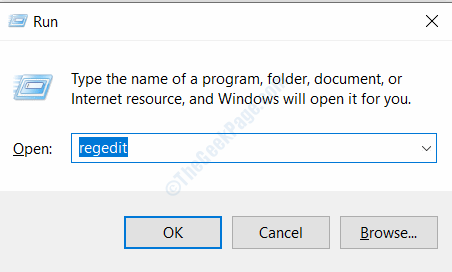
Langkah 2: Di editor registri, buka panel kiri dan navigasikan ke lokasi berikut:
Hkey_local_machine> perangkat lunak> Microsoft> Windows Defender
Sekarang, klik kanan pada Windows Defender folder dan klik pada Izin pilihan.
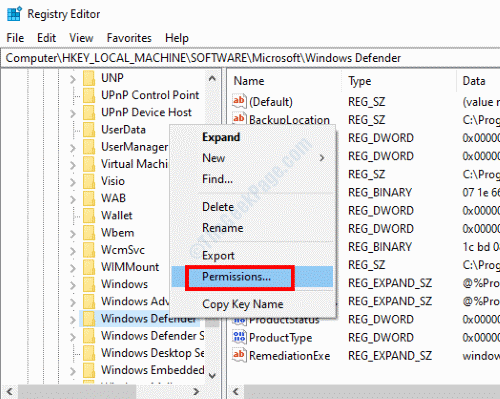
Langkah 3: Di jendela Izin Windows Defender, pilih Canggih pilihan.
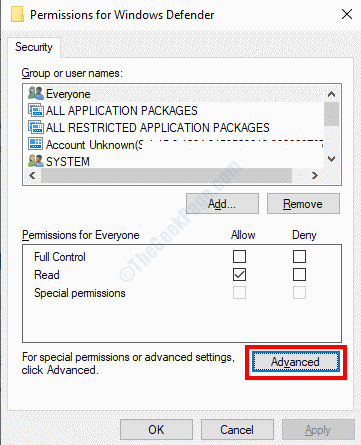
Langkah 4: Di jendela baru yang terbuka, pilih Mengubah opsi tersedia tepat di samping opsi sistem.
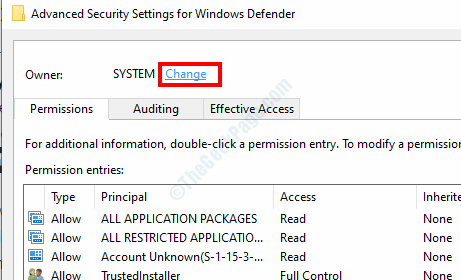
Langkah 5: Jendela Pengguna atau Grup Pilih akan terbuka. Di sini, di Masukkan nama objek untuk dipilih bagian, ketik Administrator dan klik pada Oke pilihan.
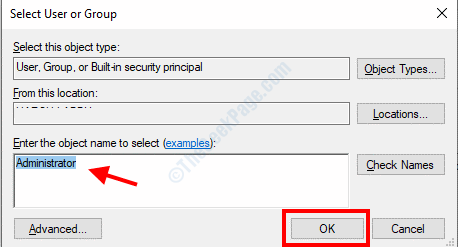
Langkah 6: Anda akan dibawa kembali ke jendela sebelumnya. Di sini, pilih Ganti pemilik pada subkontain dan objek kotak centang. Setelah itu, pergi ke Entri izin bagian dan klik dua kali pada Administrator pintu masuk.
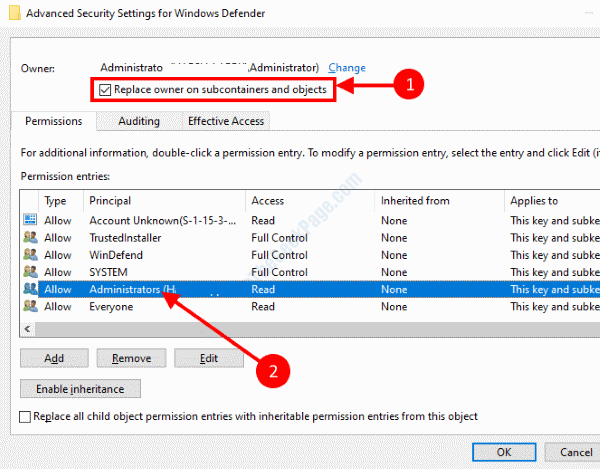
Langkah 7: Di jendela entri izin yang akan terbuka, pilih Kontrol penuh kotak centang dan klik Oke. Sekali lagi, tekan Oke Kemudian tutup editor registri.
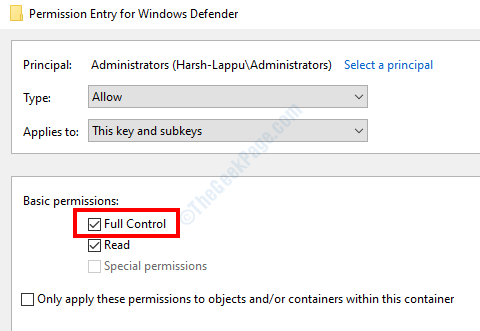
Langkah 8: Unduh file zip berikut: DefenderFix. Unzip file zip dan jalankan Befenderfix.Reg file yang akan Anda temukan di folder unzip. Anda akan diminta jika Anda ingin melakukan perubahan; Pilih Ya.
Sekarang, restart PC Anda dan periksa apakah Windows Defender mulai.
Solusi 13: Windows Upgrade Di Tempat
Melakukan upgrade Windows di tempat bisa menjadi pilihan terakhir Anda untuk menyingkirkan bek windows yang tidak memulai masalah. Peningkatan di tempat berarti menginstal ulang Windows 10 di atas sistem operasi yang saat ini diinstal untuk mengganti file sistem. Saat melakukan peningkatan ini, Anda harus memilih apakah Anda ingin menyimpan semua file di PC Anda.
Silakan unduh Alat Pembuatan Media Windows di PC Anda.
Jalankan pengaturan dan pilih Tingkatkan PC ini sekarang pilihan.
Selanjutnya, pilih Unduh dan Instal Pembaruan (Direkomendasikan) pilihan.
Windows sekarang akan mengunduh file di PC Anda yang diperlukan untuk peningkatan.
Sekarang, ikuti instruksi di layar dan lanjutkan dengan instalasi. Saat diminta, pastikan untuk memilih Simpan file dan aplikasi pribadi pilihan.
Versi baru Windows 10 akan diinstal di PC Anda sekarang. Anda akan dapat memulai Windows Defender di PC Anda.
- « Kesalahan Pengecualian Toko Tak Terduga 0x00000154 Di Windows 10 Fix
- Perbaiki kesalahan jaringan peer 1068 di Windows 10/11 PC »

