Windows Defender Firewall telah memblokir beberapa fitur pada masalah jaringan di Windows 10
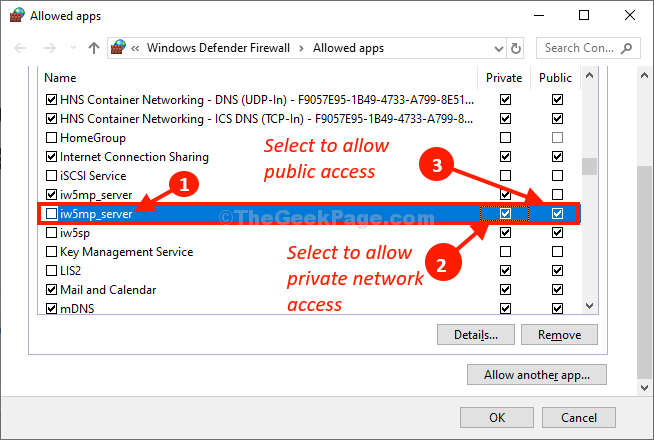
- 2711
- 741
- Enrique Purdy
Windows Defender Firewall Secara default memblokir permintaan masuk atau keluar dari perangkat lunak pihak ketiga apa pun di komputer Windows 10 Anda. Windows Defender akan meminta izin Anda untuk proses transmisi, di mana Anda dapat mengizinkan akses atau menolaknya. Jika Anda melihat prompt untuk izin untuk apapun Proses Host Pengaturan Sinkronisasi Di jaringan publik dan pribadi, dan bertanya -tanya apa yang harus dilakukan, cukup ikuti langkah -langkah mudah ini untuk menyelesaikan masalah Anda.
Solusi-
1. Jalankan pemindaian antivirus di komputer Anda untuk memeriksa apakah ada file berbahaya yang menyebabkan masalah ini atau tidak.
2. Periksa apakah ada pembaruan Windows sedang menunggu. Windows memperbarui secara teratur Windows Defender definisi virus dengan yang terbaru.
Jika antivirus tidak dapat mendeteksi anak anjing (program yang berpotensi tidak diinginkan) atau malware, pilih solusi ini-
FIX-1 Nonaktifkan Adaptor Jaringan VPN-
Jika Anda menggunakan tunnelbear, perisai hotspot, atau mungkin vpn krom/firefox maka Anda mungkin menghadapi kesalahan ini.
1. Tekan Kunci Windows+R. Ini akan membuka a Berlari terminal.
2. Lalu ketik "devmgmt.MSC”Dan tekan Memasuki untuk mengakses Pengaturan perangkat.
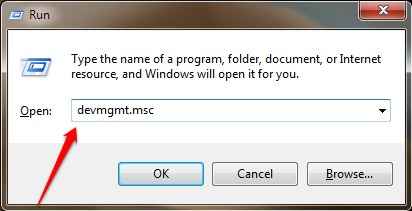
3. Di dalam Manajer Perangkat jendela, Anda harus memperluas “Adaptor jaringan“.
4. Kemudian, klik kanan pada adaptor jaringan pertama dalam daftar adaptor dan kemudian klik "Nonaktifkan perangkat“.
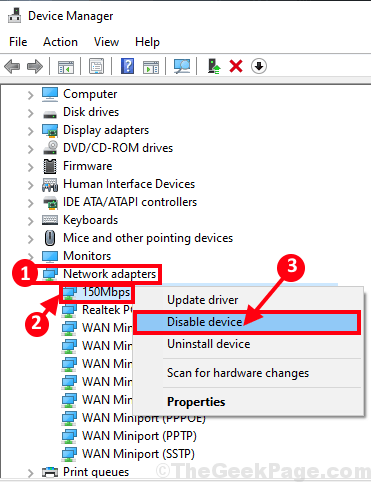
5. Klik "Ya”Untuk menonaktifkan adaptor.
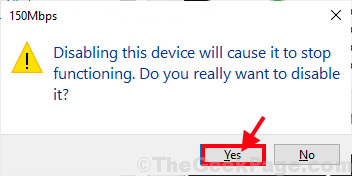
Setelah menonaktifkan adaptor, Anda akan melihat a Tanda panah bawah di samping adaptor yang dinonaktifkan.
Sekarang, periksa apakah Anda menerima pesan kesalahan yang sama atau tidak.
Jika pesan kesalahan tidak muncul lagi maka adaptor ini menyebabkan masalah.
Jika masalah masih berlanjut, maka adaptor jaringan ini tidak menyebabkan masalah, jadi Anda harus mengaktifkannya lagi-
6. Sekarang, di jendela yang sama, klik kanan pada adaptor yang dinonaktifkan dan kemudian klik "Aktifkan perangkat”Untuk mengaktifkan adaptor jaringan lagi.
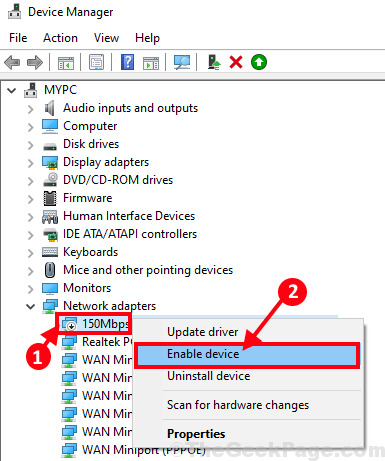
Tunggu sebentar karena perangkat akan diaktifkan lagi.
7. Ulangi proses pengoperasian-check-enabling ini untuk adaptor jaringan lain dalam daftar, sampai Anda dapat mengidentifikasi penyebab utama.
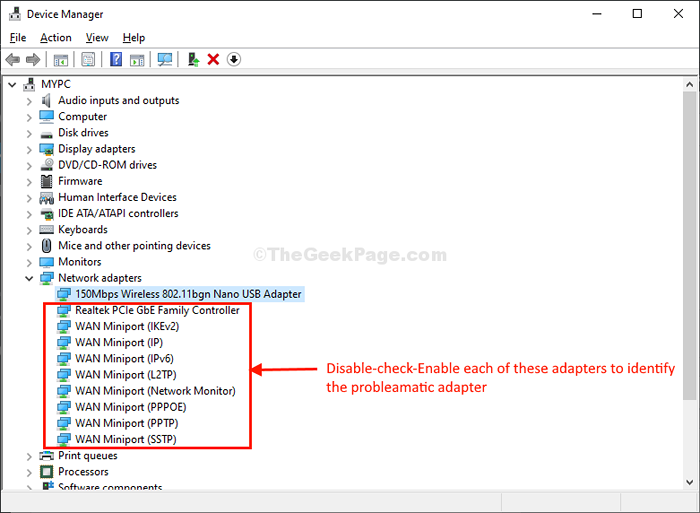
Setelah masalah diperbaiki setelah menonaktifkan adaptor yang bermasalah, tetap dinonaktifkan dan masalah Anda akan diperbaiki.
Fix-2 Izinkan akses ke aplikasi individual-
Mengizinkan aplikasi tertentu yang menyebabkan masalah ini akan menyelesaikan masalah ini.
1. Klik pada Mencari kotak di samping ikon dan ketik Windows "Izinkan aplikasi“.
2. Sekarang, klik "Izinkan aplikasi melalui firewall windows“.

3. Dalam Aplikasi yang diizinkan jendela, klik "Ubah pengaturan”Untuk memodifikasi pengaturan.
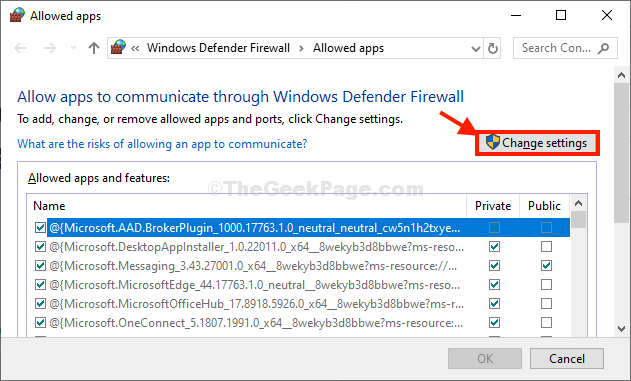
4. Sekarang, gulir ke bawah melalui daftar aplikasi/ program/ file host. Pilih program yang menyebabkan masalah ini.
5. Periksa opsi "Pribadi”Untuk hanya mengaktifkan akses jaringan pribadi untuk aplikasi tertentu.
6. Demikian pula, periksa “Publik“* Akses jaringan untuk mengaktifkannya juga
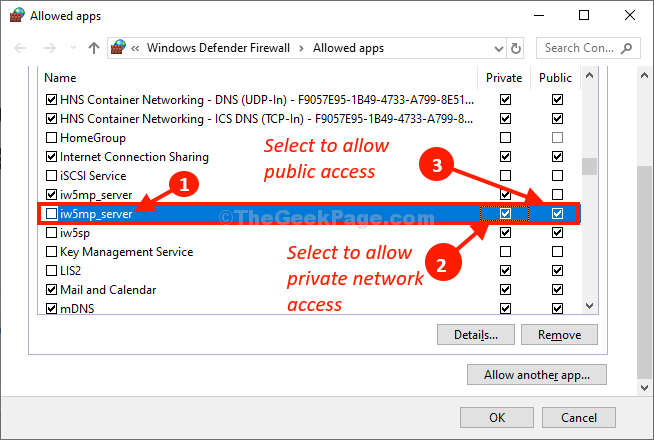
7. Setelah Anda selesai memodifikasi pengaturan, klik "OKE“.
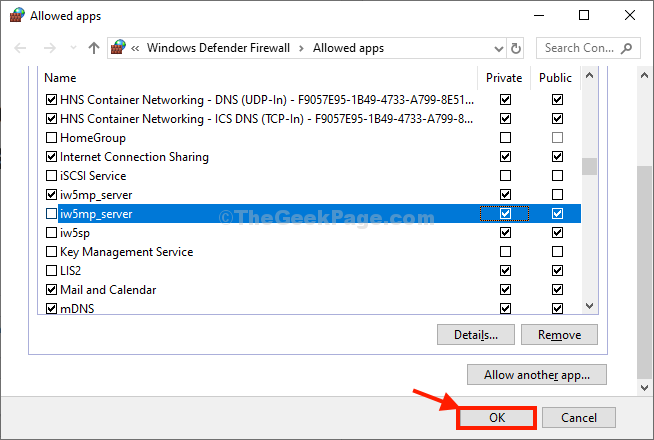
*CATATAN-
Seperti yang Anda ketahui 'Publik'Jaringan adalah wilayah yang tidak aman, tidak mengijinkan Aplikasi pihak ketiga apa pun yang tidak diketahui di jaringan pubis apa pun di pengaturan komputer Anda.
Menyalakan ulang komputer Anda untuk menyimpan perubahan.
Masalah Anda akan terpecahkan.
- « Cara mentransfer file dari aplikasi Bluestacks ke Windows 10/11 PC
- Cara Memperbaiki Kesalahan Pelanggaran Watchdog DPC di Windows 10 »

