Windows tidak dapat berkomunikasi dengan perangkat atau sumber daya (server DNS utama) di Windows 10 Fix
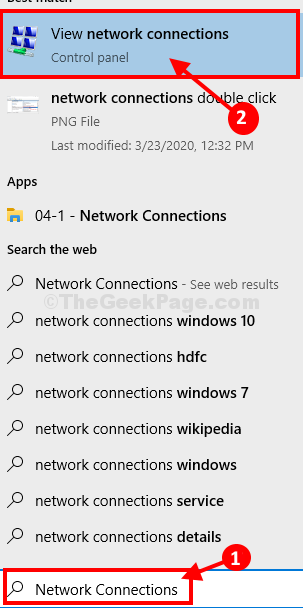
- 4375
- 1420
- Dr. Travis Bahringer
Jika Anda melihat 'Windows tidak dapat berkomunikasi dengan perangkat atau sumber daya (server DNS utama)' dalam Diagnostik Jaringan Windows Jendela Selama mendiagnosis masalah jaringan di komputer Anda, maka masalah yang Anda hadapi terkait dengan DNS dan pengaturan IP dari adaptor jaringan Anda. Ikuti solusi sederhana ini untuk memperbaiki masalah Anda.
Daftar isi
- FIX-1 Setel IPv4 Pengaturan ke Otomatis-
- Fix-2 Set DNS ke DNS Publik Google-
- FIX-3 Reset IPConfig-
- Fix-4 menginstal ulang adaptor wifi
- Perbaiki 5 - Reboot Router Anda
FIX-1 Setel IPv4 Pengaturan ke Otomatis-
1. tekan ⊞ menang kunci di komputer Anda dan ketik "Koneksi jaringan“.
2. Dalam hasil pencarian yang ditinggikan, klik "Lihat Koneksi Jaringan“.
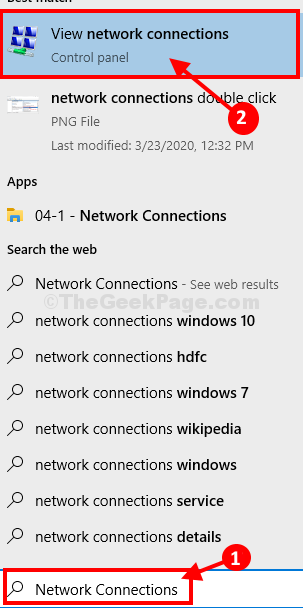
Koneksi jaringan Jendela akan dibuka. Anda akan melihat daftar adaptor yang tersedia.
3. Klik kanan pada adaptor jaringan yang bermasalah dan klik “Properti“.
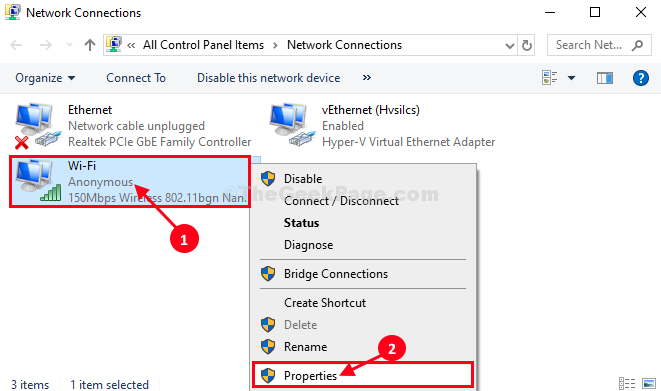
4. Sekarang, di bawah bagian 'Koneksi ini menggunakan item berikut:', gulir ke bawah
5. Kemudian, klik dua kali pada "Protokol Internet Versi 4 (TCP/IPv4)“.
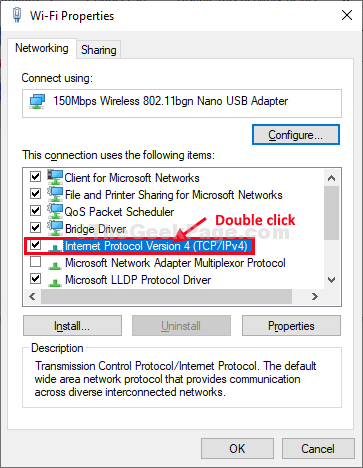
6. Di dalam Properti Protokol Internet Versi 4 (TCP/IPv4) jendela klik "Dapatkan alamat IP secara otomatis“.
7. Selanjutnya, pilih tombol radio di samping opsi "Dapatkan alamat server DNS secara otomatis“.
8. Akhirnya, klik "OKE”Untuk menyimpan perubahan di komputer Anda.
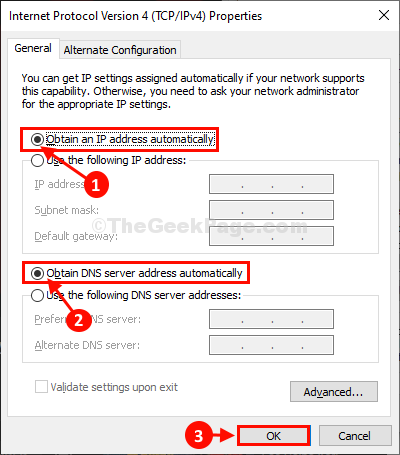
Menutup Koneksi jaringan jendela.
Menyalakan ulang komputer Anda untuk menyimpan perubahan di komputer Anda.
Setelah reboot, periksa apakah Anda dapat terhubung ke internet atau tidak.
Fix-2 Set DNS ke DNS Publik Google-
Mengatur pengaturan DNS ke pengaturan DNS publik Google akan menyelesaikan masalah ini.
1. Tekan Kunci Windows+R, peluncuran Berlari, dan ketik "NCPA.cpl”Dan tekan Memasuki.
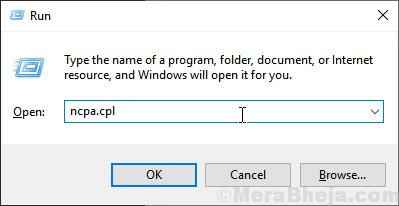
Koneksi jaringan Jendela akan dibuka.
2. Dalam daftar pengemudi yang tersedia, klik kanan di pengemudi wifi.
3. Kemudian, Anda harus mengklik “Properti“.
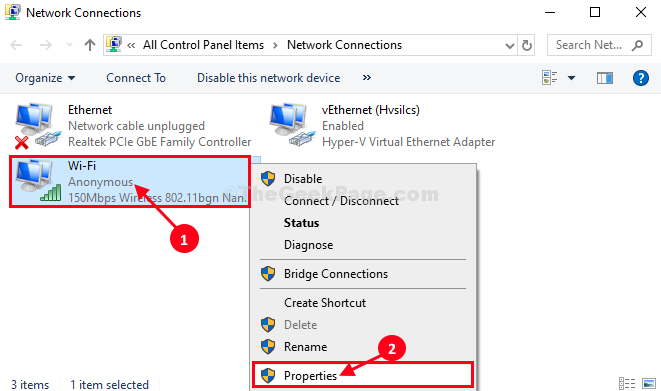
3. Sekarang, pilih opsi "Gunakan alamat server DNS berikut:”Dan masukkan server DNS berikut-
Server DNS yang disukai: 8.8.8.8 Server DNS Alternatif: 8.8.4.4
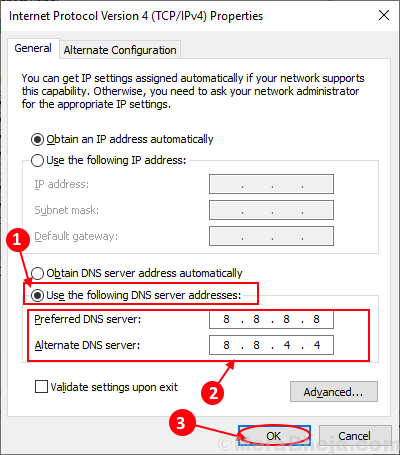
4. Klik "OKE“.
Menutup Panel kendali jendela.
Menyalakan ulang komputer Anda dan periksa apakah itu membantu atau tidak.
FIX-3 Reset IPConfig-
Mengatur ulang ipconfig di komputer Anda dapat menyelesaikan masalah ini.
1. Dengan menekan Kunci Windows+R kunci bersama untuk meluncurkan Berlari jendela.
2. Sekarang, ketik "cmd”Dan kemudian tekan Ctrl+Shift+Enter.
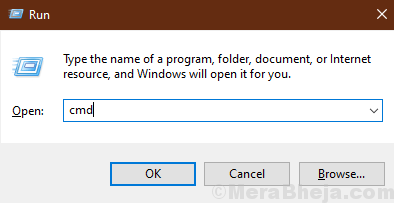
Command prompt Jendela akan dibuka dengan hak administrasi.
4. Untuk memodifikasi konfigurasi jaringan copy-paste Perintah ini dan kemudian tekan Memasuki.
netsh int ip config
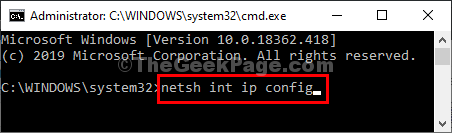
5. Sekarang, jalankan perintah yang diberikan di bawah satu per satu
ipconfig /flushdns ipconfig /flushdns ipconfig /registerdns ipconfig /rilis ipconfig /renew
Setelah selesai, tutup Command prompt jendela.
Menyalakan ulang komputer Anda untuk menyelesaikan prosesnya.
Setelah me -reboot komputer Anda, Anda harus dapat terhubung ke internet.
Fix-4 menginstal ulang adaptor wifi
1. Tekan Kunci Windows + R Kunci Bersama untuk Open Run.
2. sekarang Tulis devmgmt.MSC di dalamnya dan klik ok.
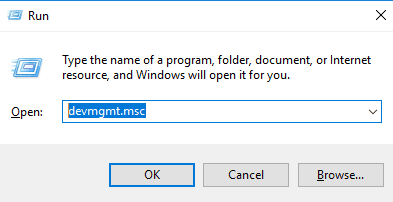
3. Sekarang, perluas adaptor jaringan.
4. Temukan adaptor jaringan Anda dan klik kanan dan pilih uninstall.
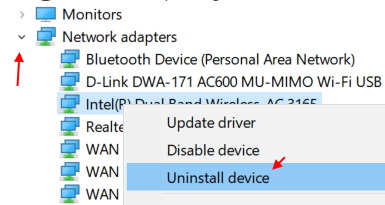
5. Sekarang, klik Tindakan dan kemudian klik Pindai perubahan perangkat keras Dari menu yang muncul.
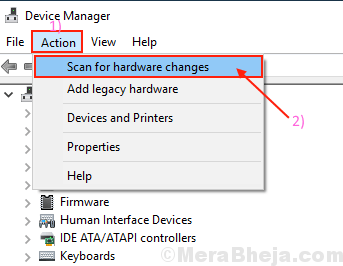
Perbaiki 5 - Reboot Router Anda
1. Matikan Router Anda.
2. Tunggu selama 5 detik.
3. Hidupkannya lagi.
4. Sekarang, hubungkan PC Anda dengan wifi.
Masalah Anda harus diselesaikan.
- « Cara membuka blokir adobe flash player di google chrome
- Perbaiki x3daudio1_7.DLL tidak ada kesalahan di Windows 10 »

