Windows tidak dapat mengakses perangkat, jalur, atau perbaikan file yang ditentukan
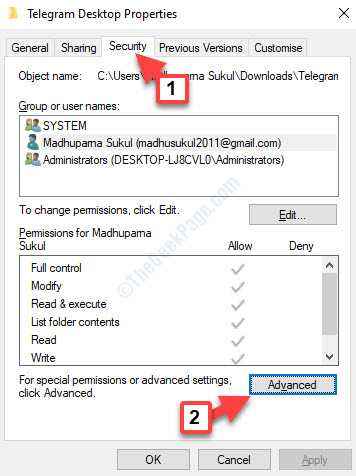
- 2030
- 167
- Luis Baumbach
Saat mencoba membuka file atau program, Anda mungkin menemukan "Windows tidak dapat mengakses perangkat, jalur, atau file yang ditentukan"Kesalahan cukup sering. Mungkin ada alasan berbeda mengapa Anda akan melihat kesalahan ini, misalnya, jika Anda bukan administrator dan karenanya, tidak memiliki izin akses, jika file rusak, disembunyikan, atau dihapus oleh antivirus pihak ke -3, pintasan aplikasi adalah Rusak, antivirus pihak ke -3 dapat memblokir file, atau windows memblokir file.
Meskipun Anda dapat mencoba menonaktifkan perangkat lunak antivirus pihak ke -3 dan melihat apakah kesalahan sudah diperbaiki, Anda juga dapat mencoba metode di bawah ini untuk memperbaiki “Windows tidak dapat mengakses perangkat, jalur, atau file yang ditentukan"Kesalahan. Mari kita lihat caranya.
Daftar isi
- Metode 1: Dengan memeriksa ulang lokasi file
- Metode 2: Dengan membuka blokir file
- Metode 3: Dengan mengubah izin file/folder ke administrator
Metode 1: Dengan memeriksa ulang lokasi file
Mungkin saja file tersebut hanya akan terbuka jika Anda memasukkan drive yang dapat dilepas yang berisi file. Jadi, jika drive yang dapat dilepas tidak tersedia, jalur mungkin menunjukkan salah dan kesalahan muncul saat Anda mencoba membuka file tanpa itu. Jadi, periksa ganda jika menunjukkan lokasi yang benar.
Langkah 1: Klik kanan pada file atau folder yang menunjukkan kesalahan dan pilih Properti dari menu.
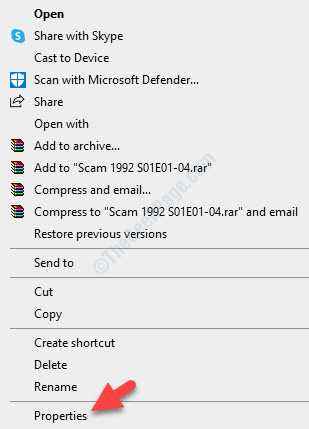
Langkah 2: Dalam Properti jendela, di bawah Umum tab, buka Lokasi bidang dan periksa apakah itu menunjukkan jalur yang benar dan apakah dapat diakses.
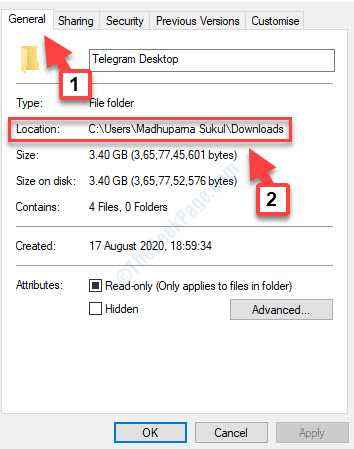
Jika jalur tidak benar atau tidak tersedia, masukkan drive yang dapat dilepas untuk mengakses file.
Namun, jika jalurnya benar dan masih belum berfungsi, maka Anda dapat mencoba membuka blokir file.
Metode 2: Dengan membuka blokir file
Langkah 1: Klik kanan pada file atau folder yang menunjukkan kesalahan dan pilih Properti dari menu.
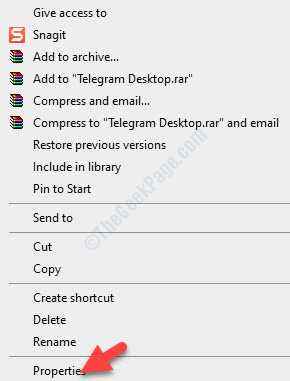
Langkah 2: Dalam Properti jendela, di bawah Umum tab, buka Keamanan bagian di bagian bawah.
Centang kotak di sebelah Buka Blokir.
Tekan Menerapkan kemudian OKE untuk menyimpan perubahan.
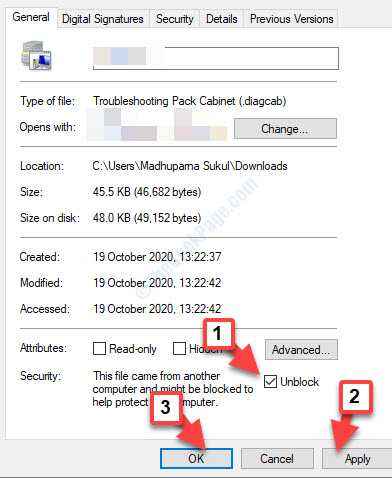
Ini harus memperbaiki kesalahan dan Anda sekarang dapat membuka file atau folder yang diinginkan tanpa masalah, namun, jika masalahnya tetap ada, Anda dapat mencoba mengubah izin ke administrator.
Metode 3: Dengan mengubah izin file/folder ke administrator
Sebelum Anda melanjutkan dengan perbaikan, pastikan Anda memeriksa izin untuk file/folder.
Langkah 1: Klik kanan pada file atau folder yang menunjukkan kesalahan dan pilih Properti dari menu.
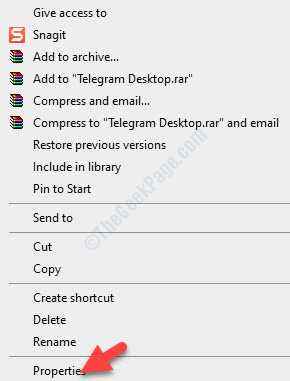
Langkah 2: Dalam Properti kotak dialog, pilih Keamanan tab dan buka bidang grup atau nama pengguna.
Sekarang, pilih nama Anda di bawahnya dan klik Edit.
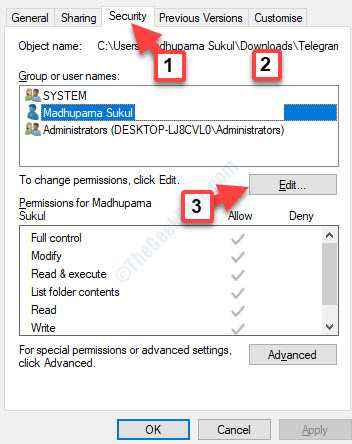
Langkah 3: Dalam Izin kotak dialog, buka Izin untuk sistem Bagian di bawah ini dan periksa apakah izin yang Anda inginkan ditandai di Mengizinkan kolom.
Langkah 4: Jika Anda melihat bahwa kotak di bawah Mengizinkan Kolom tidak diperiksa, itu berarti Anda perlu mengatur izin.
Tekan OKE untuk kembali ke Keamanan tab di Properti jendela, dan klik Canggih.
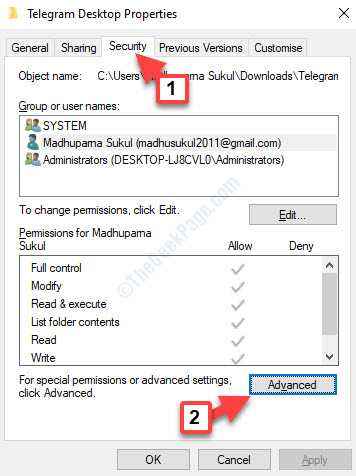
Langkah 5: Dalam Pengaturan keamanan tingkat lanjut jendela, navigasikan ke Pemilik bagian dan klik Mengubah.
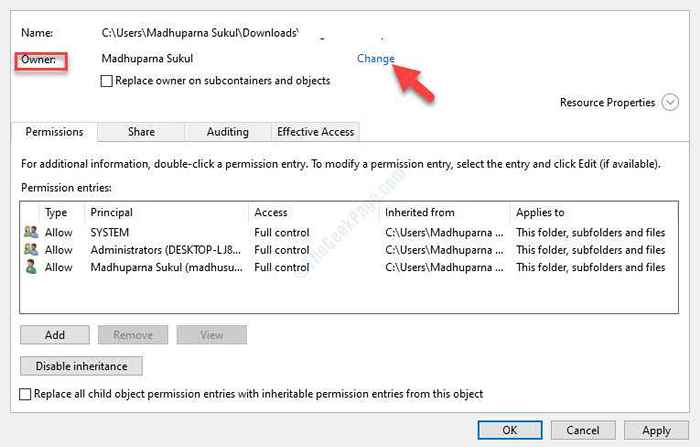
Langkah 6: Selanjutnya, di Pilih Pengguna atau Grup kotak dialog, tekan Canggih tombol dibawah.
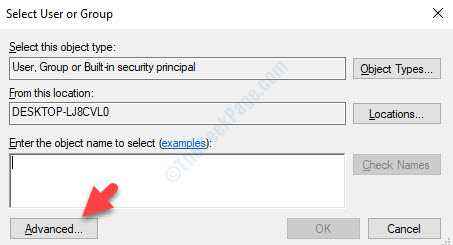
Langkah 7: Di jendela berikutnya, pergi ke Pertanyaan umum bagian dan klik Cari sekarang.
Itu akan menghasilkan Hasil Pencarian di bawah. Pilih Administrator akun dan tekan OKE.
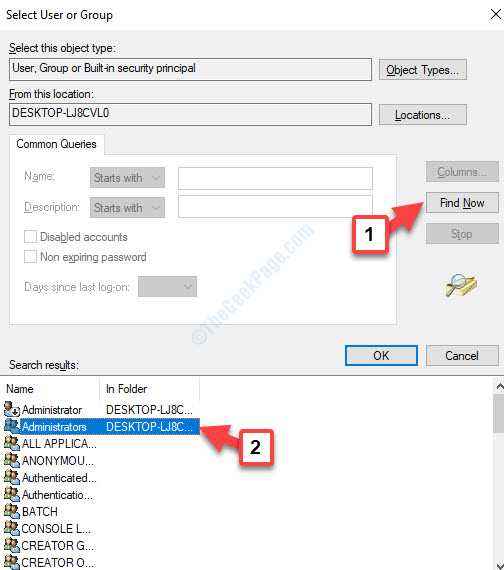
Langkah 8: Sekarang, kembali ke Pengaturan keamanan tingkat lanjut jendela, di bawah Izin tab, klik Nonaktifkan warisan di dasar.
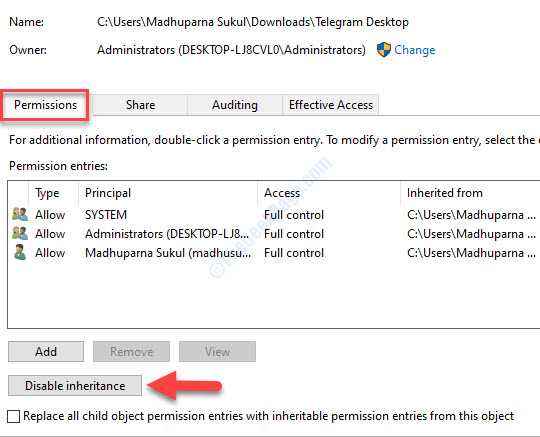
Langkah 9: Dalam Blokir warisan jendela, pilih Konversi izin warisan menjadi izin eksplisit pada objek ini.
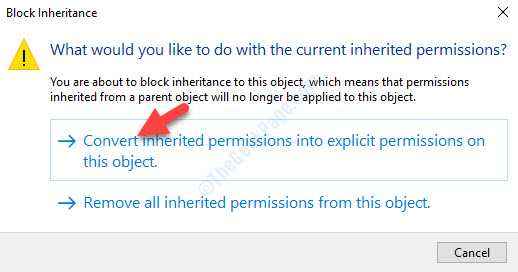
Langkah 10: Sekarang, di bawah Entri izin, jika kamu melihat Membantah di sebelah Pengguna yang diautentikasi, Klik dua kali untuk membukanya.
Langkah 11: Di jendela berikutnya, pergi ke Jenis bidang dan atur ke Mengizinkan.
Tekan OKE untuk menyimpan perubahan.
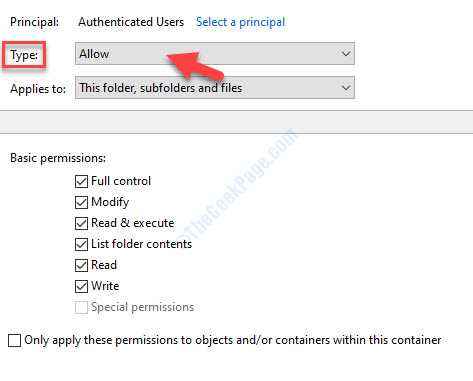
Langkah 12: Kembali ke Pengaturan keamanan tingkat lanjut jendela, tekan Menerapkan kemudian OKE untuk menyimpan perubahan dan keluar.
Sekarang, Anda dapat mencoba membuka file atau folder dan itu harus terbuka dengan kesalahan apa pun.
- « Cara menginstal ulang adaptor kartu jaringan di windows 10
- Microsoft Outlook Tidak Akan Terbuka di Windows 10 /11 Fix »

