Windows 11 terdengar tidak berfungsi? Bagaimana cara memperbaiki

- 1571
- 268
- Enrique Purdy
Windows 11 mungkin adalah sistem operasi yang paling stabil dan bebas bug saat rilis dalam sejarah Microsoft, tetapi beberapa orang masih mengalami masalah dengan suara mereka tidak berfungsi atau bertindak dengan cara yang aneh, seperti yang mereka lakukan di Windows 10.
Dengan begitu banyak konfigurasi komputer dan perangkat keras suara pihak ketiga, Windows 11 pasti akan mengalami masalah suara di beberapa sistem. Jika Anda berjuang untuk mendengar sesuatu dari speaker PC Windows 11 Anda atau perangkat audio lainnya, cobalah tips ini untuk memperbaiki masalah.
Daftar isi
Sebelum Anda terbawa dengan semua aspek teknis dari menyelesaikan masalah audio Anda, periksa dasar -dasarnya:
- Reboot PC Anda.
- Buka unmute komputer dan pastikan volume tidak diatur ke nol.
- Periksa apakah speaker Anda dihidupkan.
- Periksa apakah speaker Anda terhubung ke output audio yang benar.
- Cabut apapun dari kartu suara Anda yang bukan perangkat output yang Anda inginkan.
- Periksa apakah audio onboard Anda diaktifkan di menu UEFI atau BIOS.
Banyak masalah audio ternyata menjadi sesuatu yang sederhana yang telah Anda abaikan, jadi buka dasar -dasarnya bahkan jika itu tampak jelas.
Gunakan Pemecah Masalah Audio
Windows 11 memiliki pemecah masalah audio otomatis yang dapat memperbaiki masalah suara windows tanpa langkah yang rumit. Kami menyarankan menggunakan pemecah masalah terlebih dahulu sebelum mencoba solusi yang lebih canggih di bawah ini:
- Pilih Tombol Mulai
- Membuka Pengaturan (Ikon COG).
- Membuka Sistem.
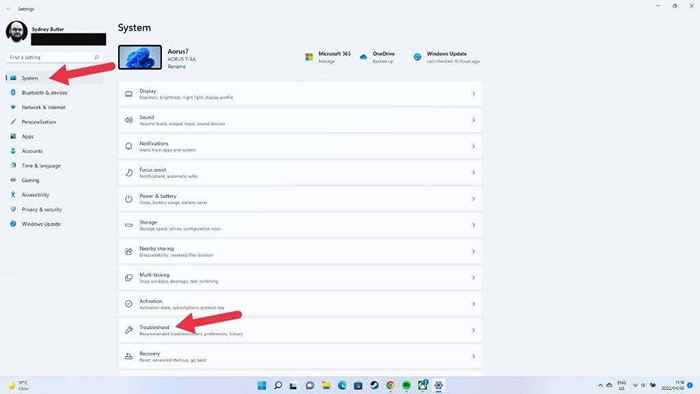
- Pergi ke Pemecahan masalah > Pemecah masalah lainnya.
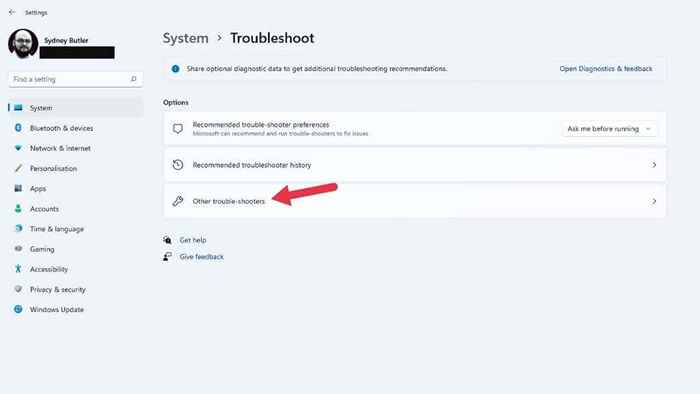
- Pilih Berlari lanjut ke Bermain audio Pemecah Masalah.
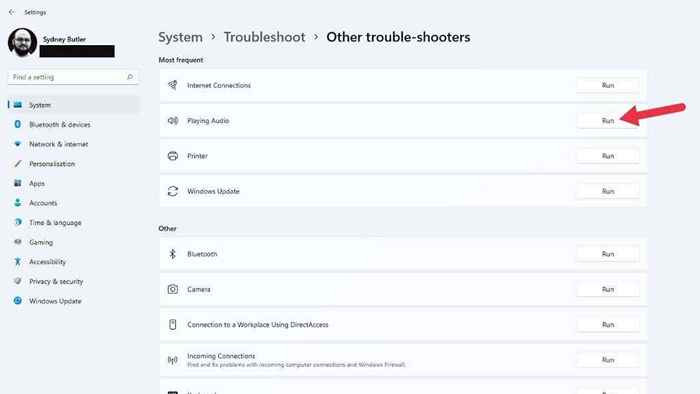
Dari sini, pilih perangkat audio yang ingin Anda periksa dan biarkan pemecah masalah menjalankan kursus.
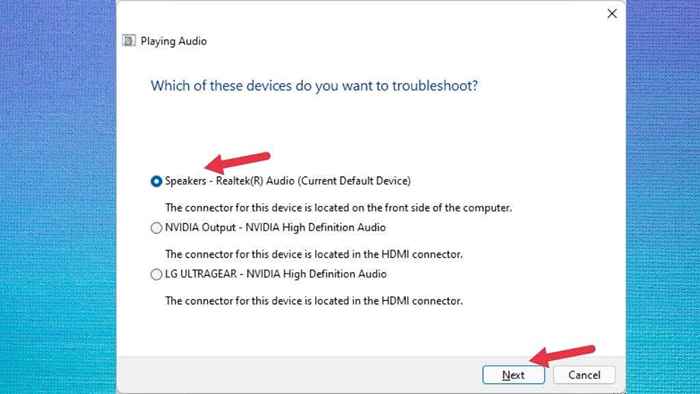
Itu akan menunjukkan apakah ada masalah yang ditemukan dan apakah itu bisa memperbaikinya.
Pastikan peningkatan audio dinonaktifkan
Windows 11 memiliki fitur peningkatan audio yang meningkatkan audio yang keluar dari speaker atau headphone Anda. Ini terdiri dari dorongan bass, virtualisasi headphone, dan fitur penyetaraan kenyaringan.
Secara default, dinonaktifkan karena dapat menyebabkan masalah dengan beberapa perangkat suara. Seseorang mungkin telah mengaktifkan peningkatan audio tanpa sepengetahuan Anda, jadi memastikan fitur dimatikan sepadan.
- Buka Mulai menu.
- Pilih Pengaturan Cog.
- Memilih Sistem.
- Pilih Suara.
- Di bawah Bagian output, Pilih Pembicara (atau perangkat yang relevan).
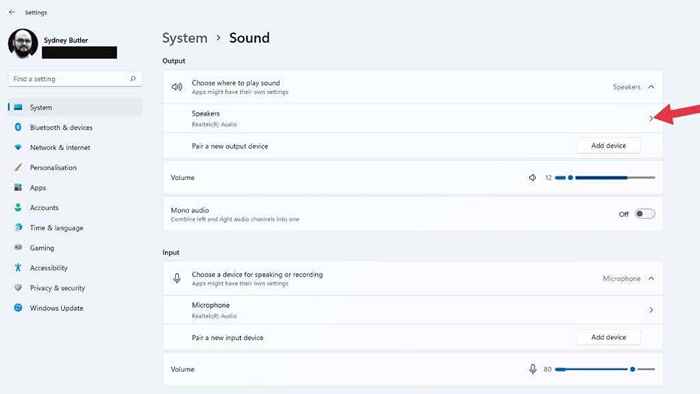
- Di sebelah Tingkatkan audio, Pastikan pengaturan diaktifkan Mati.
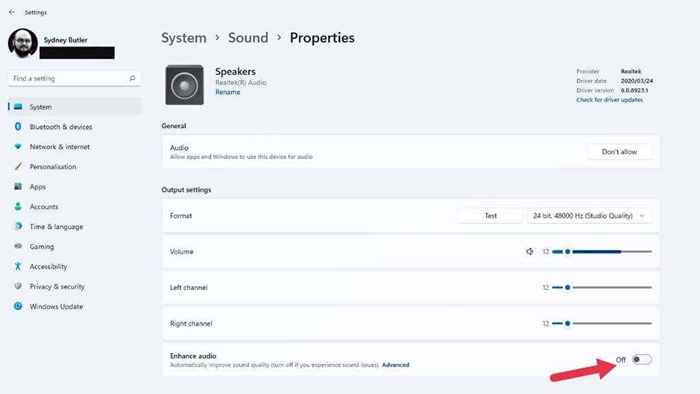
Jika pengaturan diubah, coba mainkan audio lagi dan periksa apakah itu berfungsi dengan benar.
Pilih perangkat audio yang benar
Jika komputer Anda memiliki lebih dari satu perangkat audio, Anda mungkin tidak mendengar suara apa pun karena audio dialihkan ke perangkat output yang salah. Contoh khas adalah output audio di monitor Anda. Koneksi HDMI dan DisplayPort juga membawa suara, dan banyak monitor memiliki speaker atau output headphone. Windows dapat mendeteksi ini sebagai perangkat audio terakhir yang terhubung dan beralih ke sana.
Anda dapat mengubah perangkat audio menggunakan pengaturan cepat:
- Klik Rick Ikon Pembicara di Area Pemberitahuan dari taskbar.
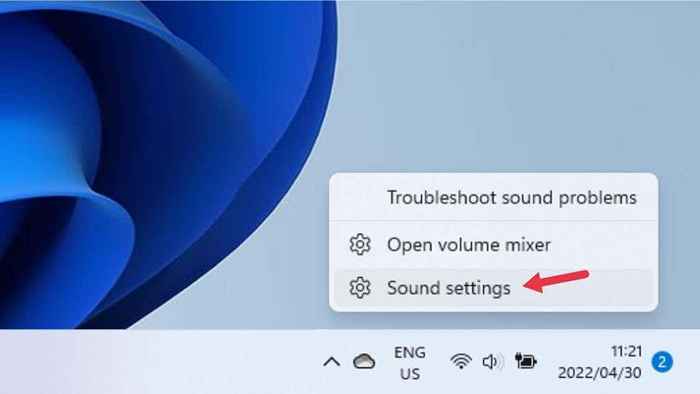
- Pilih Pengaturan suara.
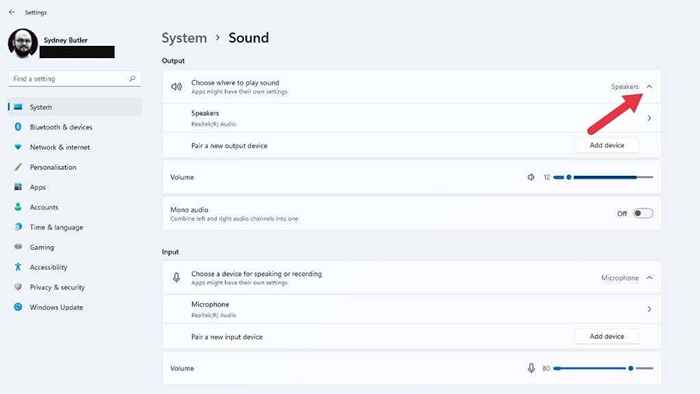
- Di bawah Pilih tempat bermain suara, centang perangkat audio Anda ingin mendengar.
Jika Anda ingin menonaktifkan perangkat audio sehingga tidak pernah dipilih oleh Windows, pilih panah yang menghadap ke kanan di sebelah perangkat di bawah itu Pilih tempat bermain suara. Lalu pilih Jangan izinkan di sebelah Izinkan aplikasi dan Windows menggunakan perangkat ini untuk audio.
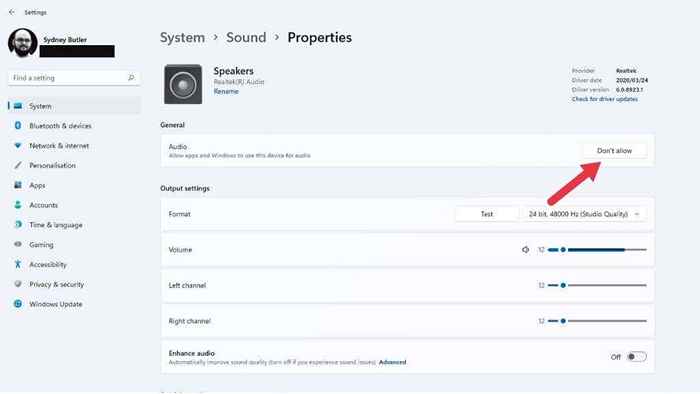
Atau, Anda juga dapat mengubah perangkat ke perangkat audio default Anda di sini sehingga Windows memacanya melalui perangkat lain. Cukup pilih menu tarik-turun di sebelah Setel perangkat suara default dan memilih untuk menggunakannya sebagai default.
Periksa Pengaturan Output Audio Per-App
Jika suara tidak diputar hanya untuk aplikasi tertentu, bisa jadi aplikasi yang dimaksud tidak ditetapkan ke perangkat output audio yang benar. Anda dapat mencoba menutup dan membuka aplikasi lagi, tetapi jika itu tidak berhasil, Anda dapat memeriksa apakah aplikasi itu telah ditetapkan ke output yang benar.
- Buka Mulai menu.
- Pilih Pengaturan Cog.
- Memilih Suara.
- Selanjutnya, pilih Volume Mixer di bawah Bagian lanjutan.
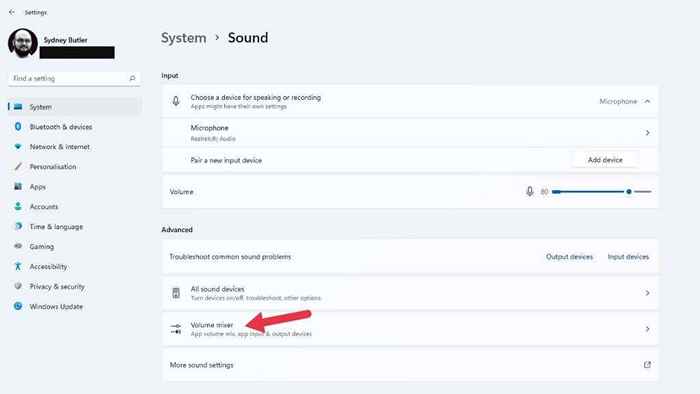
- Di bawah Aplikasi, Pilih aplikasi yang Anda alami.
- Di bawah Perangkat output, Gunakan menu dropdown untuk memilih perangkat yang ingin Anda gunakan dengan aplikasi itu jika bukan yang benar.
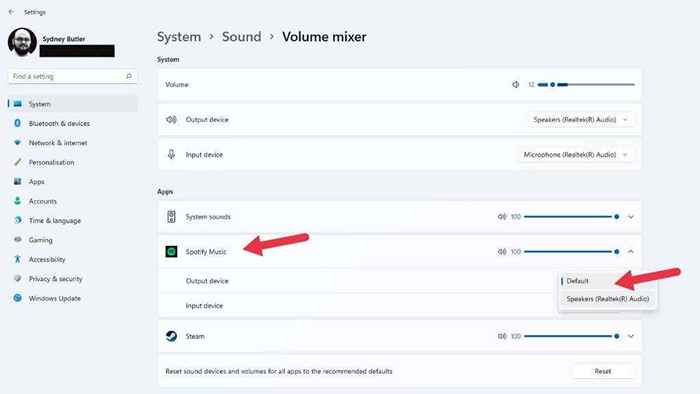
Tip: Kebetulan, ini adalah cara yang bagus untuk memiliki aplikasi yang berbeda memainkan suara mereka melalui headphone dan speaker Anda secara bersamaan.
Mulai ulang layanan audio
Layanan Audio Windows mungkin telah berhenti bekerja karena beberapa alasan, yang mungkin tidak terkait dengan driver perangkat keras atau perangkat keras Anda, atau pengaturan apa pun. Cara cepat untuk memperbaiki ini adalah dengan memulai kembali layanan secara manual:
- Buka Mulai menu dan ketik Jasa.
- Membuka Jasa dari hasil pencarian.
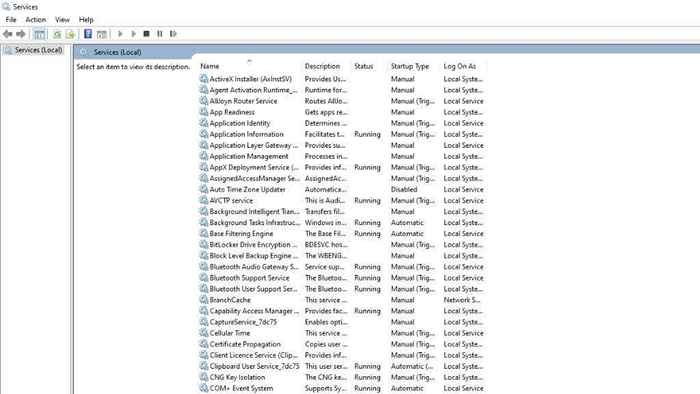
- Mencari Audio Windows dan pilih.
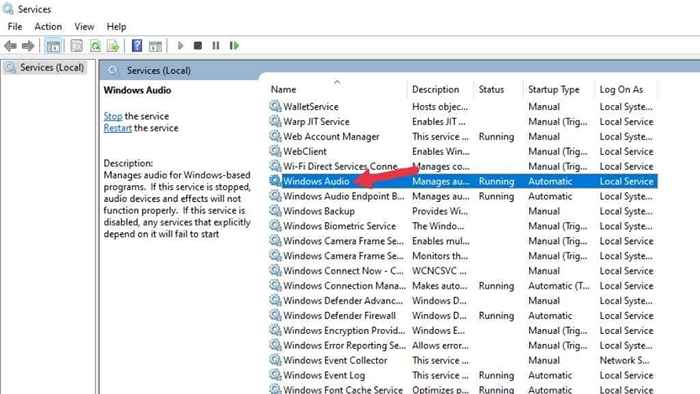
- Klik kanan Audio Windows dan pilih Mengulang kembali.
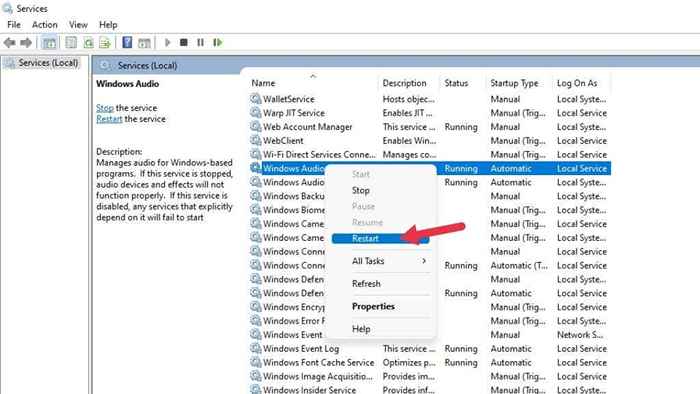
- Selanjutnya, lakukan hal yang sama dengan Windows Audio Endpoint Builder Dan Panggilan prosedur jarak jauh.
Semoga audio Anda harus kembali.
Pemecahan masalah umum
Ada langkah pemecahan masalah yang lebih umum yang dapat Anda ambil jika perbaikan spesifik audio di atas tidak berhasil untuk Anda:
- Pastikan Windows 11 terbaru.
- Perbarui driver atau hapus instalan, lalu instal ulang mereka.
- Periksa manajer perangkat untuk kesalahan apa pun pada perangkat audio Anda.
- Roll kembali driver audio Anda jika masalahnya dimulai baru -baru ini.
- Pertimbangkan mengembalikan pembaruan Windows terakhir jika masalah dimulai setelahnya.
Setiap perubahan terbaru ke komputer Anda mungkin bertanggung jawab atas masalah audio, jadi jika memungkinkan, cobalah untuk membatalkan hal terakhir yang terjadi sebelum audio Anda berhenti bekerja.
Coba perangkat audio baru

Jika Anda tidak bisa membuat kartu suara bawaan komputer Anda berfungsi, menggunakan perangkat audio yang terpisah dapat membantu menentukan apakah masalahnya dengan Windows atau dengan perangkat keras audio Anda.
Jika Anda memiliki perangkat audio Bluetooth atau headset atau speaker berbasis USB, ini mewakili perangkat audio mereka sendiri yang terpisah. Perangkat keras suara motherboard Anda mungkin gagal jika Anda mendapatkan pemutaran yang benar melalui perangkat yang berbeda, dan pemasangan ulang driver tidak berhasil.
- « Monitor Perangkat Lunak Kalibrasi
- Apakah Internet Download Manager meningkatkan kecepatan unduh? »

