Aplikasi Windows 11 dan Android belum cukup di sana

- 1888
- 383
- Jermaine Mohr
Di komputer Apple M1, Anda dapat menjalankan aplikasi iOS tepat di Mac Anda (selama pengembang memungkinkannya). Ini mengaburkan garis antara menggunakan aplikasi di ponsel dan komputer Anda, tetapi bagaimana dengan sistem windows?
Meskipun tidak ada cara legal untuk menjalankan aplikasi iPhone di Windows, Anda Bisa Jalankan aplikasi Android di Windows 11 menggunakan fitur bawaan dari sistem operasi. Kami menguji fitur ini pada sistem Windows 11 dan mendokumentasikan pengalaman untuk Anda.
Daftar isi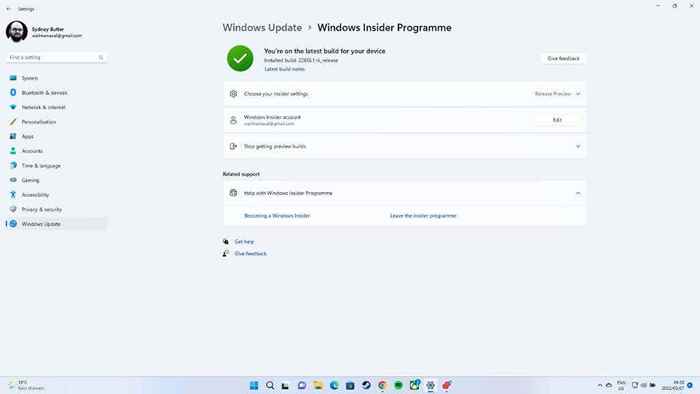
Berhati -hatilah bahwa ini akan mengalihkan instalasi Windows Anda ke versi beta. Dengan demikian, tidak ada jaminan mengenai stabilitas, kinerja, atau keamanan data.
Kami tidak merekomendasikan bahwa pengguna rata -rata harus memilih versi Windows Insider Windows 11. Kami menyarankan untuk tidak menggunakan versi Windows Insider pada komputer yang sangat penting yang Anda butuhkan untuk bekerja atau sekolah. Kecuali jika Anda harus menjalankan aplikasi Android di sistem Windows 11 Anda, pertimbangkan untuk menunggu sampai fitur ini diluncurkan sebagai pembaruan resmi.
"Tautan telepon" dan "tautan ke windows" berbeda!
Anda mungkin berpikir bahwa Anda sudah dapat mengakses aplikasi Android di windows Anda, yang dapat membingungkan mengingat model ponsel tertentu memiliki fungsi "tautan ke windows" menggunakan aplikasi Windows tautan telepon (dipanggil sebelumnya Telepon Anda).
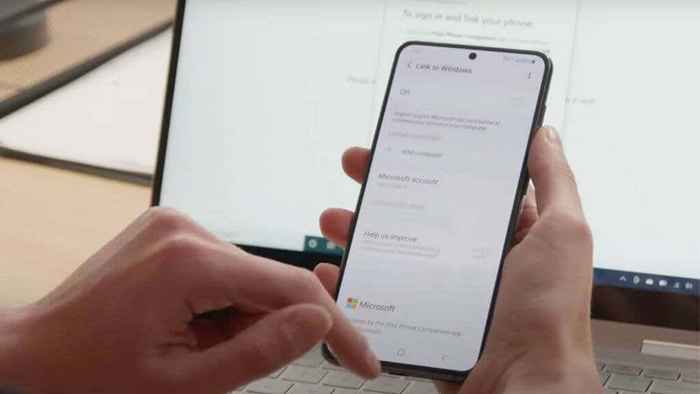
Jika Anda mengaktifkan fitur ini, layar ponsel dilemparkan ke desktop Windows Anda, dan Anda dapat mengontrolnya menggunakan Windows. Ini memberikan penampilan aplikasi Android yang berjalan di PC Windows 11 Anda. Namun, aplikasi masih berjalan di ponsel Android Anda, dengan layar streaming ke Windows.
Bagaimana Windows 11 Menjalankan Aplikasi Android
Aplikasi Android dijalankan pada arsitektur yang sama sekali berbeda dari yang digunakan komputer Windows. Perangkat Android menggunakan arsitektur CPU ARM, dan Windows menggunakan arsitektur X86 yang digunakan Intel dan AMD CPU. Ada versi ARM dari Windows 11, tetapi kami tidak akan membahasnya di sini, dan ini relatif jarang dibandingkan dengan seluruh basis instalasi Windows 11.
Untuk menjalankan aplikasi Android di Windows, teknologi virtualisasi digunakan untuk membuat sistem Android yang ditiru di dalam Windows. Dengan kata lain, mesin virtual yang berisi aplikasi mensimulasikan perangkat keras telepon. Ini mencapai ini dengan meniru prosesor lengan, menerjemahkan antara dua bahasa CPU yang berbeda."
Inilah sebabnya salah satu persyaratan penting untuk menggunakan aplikasi Android di Windows 11 pada sistem X86 adalah dukungan virtualisasi perangkat keras. Jika CPU Anda mendukung ini, itu harus dilakukan secara default. Anda selalu dapat memeriksa menu BIOS atau UEFI dari sistem jika fitur tersebut ada dan diaktifkan.
Cara Mempersiapkan PC Anda untuk Aplikasi Android di Windows 11
Setelah memastikan Anda mendaftar untuk program Windows Insider, opt-in untuk pratinjau publik membangun dan menginstal pembaruan. Sekarang, Anda siap memulai proses instalasi aplikasi Android.
Anda mungkin berharap ini akan terjadi melalui Microsoft Store, tetapi itu hanya awal dari perjalanan:
- Buka Mulai menu dari Taskbar dan pilih Ikon Tas Belanja Aplikasi Microsoft Store Atau cari di bilah pencarian.
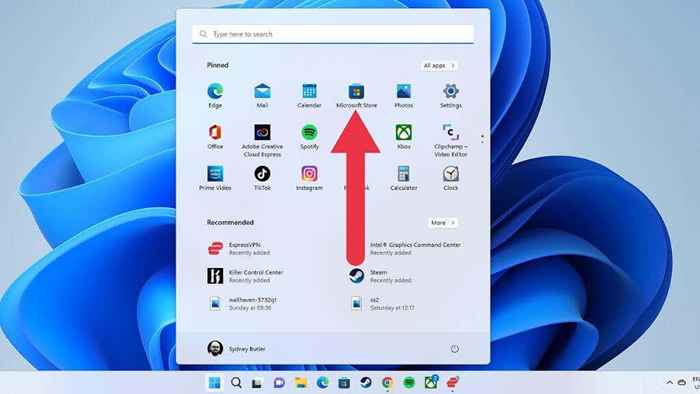
- Dari dalam toko, pilih bilah pencarian dan ketik Amazon Appstore.
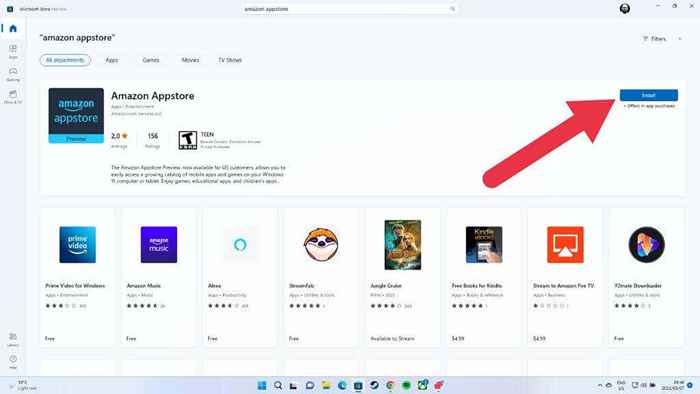
- Jika Anda diberitahu bahwa Anda harus mengaktifkan virtualisasi terlebih dahulu, lihat dokumentasi motherboard Anda tentang melakukan ini untuk komputer Anda. Kemudian kembalilah ke panduan ini setelah mengaktifkannya. Pilih Mempersiapkan dan ikuti wizard jika Anda perlu memberikan izin.
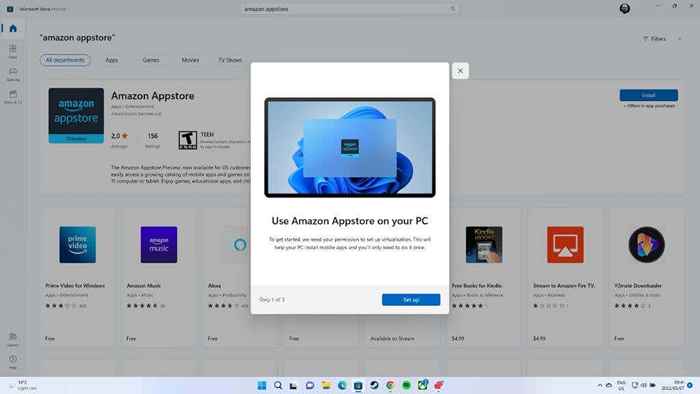
- Selanjutnya, setujui instalasi subsistem Windows untuk Android (WSA). Pilih Unduh.
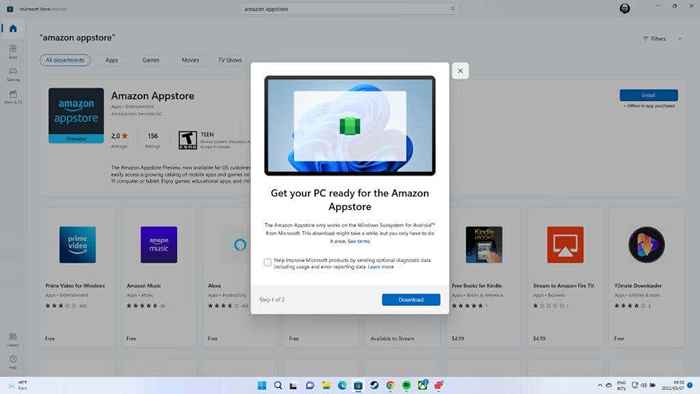
- Jika Anda ditanya apakah Anda ingin memberikan izin aplikasi untuk melakukan perubahan, pilih Ya.
- Sekarang pilih Buka Amazon Appstore dari popup yang dihasilkan.
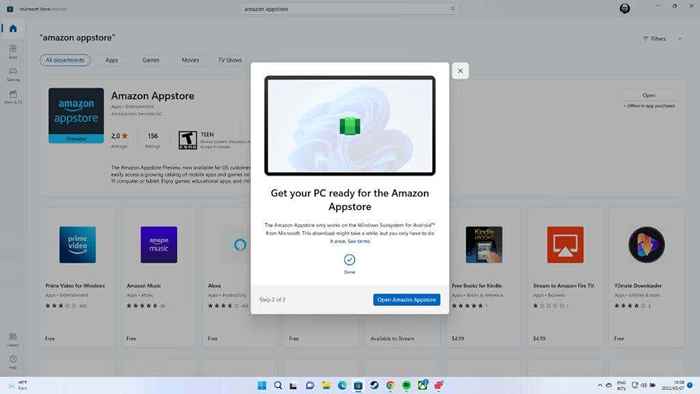
- Masuk dengan Anda Akun Amazon atau buat satu Jika Anda belum memilikinya.
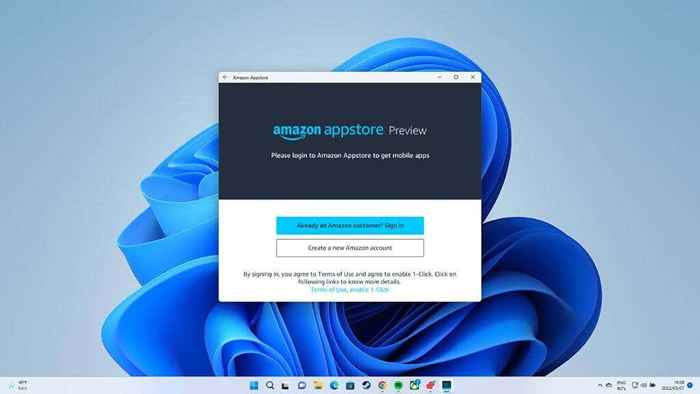
Ini adalah proses satu kali. Di masa depan, Anda tidak perlu melalui ini lagi kecuali Anda menginstal ulang Windows atau mengubah ke versi yang tidak memiliki fitur. PC Anda sekarang siap untuk aplikasi Android.
Menginstal Aplikasi Android di Windows 11
Dengan pengaturan awal selesai, kami sekarang dapat menginstal aplikasi Android, tetapi kami harus menemukannya terlebih dahulu:
- Buka Aplikasi Amazon Appstore.
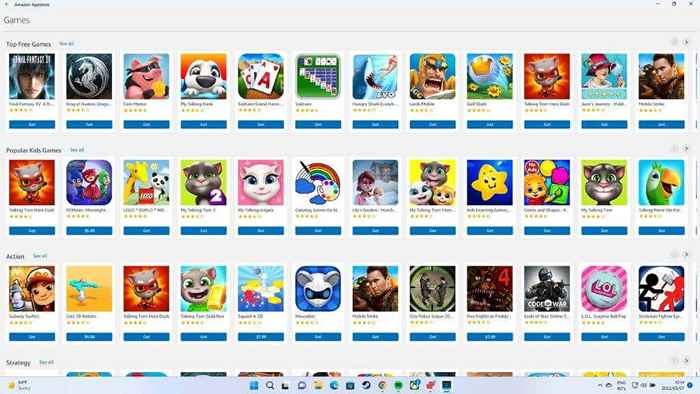
- Cari aplikasi yang ingin Anda instal.
- Pilih Mendapatkan kemudian Unduh untuk memulai proses instalasi.
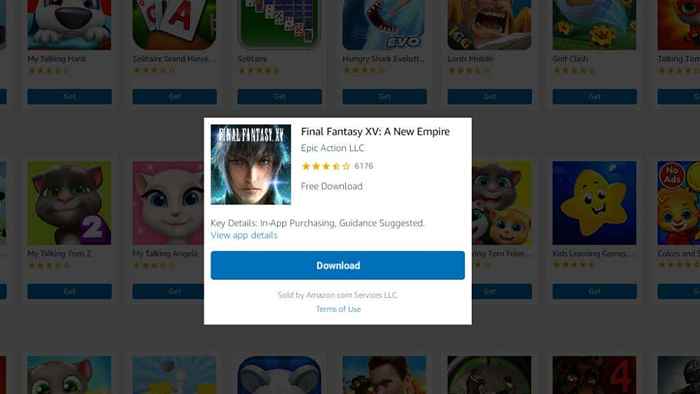
- Setelah diinstal, pilih Membuka untuk meluncurkan aplikasi Anda.
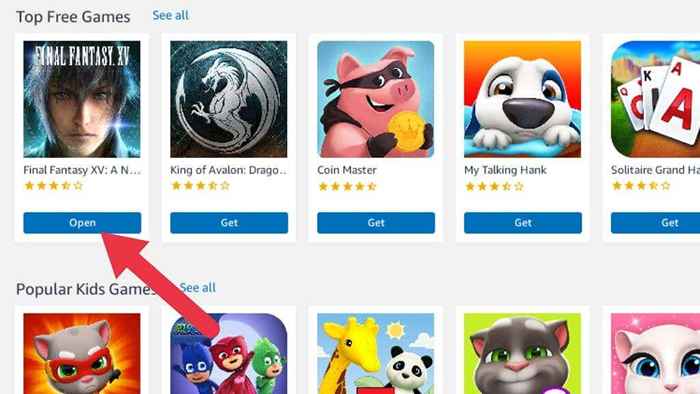
Aplikasi Anda akan terbuka, dan Anda dapat mulai menggunakannya.
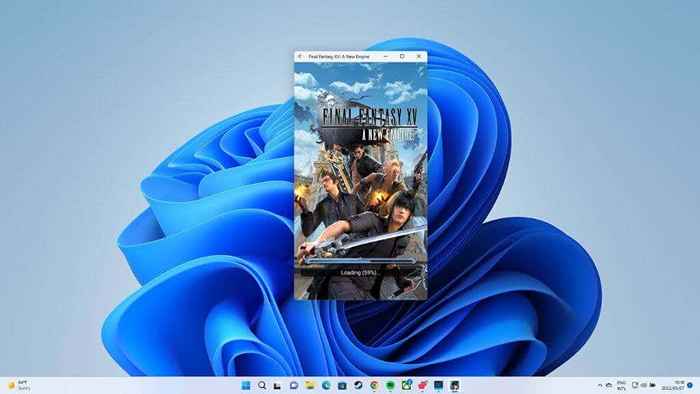
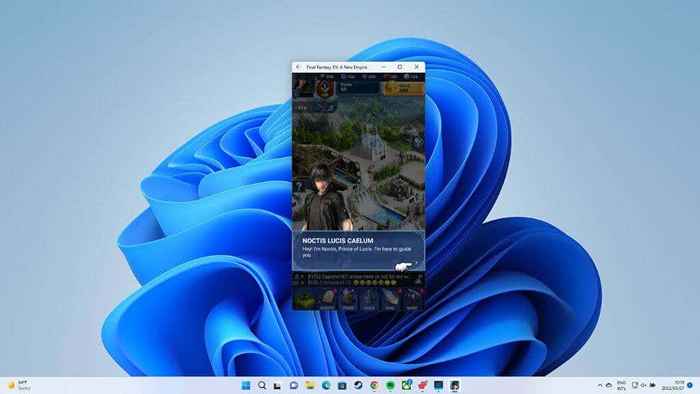
Aplikasi Android Sideloading di Windows 11
Anda mungkin kecewa karena Anda terbatas pada Amazon Appstore (mirip dengan perangkat Kindle), tetapi Anda dapat mengidap aplikasi Android yang tidak ada di toko aplikasi jika perlu. Sideloading berarti menginstal aplikasi langsung dari file yang diunduh daripada dari etalase formal.
Risiko sideloading
Sideloading hadir dengan beberapa risiko dan kerugian. Sejak Android .File APK tidak berasal dari toko aplikasi tempat malware dan cek keamanan lainnya dilakukan, Anda berisiko menginstal malware di sistem Anda.
Karena aplikasi akan berjalan dalam wadah tervirtualisasi, tidak mungkin malware yang dimaksudkan untuk Android akan memengaruhi komputer windows Anda. Namun, Anda masih bisa menjadi korban spyware atau hal -hal jahat lainnya yang dapat memengaruhi aplikasi dan penggunaan Anda.

Terlepas dari keselamatan dan keamanan, kerumitan besar lainnya dengan sideloading adalah Anda tidak akan mendapatkan pembaruan. Sebaliknya, Anda harus menemukan dan mengunduh secara manual .file apk untuk versi terbaru aplikasi.
Apa yang Anda butuhkan untuk memuat aplikasi di Windows 11
Proses untuk sideload aplikasi di Windows 11 tidak sesederhana mungkin dan jauh melampaui ruang lingkup artikel ini. Pertama, Anda harus mengunduh perangkat lunak ADB (Android Debug Bridge) untuk Windows.
Setelah menginstal Alat Platform ADB, subsistem Windows untuk pengaturan Android perlu membuat mode pengembang di -macet.
Dari sana, buka prompt perintah untuk menghubungkan alat platform ke alamat IP virtual dari subsistem Windows untuk Android. Anda juga harus menggunakan perintah prompt perintah untuk menginstal file apk yang Anda unduh.
Kami merekomendasikan bahwa hanya pengembang atau pengguna tingkat lanjut yang mencoba mengidam aplikasi Android di Windows.
Cara alternatif untuk menjalankan aplikasi Android di Windows 11
Ada solusi pihak ketiga jika solusi Windows asli untuk menjalankan aplikasi Android tidak berfungsi untuk Anda, memiliki kinerja yang mengerikan, atau tidak ingin menggunakan versi beta Windows. Anda dapat memeriksa daftar emulator Android terbaik kami untuk Windows, tetapi ada dua yang patut disebutkan di sini jika Anda sedang terburu -buru.
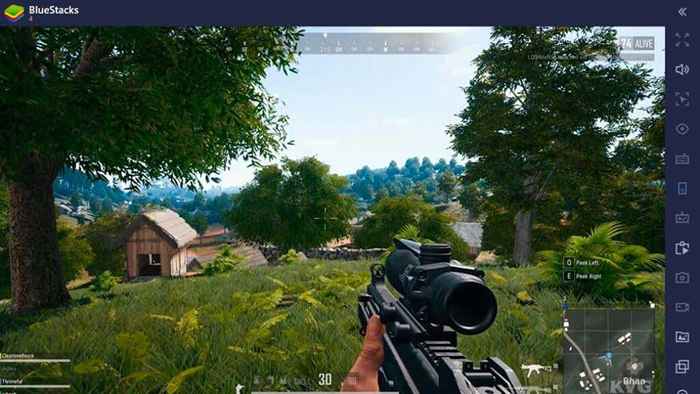
Bluestacks adalah emulator android yang berfokus pada kinerja, dan jika Anda ingin memutar video game Android di komputer Windows 11 Anda secara khusus, ini akan menjadi saran utama kami.

Jika Anda ingin menggunakan aplikasi seluler yang lebih umum, pertimbangkan Noxplayer. Meskipun ini juga merupakan emulator yang berfokus pada game, ini memungkinkan Anda untuk mengidap aplikasi daripada hanya menginstalnya dari Google Play Store.
Berkeliling pembatasan regional
Jika Anda tidak berada di AS, inilah tipnya. Ubah Wilayah Windows Anda ke Amerika Serikat, aktifkan VPN dengan server lokasi AS, dan restart Windows Store. Anda akan menemukan Amazon Appstore, di mana itu tidak tersedia sebelumnya. Namun, itu masih akan memberi Anda kesalahan wilayah. Kami menyiasati ini dengan mengunduh App Store dari Amazon, yang memecahkan masalah ini.
Masa Depan Aplikasi Android di Windows 11
Meskipun senang melihat fitur yang dijanjikan ini akhirnya membuatnya menjadi pengguna Windows 11, pengalamannya jauh lebih sedikit dipoles daripada yang seharusnya, dan dukungan aplikasi terlalu terbatas.
Sayangnya, kami tidak dapat menemukan peta jalan konkret dari Microsoft mengenai masa depan fitur ini. Namun, kami berharap dapat menerima pembaruan rutin setelah diluncurkan sebagai pembaruan utama untuk semua sistem Windows 11.
- « Cara menggunakan tombol Bagikan di Google Chrome untuk Android
- Cara Memperbaiki Kesalahan Hanya Panggilan Darurat di Android »

