Windows 10 Night Light tidak berfungsi? 8 cara untuk memperbaiki
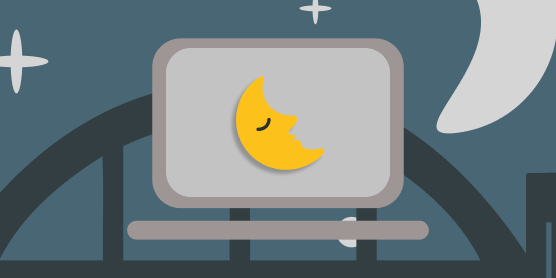
- 778
- 6
- Karl O'Connell DDS
Paparan cahaya biru yang konstan dari perangkat elektronik dapat menyebabkan masalah visual dan merusak pola tidur Anda. Pada Windows 10, fitur lampu malam mencegah ketegangan mata digital dan meningkatkan kualitas tidur dengan mengurangi emisi cahaya biru dari layar komputer Anda.
Terlepas dari manfaatnya, ada kalanya fitur kerusakan fungsi. Jika Anda berada di halaman ini karena lampu Windows 10 Night tidak berfungsi di komputer Windows 10 Anda, cobalah solusi potensial yang tercantum di bawah ini.
Daftar isi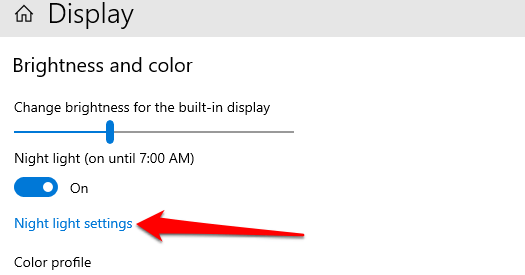
Memilih jadwal Preset Windows “Sunset to Sunrise” Preset Windows berarti cahaya malam akan menyala pada pukul 19:30 setiap hari dan pergi 6:30 pagi. Jika Anda memilih untuk mengatur jam khusus Anda sendiri, pastikan Anda memasukkan waktu yang akurat di kotak yang disediakan.
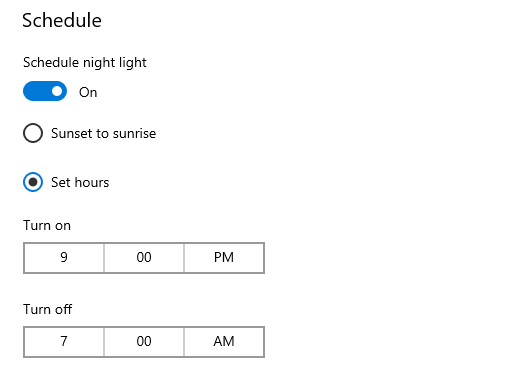
2. Sesuaikan Kekuatan Cahaya Malam
Apakah layar Anda terlihat sama setelah mengaktifkan lampu Windows 10 Night? Apakah jendela gagal menampilkan warna hangat saat Anda beralih pada lampu malam?
Itu bisa jadi karena Anda telah mengurangi kekuatan cahaya malam seminimal mungkin. Pergi ke Pengaturan > Sistem > Menampilkan > Pengaturan lampu malam dan pindahkan Kekuatan Slider di sebelah kanan untuk meningkatkan intensitas warna hangat.
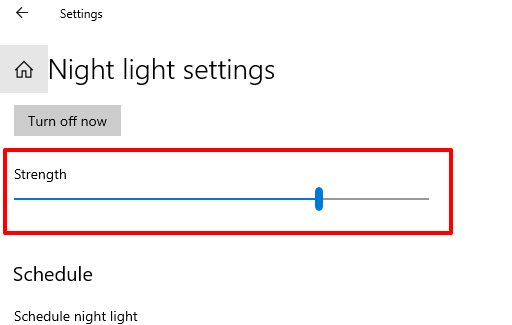
3. Nyalakan Layanan Lokasi
Night Light adalah salah satu dari banyak fitur Windows yang membutuhkan akses lokasi untuk bekerja secara optimal. Jika opsi jadwal “Sunset to Sunrise” yang telah ditetapkan sebelumnya, itu kemungkinan besar karena akses lokasi dinonaktifkan di PC Anda.
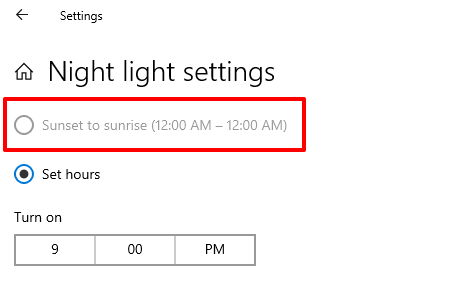
Pergi ke Pengaturan > Pribadi > Lokasi Untuk memeriksa pengaturan lokasi perangkat Anda. Klik Mengubah tombol dan beralih Akses lokasi untuk perangkat ini.
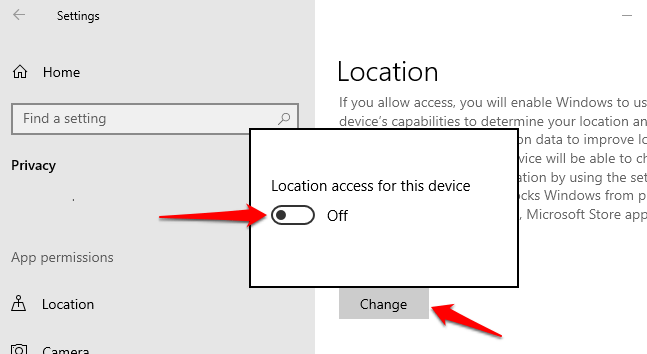
Gulir ke bagian “Izinkan Aplikasi untuk Mengakses Lokasi Anda” dan beralih pada opsi.
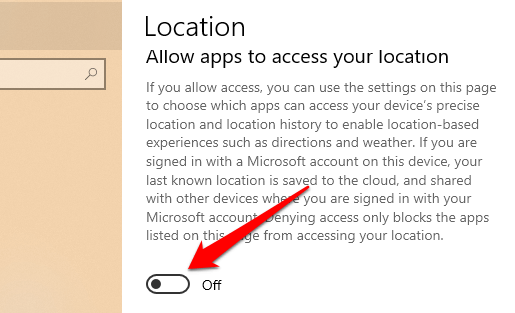
Kembali ke menu Pengaturan Lampu Malam dan periksa apakah Anda dapat menggunakan jadwal “Sunrise to Sunset”.
4. Periksa Pengaturan Tanggal dan Waktu
Banyak yang bisa salah di komputer Anda jika pengaturan tanggal, waktu, atau zona waktu tidak akurat. Browser Anda mungkin gagal memuat halaman web tertentu, Microsoft Store tidak akan mengunduh aplikasi, dan sebagainya. Aplikasi dan fitur Windows lainnya (lampu malam, misalnya) juga dapat tidak berfungsi jika pengaturan tanggal & waktu PC Anda salah.
Untuk mencegah hal ini terjadi, pergilah ke Pengaturan > Waktu & Bahasa > Tanggal Waktu dan beralih pada dua opsi ini: Atur waktu secara otomatis Dan Setel zona waktu secara otomatis.
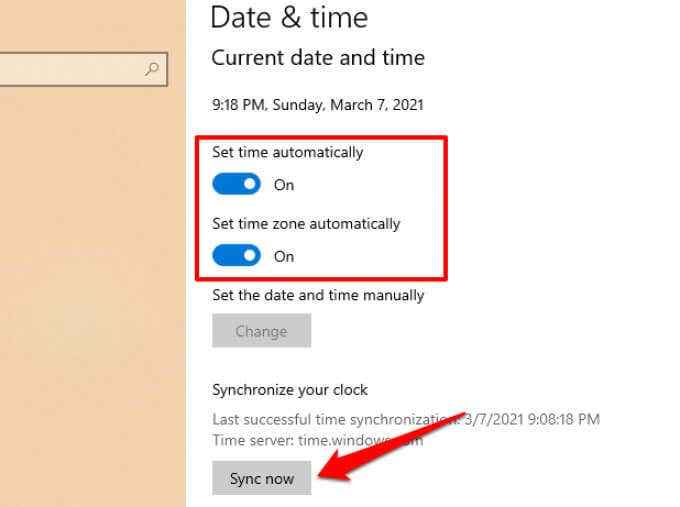
Setelah itu, klik Sinkronisasi sekarang Tombol di bagian "Sinkronisasi Jam Anda". Itu akan memicu komputer Anda untuk mendapatkan informasi tanggal & waktu yang akurat dari server Windows Time.
5. Hidupkan Kembali komputer Anda
Jika masalahnya disebabkan oleh kesalahan sementara dengan sistem operasi Anda, reboot komputer Anda mungkin membantu mengembalikan cahaya malam menjadi normal. Sebelum Anda me-restart perangkat Anda, coba keluar dari profil/akun Anda dan menandatangani kembali tombol Windows, klik ikon profil Anda, dan pilih Keluar. Reboot komputer Anda jika lampu Windows 10 Night masih tidak berfungsi saat Anda masuk kembali.
6. Perbarui atau menginstal ulang driver tampilan
Anda mungkin mengalami kesulitan menggunakan lampu malam jika driver grafis/tampilan komputer Anda sudah ketinggalan zaman, rusak, atau buggy. Jika masalah tetap ada setelah mencoba rekomendasi di atas, perbarui atau instal ulang grafik/tampilan Anda.
Catatan: Windows 10 Night Light tidak berfungsi pada perangkat menggunakan driver grafis DisplayLink atau driver tampilan dasar Microsoft. Jika Anda menggunakan salah satu driver ini, kunjungi situs web pabrikan PC Anda untuk mengunduh driver grafis yang berbeda.
Klik kanan ikon menu Mulai (atau tekan tombol Windows + x) dan pilih Pengaturan perangkat Di menu akses cepat.
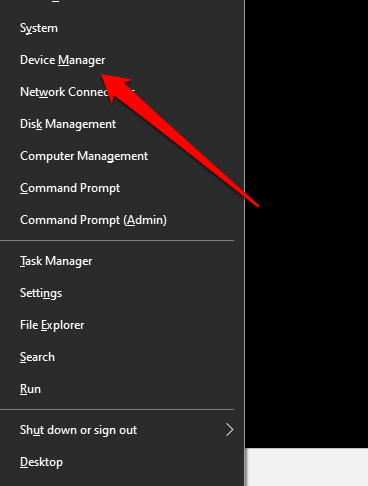
Perluas bagian Display Adapters, klik kanan driver grafis, dan pilih Perbarui driver.
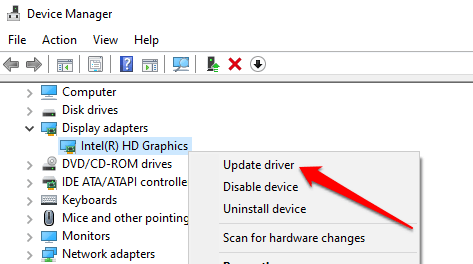
Klik Cari secara otomatis untuk perangkat lunak driver yang diperbarui.
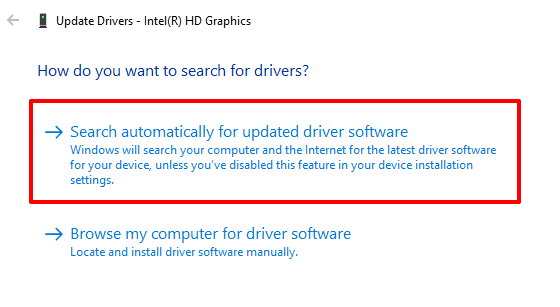
Windows akan memindai komputer Anda dan internet untuk versi yang diperbarui dari driver grafis Anda. Jika Windows tidak menemukan pembaruan yang tersedia, kembali ke Device Manager dan hapus instalan driver grafis.
Jangan khawatir, Anda tidak akan merusak apa pun di komputer Anda; Windows akan secara otomatis menginstal ulang salinan driver yang bersih dan bebas dari kesalahan saat Anda mem-boot ulang PC Anda.
Klik kanan pada pengemudi dan pilih Menghapus perangkat.
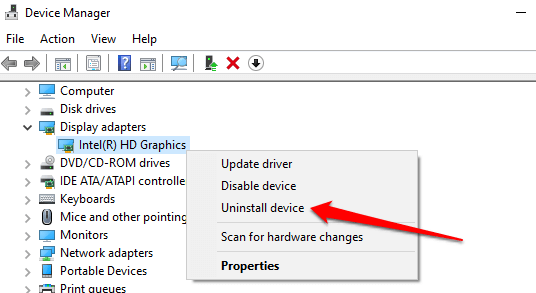
Biarkan opsi “Hapus Perangkat Lunak Driver Untuk Perangkat Ini” tidak dicentang dan klik Uninstall.
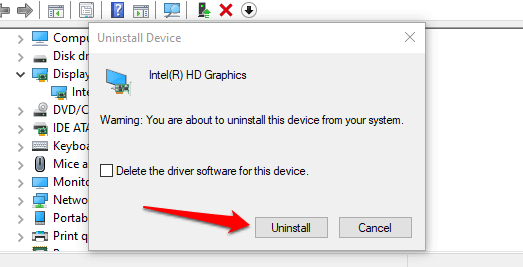
Mulai ulang komputer Anda saat diminta. Sebelum Anda mengklik ya, pastikan Anda menutup semua program aktif sehingga Anda tidak kehilangan data yang belum disimpan.
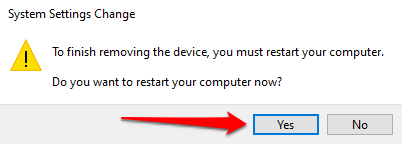
7. Atur Ulang Pengaturan Lampu Windows 10 Night
Adalah opsi lampu malam yang berwarna abu -abu di pusat aksi dan pengaturan Windows? Sudahkah Anda mencoba semua perbaikan yang mungkin tetapi tidak berhasil? Pergilah ke Windows Registry dan atur ulang fungsionalitas lampu malam.
Catatan: Registry Windows adalah database file dan pengaturan sensitif. Merusak file registri apa pun dapat merusak OS Windows dan menyebabkan komputer Anda tidak berfungsi. Oleh karena itu, penting untuk membuat cadangan registri sebelum Anda mencoba membuat perubahan pada registri. Lihat panduan ini tentang mencadangkan dan memulihkan Registry Windows.
Luncurkan kotak windows run (kunci windows + r), ketik Regedit Di kotak dialog, dan klik OKE.
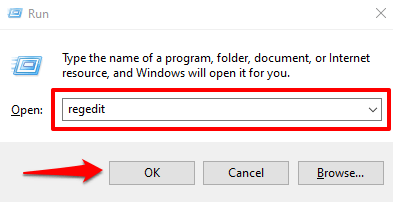
Tempel jalur ini di bawah ini di bilah alamat editor registri dan tekan Memasuki.
Hkey_current_user \ software \ microsoft \ windows \ currentversion \ cloudstore \ store \ defaultAccount \ cloud
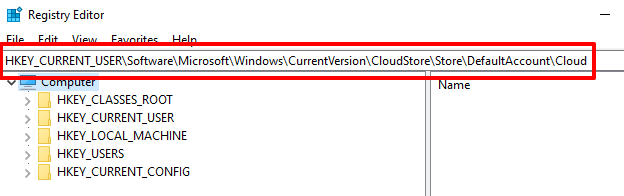
Di bilah sisi kiri, temukan dan hapus dua subfolder ini: Windows $$.data.Bluelightreduction.BluelightreductionState Dan Windows $$.data.Bluelightreduction.Pengaturan.
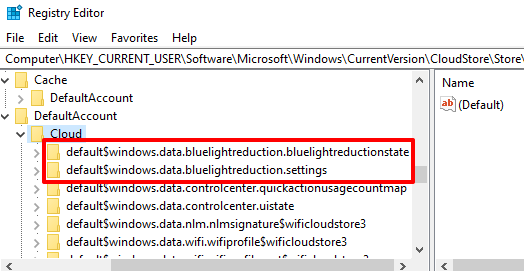
Cukup klik kanan pada folder dan pilih Menghapus.
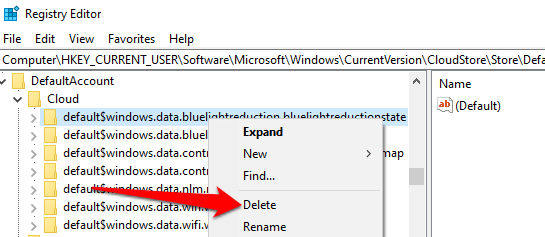
Tutup editor registri dan restart komputer Anda.
8. Perbarui Windows
Rupanya, ada bug yang diketahui di versi 1903 dari Windows 10 yang menyebabkan cahaya malam mengalami kerusakan. Jenis Winver di bilah pencarian Windows dan tekan Memasuki Untuk memeriksa versi Windows yang diinstal di perangkat Anda.
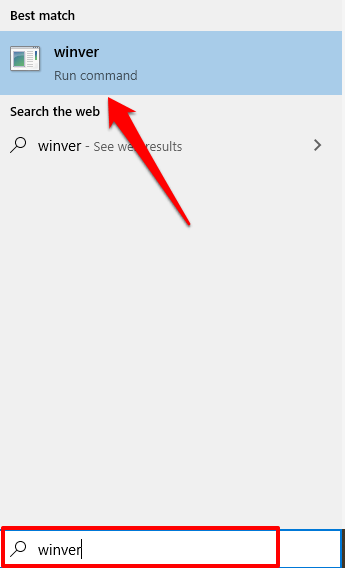
Jika Anda menjalankan versi 1903 (atau lebih tua), kunjungi Pengaturan > Pembaruan & Keamanan > pembaruan Windows Untuk memperbarui komputer Anda.
Bahkan jika Anda tidak menjalankan versi 1903, Anda masih harus menginstal pembaruan resmi apa pun yang tersedia di menu Pengaturan. Menjaga komputer Anda diperbarui setiap saat dapat meningkatkan kinerja dan memperbaiki masalah tersembunyi lainnya.
JADI MATA ANDA TERLAMPAT
Jika Windows 10 Night Light tidak akan mati, gagal menghangatkan tampilan Anda saat diaktifkan, atau secara acak menyala ketika tidak seharusnya, teknik pemecahan masalah ini akan membuat fitur berfungsi dengan benar lagi.
- « Apa proses yang dapat dieksekusi layanan antimalware & apakah aman?
- Klik kanan tidak berfungsi di Windows 10? 19 cara untuk memperbaiki »

