Windows 10 CPU Tinggi dan Perbaikan Masalah Penggunaan Disk
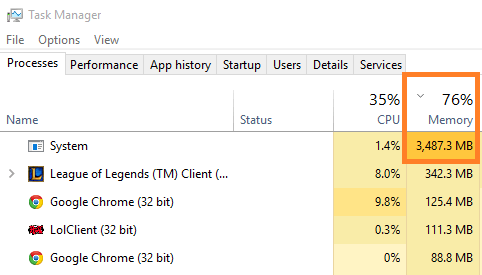
- 4357
- 1334
- Karl O'Connell DDS
Banyak pengguna Windows 10 yang mengalami Penggunaan Disk Tinggi dan Masalah Penggunaan CPU. Ketika saya menggali masalah, saya menemukan bahwa penggunaan RAM tinggi atau konsumsi CPU tinggi oleh Windows 10 OS mungkin karena beberapa proses tambahan dan fitur dihidupkan terutama dan kadang karena pengemudi yang sudah ketinggalan zaman di sistem Anda. Saya mencantumkan di sini hal -hal paling bertanggung jawab yang dapat Anda perbaiki untuk menyelesaikan masalah. Cari tahu apa yang berhasil untuk Anda dan jangan ragu untuk berkomentar tentang pengalaman Anda.
Baca juga: 16 Tip Luar Biasa Untuk Membuat Windows 10 Anda Super Fast
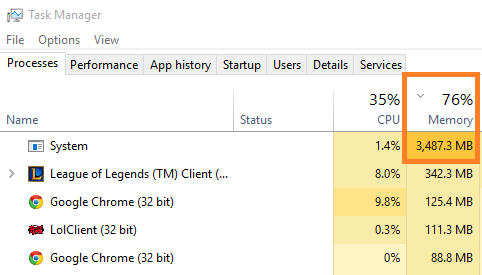
Daftar isi
- Cara Memperbaiki Masalah Penggunaan RAM dan CPU Tinggi Windows 10
- 1) Nonaktifkan aplikasi yang berjalan di latar belakang untuk menyelesaikan penggunaan RAM yang tinggi
- 2) Nonaktifkan pengindeksan pencarian
- 3) Beralih ke Paket Daya Kinerja Tinggi
- 4) Nonaktifkan program startup
- 5) Nonaktifkan Sysmain untuk Memecahkan Penggunaan CPU Tinggi Windows 10-
- 6) Hentikan Layanan Pembaruan Windows
- 7) Nonaktifkan semua layanan Non Microsoft
- 8) Sesuaikan pengaturan sistem untuk kinerja terbaik
- 9) Ubah Nilai Registry untuk menghapus file halaman saat startup
- 10) Nonaktifkan Pialang Runtime untuk Memecahkan Penggunaan CPU Tinggi
- 11) Optimalkan hard drive Anda untuk kinerja yang lebih cepat
- 12) Perbarui driver untuk memperbaiki penggunaan CPU tinggi Windows 10
- 13) Matikan secara otomatis memilih warna aksen dari latar belakang saya
Cara Memperbaiki Masalah Penggunaan RAM dan CPU Tinggi Windows 10
Pilih solusi ini untuk mengurangi penggunaan RAM dan CPU di komputer Anda.
1) Nonaktifkan aplikasi yang berjalan di latar belakang untuk menyelesaikan penggunaan RAM yang tinggi
Jika Anda ingin bertanya yang mana yang mana. Saya akan mengatakan semuanya. Mengapa aplikasi apa pun berjalan di latar belakang, saat kami tidak menggunakannya. Bahkan jika mereka ingin memperbarui diri, itu dapat dilakukan setelah kami membukanya. Jadi, lebih baik tutup semuanya.
1. Klik awal Tombol dan kemudian klik ikon berbentuk gigi untuk dibuka Pengaturan.
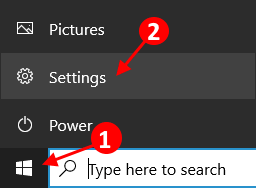
2.Klik Pribadi.
3. Klik aplikasi latar belakang Dari menu kiri.
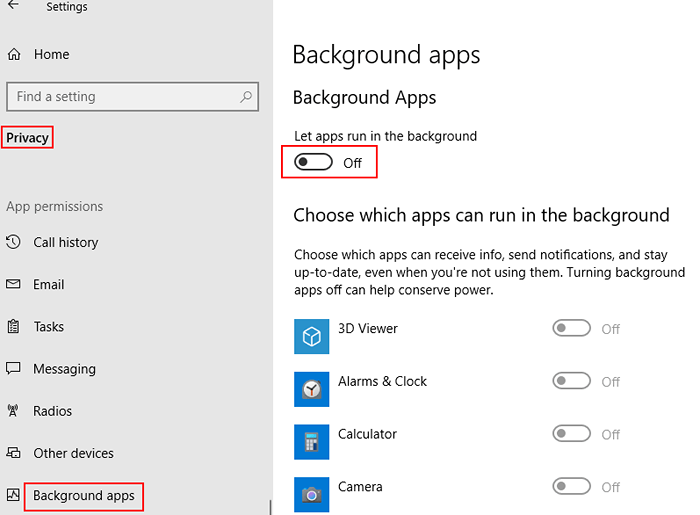
2) Nonaktifkan pengindeksan pencarian
Jika Anda benar -benar rendah pada sumber daya karena PC kelas bawah, menonaktifkan pengindeksan pencarian dengan cepat menurunkan penggunaan CPU. Anda juga dapat mencobanya.
1. Mencari jasa di kotak pencarian Windows 10.
2. Sekarang, klik jasa untuk membuka panel layanan.
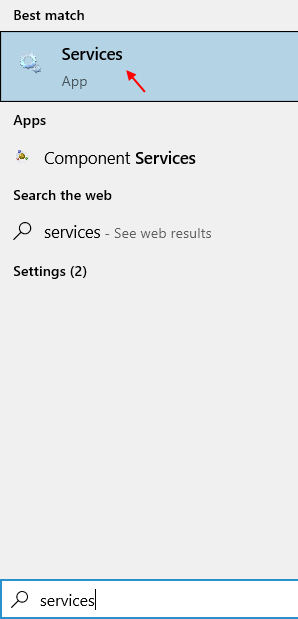
3. Menemukan Pencarian Windows Layanan dari daftar.
4. Sekarang, pilih jenis startup sebagai dengan disabilitas dan klik berhenti untuk menghentikannya.
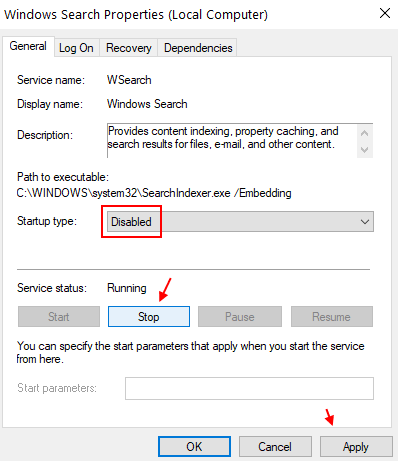
3) Beralih ke Paket Daya Kinerja Tinggi
1 - Tekan Kunci Windows + R bersama untuk membuka berlari.
2 - Menulis powercfg.cpl di dalamnya dan klik OKE.
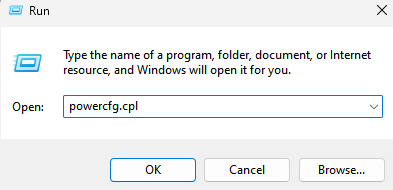
3. Sekarang, pilih Kinerja tinggi rencana kekuasaan.
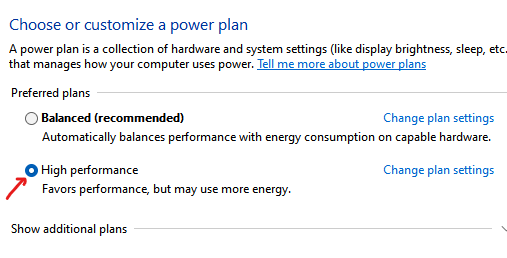
Jika Anda tidak ingin menonaktifkan semua, Anda dapat secara selektif mematikan aplikasi yang tidak berguna juga.
4) Nonaktifkan program startup
1. Tekan Ctrl + Shift + ESC kunci bersama dari keyboard Anda.
2. Pergi ke rintisan tab.
3. Klik kanan dan Cacat semua program.
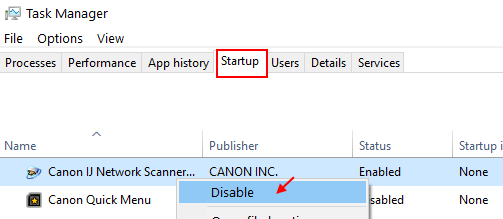
5) Nonaktifkan Sysmain untuk Memecahkan Penggunaan CPU Tinggi Windows 10-
Langkah 1 - Cari Layanan di Kotak Pencarian Taskbar Windows 10. Klik Layanan.
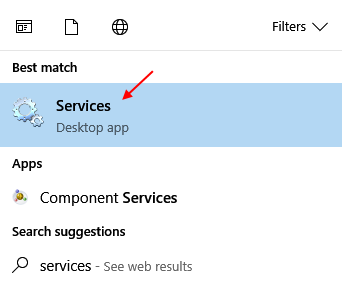
Langkah 2 - Gulir ke bawah dan temukan “Sysmain"Di sisi kanan Jasa jendela.
Langkah 3- Klik dua kali pada "Sysmain“Untuk mengakses properti itu.
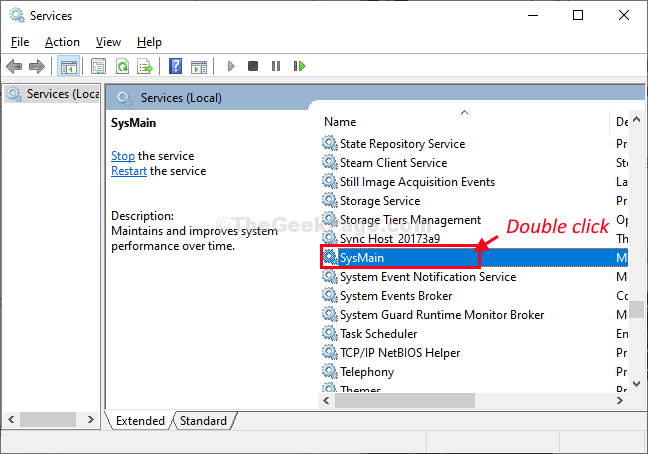
Langkah 4- Di dalam Sysmain Properties janda, klik pada 'Jenis startup:'Dan pilih “Dengan disabilitas“Dari daftar drop-down.
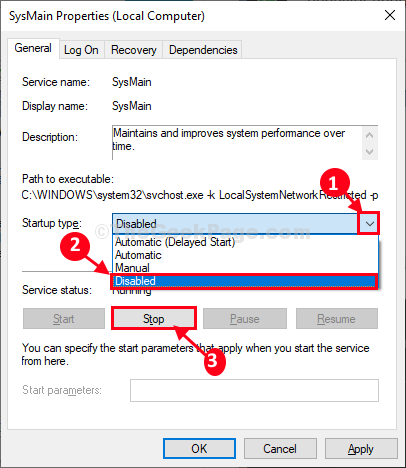
Langkah 5- Akhirnya, klik "Menerapkan"Dan kemudian"OKE”Untuk menyimpan perubahan di komputer Anda.
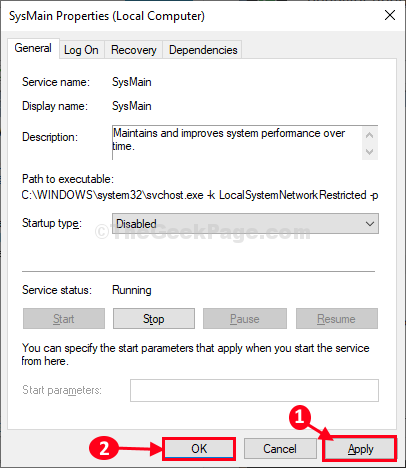
Sekarang, menyalakan ulang Windows 10 Anda untuk perubahan mulai berlaku.
6) Hentikan Layanan Pembaruan Windows
Meskipun tidak disarankan, tetapi jika Anda keluar dari metode, Anda dapat memilih untuk menonaktifkan layanan pembaruan windows, jika Anda kehabisan sumber daya di PC Anda. Anda dapat memilih untuk mengaktifkannya di lain waktu ketika Anda tidak melakukan sesuatu yang penting di PC Anda dan membiarkannya memperbarui PC.
1. Mencari jasa di kotak pencarian Windows 10.
2. Sekarang, klik jasa untuk membuka panel layanan.
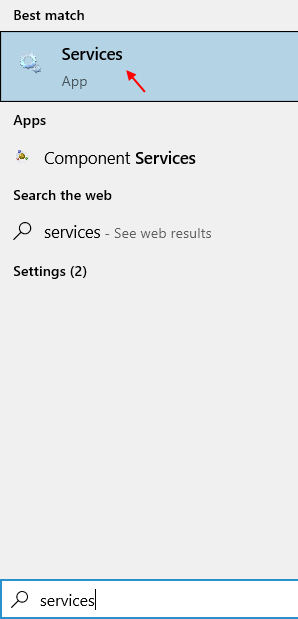
3. Sekarang, temukan pembaruan Windows layanan dan klik dua kali di atasnya.
4. Sekarang, pilih jenis startup sebagai dengan disabilitas dan klik berhenti untuk menghentikannya.
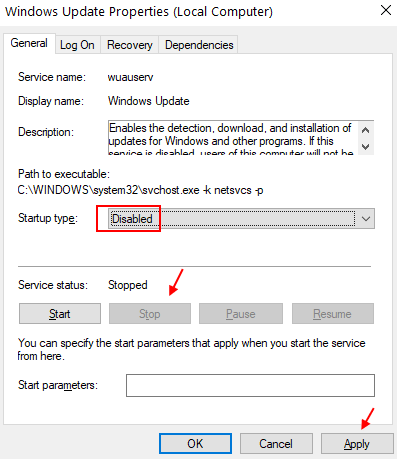
7) Nonaktifkan semua layanan Non Microsoft
1. Mencari msconfig di kotak pencarian Windows 10.
2. Sekarang, klik msconfig dari hasil pencarian.
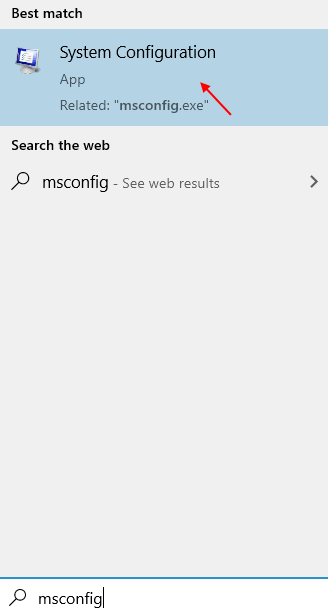
3. Sekarang, klik jasa tab.
4. Sekarang, pilih Sembunyikan semua layanan Microsoft.
5. Sekarang, klik cacat semua.
6. Klik Oke.
7. Mengulang kembali komputer Anda.
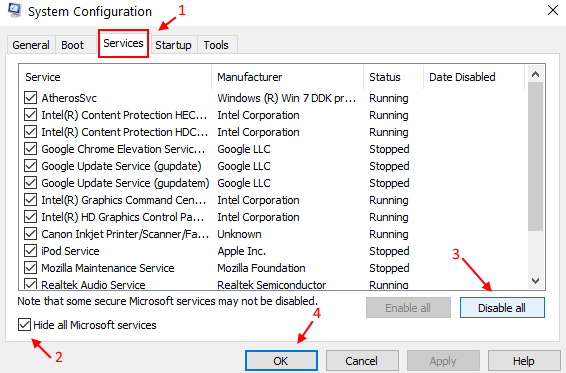
8) Sesuaikan pengaturan sistem untuk kinerja terbaik
Langkah 1: - Mencari Lihat Pengaturan Sistem Lanjutan di kotak pencarian menu start.
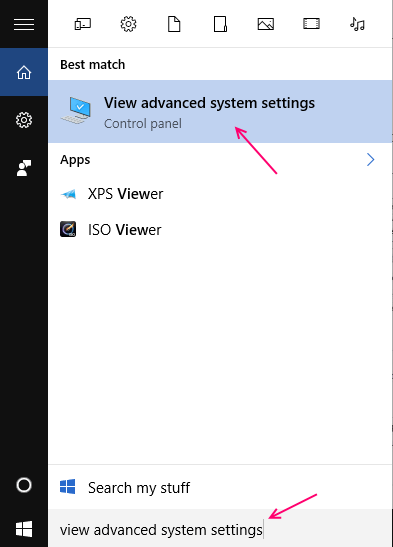
Langkah 2: - Sekarang, klik pengaturan seperti yang ditunjukkan di pic.
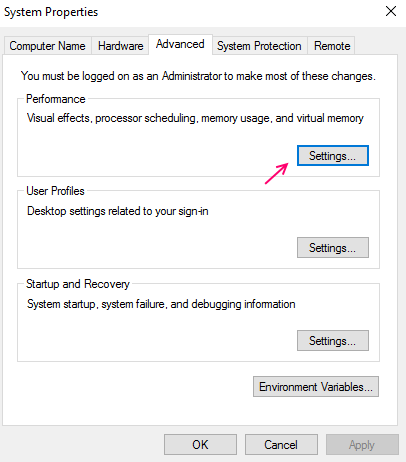
Langkah 3: - Sekarang, pilih menyesuaikan kinerja terbaik. Akhirnya pilih Apply dan kemudian klik OK. Akhirnya restart PC Anda.
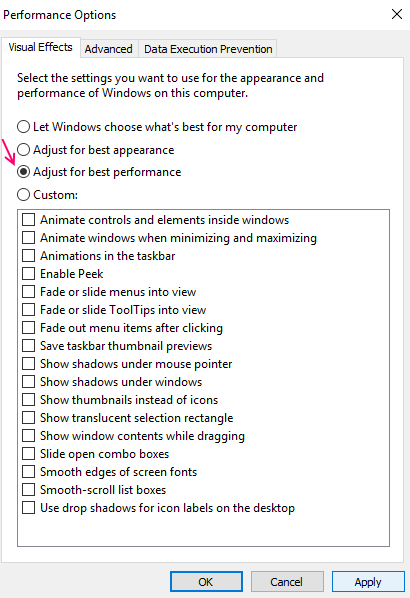
9) Ubah Nilai Registry untuk menghapus file halaman saat startup
CATATAN-
Sebelum melanjutkan ke perbaikan utama, kami sangat menyarankan Anda untuk membuat cadangan registri di komputer Anda. Setelah dibuka Editor Registri, klik "Mengajukan">"Ekspor”Untuk membuat cadangan.
Jika ada yang salah, Anda dapat mengambil registri Anda dengan hanya mengimpor cadangan.
1. Tekan Kunci Windows+R bersama untuk diluncurkan Berlari Jendela di komputer Anda.
2. Jenis "Regedit" di dalam Berlari jendela dan kemudian klik "OKE“.
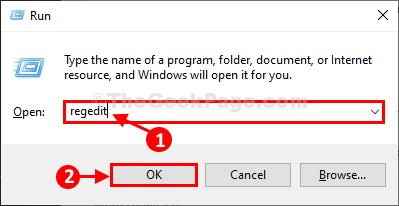
Editor Registri Jendela akan dibuka.
3. Di dalam Editor Registri jendela, di sisi kiri, navigasikan ke lokasi ini-
Hkey_local_machine \ system \ currentControlset \ control \ sesi \ manajemen memori
4. Sekarang, di sisi kanan, klik dua kali pada "ClearPagefileAtshutdown“Untuk memodifikasinya.
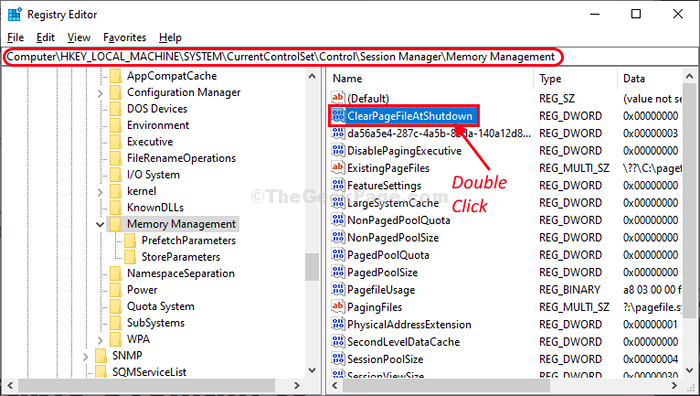
5. Di dalam Edit nilai DWORD (32-bit) jendela, atur 'Nilai Data:' ke "1"Dan kemudian klik"OKE”Untuk menyimpan perubahan nilai.
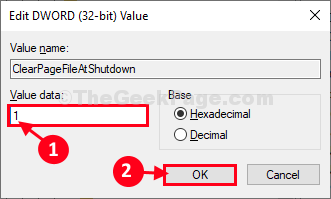
Setelah selesai, tutup Editor Registri jendela.
Menyalakan ulang Komputer Anda agar perubahan mulai berlaku.
Setelah me -reboot, periksa penggunaan RAM dan CPU di komputer Anda. Itu harus turun secara signifikan.
10) Nonaktifkan Pialang Runtime untuk Memecahkan Penggunaan CPU Tinggi
Langkah 1 - Tekan Kunci Windows + i untuk membuka panel kontrol sistem.
Sekarang, klik sistem.
Langkah 2 - Sekarang, klik Pemberitahuan & Tindakan Di menu kiri.
Ada opsi di sisi kanan, kata Dapatkan tips, trik.. . Matikan.
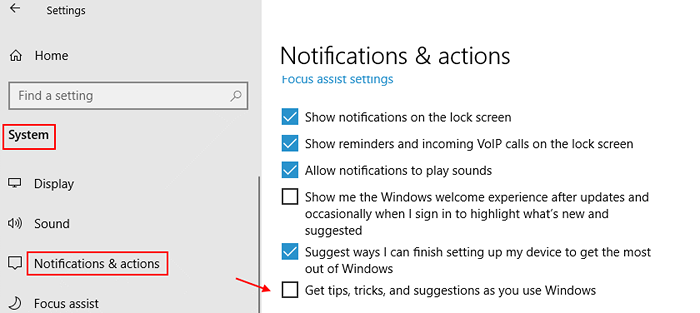
11) Optimalkan hard drive Anda untuk kinerja yang lebih cepat
12) Perbarui driver untuk memperbaiki penggunaan CPU tinggi Windows 10
Memperbarui semua driver Anda juga dapat menyelesaikan masalah memori Anda, jika driver yang sudah ketinggalan zaman adalah alasan di baliknya.
Tekan Kunci Windows + i untuk membuka panel kontrol sistem. Mencari Perbarui driver perangkat di kotak pencarian. Klik Perbarui driver perangkat dan lanjutkan.
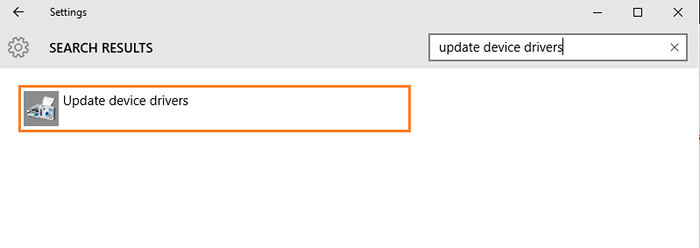
Catatan - Windows 10 memiliki persyaratan memori tertentu. Anda harus yakin bahwa perangkat Anda memiliki konfigurasi sistem dalam jumlah sebanyak ini.
Prosesor
1 GHz
Memori yang diinstal (RAM)
1 GB untuk sistem operasi 32-bit
2 GB untuk sistem operasi 64-bit
Ruang hard disk gratis
16 GB untuk versi 32-bit
20 GB untuk versi 64-bit
Jika konfigurasi sistem Anda di atas itu, silakan ikuti metode yang diilustrasikan di atas. Jika semuanya gagal, Bersihkan Windows 10. Saya akan memperbarui posting ini dengan lebih banyak cara untuk mengatasi CPU tinggi dan masalah penggunaan RAM tinggi dari Windows 10.
13) Matikan secara otomatis memilih warna aksen dari latar belakang saya
Langkah 1 - Tekan Kunci Windows + i untuk mencapai panel kontrol sistem.
Langkah 2 - Klik pada personalisasi seperti yang ditampilkan di bawah ini.
Langkah 3 - Sekarang, pilih warna Dari menu kiri.
Di sisi kanan, hapus centang Secara otomatis memilih warna aksen dari latar belakang saya.
- « Cara mengatur beranda tepi ke google.com
- Cara menghapus instalasi windows 10 pra yang diinstal aplikasi dengan PowerShell »

