Komputer Windows 10 tidak muncul di jaringan? 6 perbaikan terbaik

- 3124
- 288
- Ricardo Gottlieb
Beberapa pengguna tampaknya mengalami masalah penemuan jaringan setelah memutakhirkan Windows 10 di mana satu atau lebih komputer yang terhubung ke jaringan tidak muncul. Microsoft menghapus fungsi homeGroup dengan Windows 10 V1803, dan ini bisa menjadi alasan yang mungkin untuk masalah ini.
Peningkatan itu bukan satu -satunya penyebab yang mungkin terjadi. Masalah dengan pengaturan jaringan atau adaptor Anda juga dapat menyebabkan komputer Anda tidak muncul di jaringan. Untungnya, ada beberapa perbaikan mudah yang dapat Anda coba mengatasi masalah ini.
Daftar isi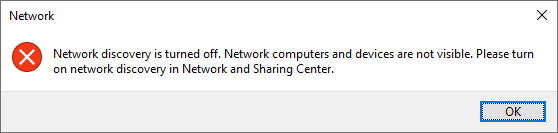
Untuk mengaktifkan penemuan jaringan:
- Tekan Ctrl + r, jenis kontrol, dan tekan Enter untuk meluncurkan panel kontrol.
- Navigasi ke Jaringan dan internet > Jaringan dan pusat Berbagi.
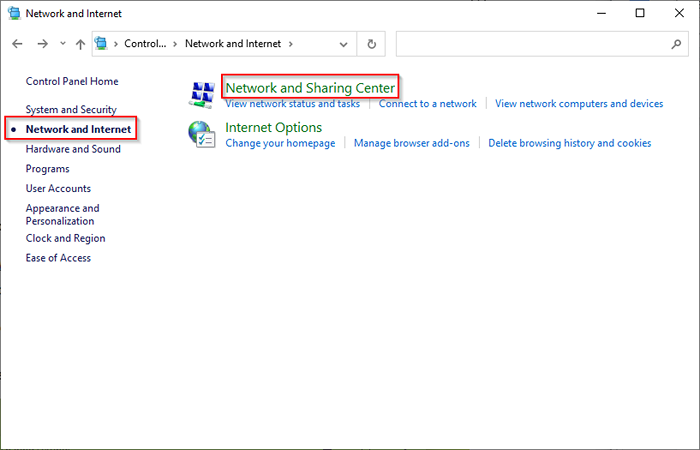
- Pilih Ubah Pengaturan Berbagi Lanjutan dari kiri layar.
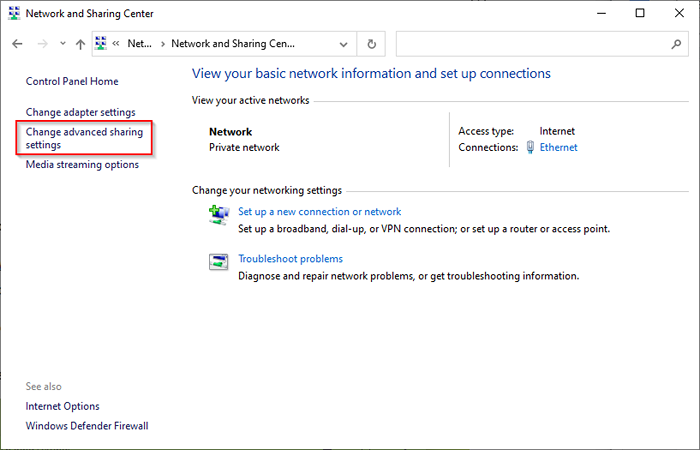
- Mencari Penemuan Jaringan Pengaturan di bawah Pribadi profil jaringan. Periksa apakah tombol radio selain Nyalakan Penemuan Jaringan (Dan bukan Matikan penemuan jaringan) dipilih dan kotak centang untuk Nyalakan pengaturan otomatis perangkat yang terhubung jaringan Opsi diperiksa.
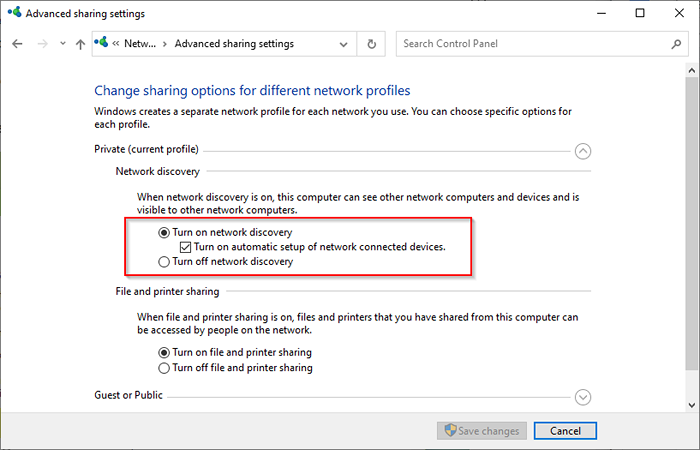
- Selanjutnya, aktifkan yang berikut di bawah Semua jaringan bagian:
- Nyalakan file dan pembagian printer Untuk memungkinkan akses baca dan tulis ke semua folder publik untuk semua komputer di jaringan
- Jika jaringan Anda memiliki perangkat yang menjalankan versi Windows yang lebih lama, pilih Aktifkan berbagi file untuk perangkat yang menggunakan enkripsi 40 atau 56-bit.
- Jika Anda mempercayai semua perangkat di jaringan, Anda juga bisa Matikan berbagi kata sandi yang dilindungi kata sandi.
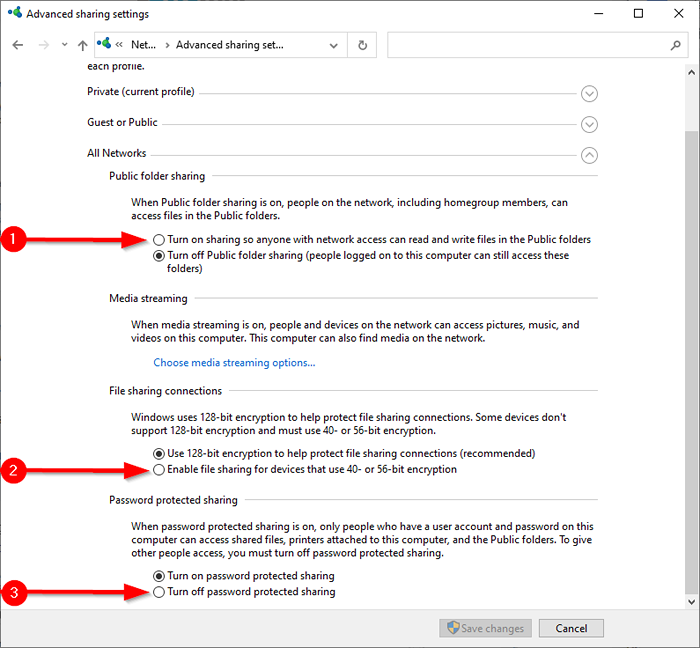
- Pilih Simpan perubahan dan tutup jendela.
Restart PC dan periksa apakah Anda sekarang dapat melihat perangkat yang terhubung jaringan di File Explorer > Jaringan.
Periksa apakah layanan yang diperlukan sedang berjalan
Ada beberapa layanan yang perlu dijalankan di PC Anda agar dapat muncul di jaringan. Jika mereka tidak berjalan, tipe startup mereka mungkin diatur ke manual. Anda harus mengubah tipe startup mereka menjadi otomatis agar komputer Anda muncul di jaringan.
- Tekan Menang + r, jenis jasa.MSC, dan tekan Enter untuk meluncurkan konsol layanan.
- Cari layanan berikut:
- Fdphost: Host Penyedia Penemuan Fungsi
- Fdrespub: Publikasi sumber daya penemuan fungsi
- Dnscache: Klien DNS
- SSDPSRV: Penemuan SSDP
- Upnphost: Host perangkat pnp
- Memungkinkan mereka satu per satu. Untuk mengaktifkan, klik dua kali pada layanan, ubah Jenis startup ke Otomatis, Pilih OKE.
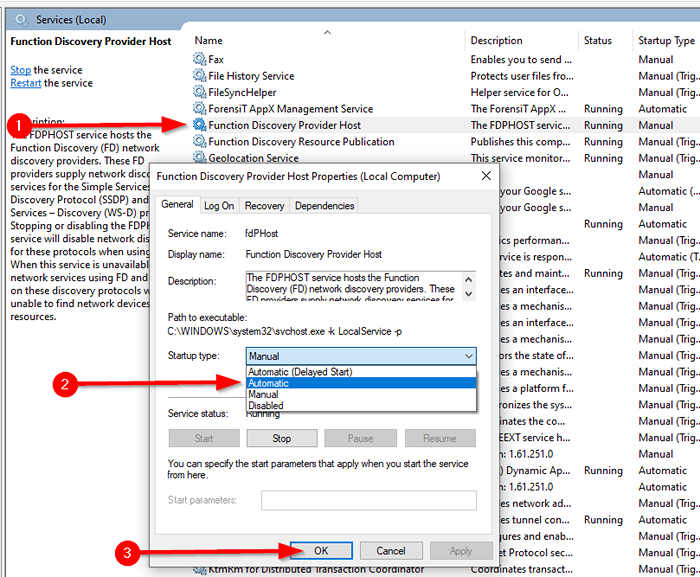
Restart komputer Anda dan lihat apakah komputer sekarang muncul di jaringan.
Gunakan Wisaya WorkGroup
Komputer Anda mungkin juga tidak muncul di lingkungan jaringan jika pengaturan kelompok kerja salah. Jika ini adalah alasan komputer Anda tidak muncul di jaringan, Anda dapat menambahkan komputer ke workgroup lagi menggunakan wizard sederhana.
- Navigasi ke Panel kendali > Sistem dan keamanan > Sistem.
- Ini harus meluncurkan aplikasi Pengaturan. Gulir ke bagian bawah jendela dan pilih Pengaturan Sistem Lanjutan.
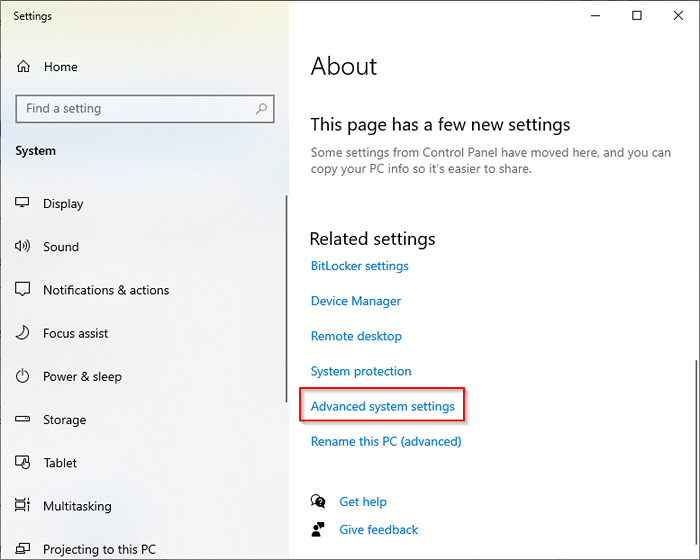
- Sekarang Anda akan melihat Properti sistem jendela. Beralih ke Nama komputer tab dan pilih ID jaringan.
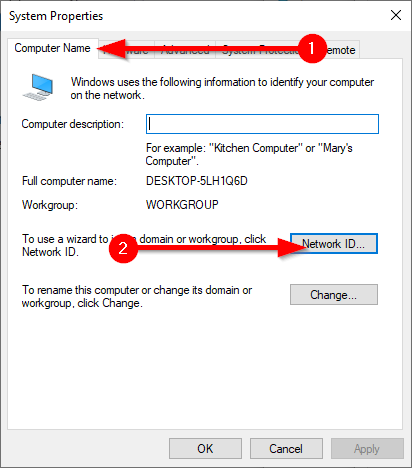
- Ini akan memulai wizard yang akan memandu Anda dengan bergabung dengan kelompok kerja. Di layar pertama, pilih Komputer ini adalah bagian dari jaringan bisnis; Saya menggunakannya untuk terhubung ke komputer lain di tempat kerja.
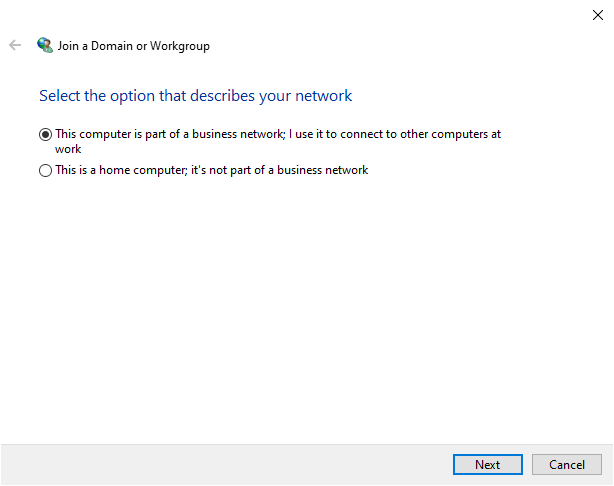
- Di layar berikutnya, pilih Perusahaan saya menggunakan jaringan tanpa domain.
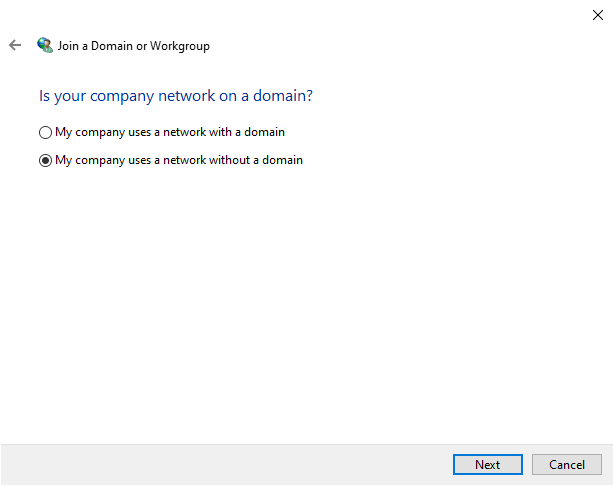
- Masukkan nama kelompok kerja Anda di layar berikutnya dan pilih Berikutnya.
Anda harus me -restart komputer Anda agar perubahan ini berlaku.
Siram cache DNS dan reset jaringan
Jika Anda masih tidak dapat melihat komputer di lingkungan jaringan, cobalah menyiram cache DNS dan mengatur ulang jaringan.
- Tekan Menang + r, jenis cmd, dan tekan Ctrl + Shift + Enter Untuk membuka prompt perintah yang ditinggikan.
- Jalankan perintah berikut:
Ipconfig /flushdns
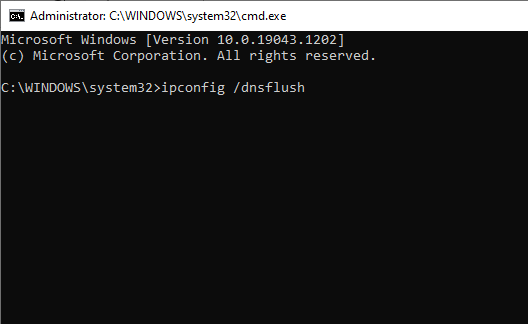
- Tekan Menang + i Untuk meluncurkan aplikasi Pengaturan, navigasikan ke Jaringan dan internet > Status, dan pilih Reset jaringan.
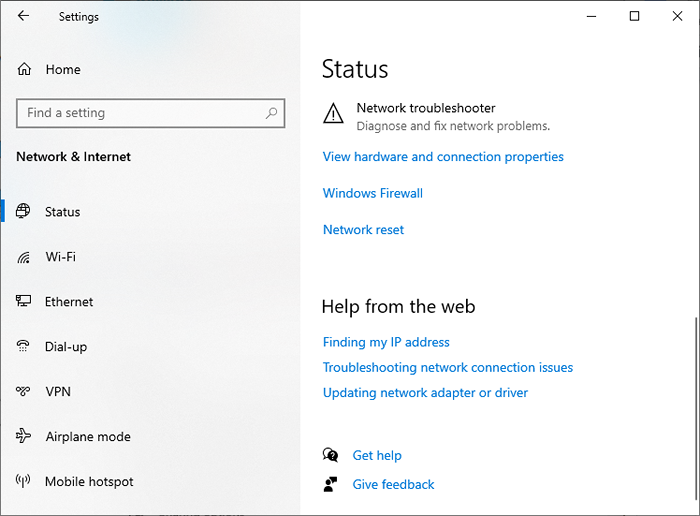
Jika Anda ingin mengambil rute yang lebih pendek, Anda bisa menjalankan perintah berikut untuk mengatur ulang jaringan dan pengaturan firewall setelah menyiram cache DNS:
reset reset netsh int ip.txt
Netsh Winsock Reset
Netsh AdvFirewall Reset
Pasang kembali adaptor jaringan
Instalasi ulang adaptor jaringan mengatur ulang kartu jaringan dan mengembalikannya ke pengaturan protokol default. Jika Anda masih melihat bahwa komputer Anda tidak muncul di jaringan, cobalah ini.
- Tekan Menang + r, jenis devmgmt.MSC, dan tekan Enter untuk meluncurkan manajer perangkat.
- Mencari Adaptor jaringan dan klik panah di sebelah kiri. Identifikasi adaptor yang Anda gunakan, klik kanan di atasnya, dan pilih Menghapus perangkat.
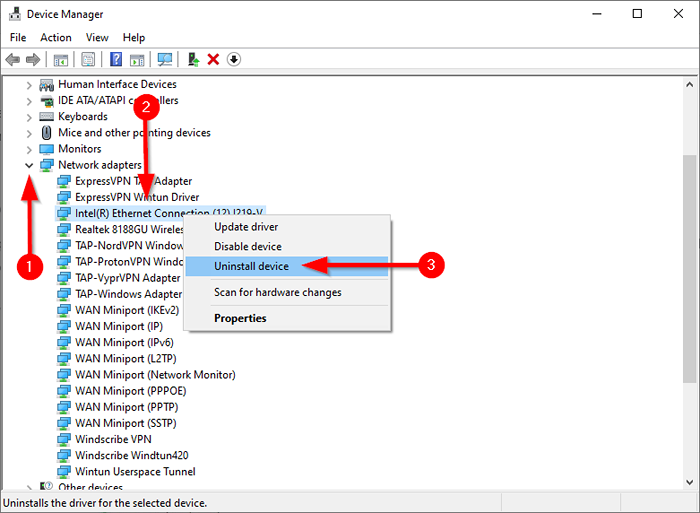
Saat Anda memulai ulang PC, Windows akan secara otomatis menginstal ulang adaptor jaringan. Periksa apakah ini memperbaiki komputer Anda yang tidak muncul di masalah jaringan. Jika tidak, ada perbaikan terakhir.
Aktifkan SMB 1.0 protokol
Ini adalah perbaikan upaya terakhir karena SMB 1.0 protokol (blok pesan server) tidak aman. Pada Windows 10 V1709 dan kemudian, SMB 1.0 Protokol dan layanan browser komputer (layanan yang menghasilkan dan memelihara daftar komputer di jaringan) dinonaktifkan secara default. Versi yang lebih baru menggunakan protokol SSDP dan WS-Discovery yang lebih aman.
Namun, jika Anda telah mencoba semuanya tetapi gagal, Anda dapat menggunakan layanan browser komputer dan memperbaiki komputer yang tidak muncul pada masalah jaringan dengan mengaktifkan SMB 1.0 Protokol Berbagi File.
- Pencarian untuk fitur Windows di menu start dan pilih Menghidupkan atau mematikan fitur windows.
- Mencari SMB 1.Dukungan Berbagi File 0/CIFS dan centang kotak di sampingnya, dan tekan OKE.
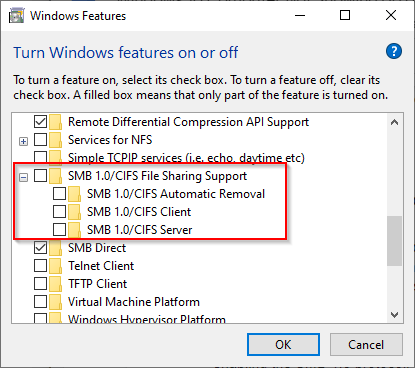
- Selanjutnya, atur komputer Anda sebagai browser master dengan mengeksekusi perintah berikut dalam prompt perintah yang ditinggikan:
Reg Tambahkan “hkey_local_machine \ system \ currentControlset \ services \ browser \ parameter” /v isdomainmaster /t reg_sz /d true /f true /f true /f
Reg Tambahkan “HKEY_LOCAL_MACHINE \ SYSTEM \ CurrentControlset \ Services \ Browser \ Parameter” /V MaintainServerList /T Reg_sz /D Ya /F
Apakah Anda melihat komputer Anda di jaringan sekarang?
Mudah -mudahan, salah satu perbaikan ini berhasil untuk Anda dan Anda sekarang dapat berinteraksi mulus dengan komputer Windows 10 lainnya di jaringan Anda. Jika Anda masih tidak dapat memperbaiki masalah dan memiliki beberapa file yang ingin Anda transfer segera, pertimbangkan cara lain untuk mentransfer file antar komputer di jaringan yang sama.
- « Cara Memperbaiki “Teredo tidak dapat memenuhi syarat” di Windows 10
- Cara membuka kunci radio FM di ponsel cerdas Anda »

