Windows 10 Audio Crackling 10 Cara untuk Memperbaiki Masalahnya

- 4659
- 391
- Ian Parker
Tidak ada yang lebih buruk daripada mendengar audio Anda berderak di Windows 10 tetapi Anda tidak tahu bagaimana menyelesaikannya. Biasanya ini adalah proses percobaan dan kesalahan sampai Anda akhirnya menemukan penyebabnya, sehingga bisa memakan waktu untuk menemukan solusi yang tepat.
Untungnya, keretakan audio sering disebabkan oleh serangkaian masalah yang sama, jadi jika Anda menjalankan langkah pemecahan masalah kami di bawah ini, kemungkinan Anda akan memperbaiki audio setelah Anda mencoba setiap langkah.
Daftar isi
Saat Anda memasang kembali perangkat audio Anda, pastikan itu terhubung ke semua jalan, terutama jika perangkat Anda menggunakan jack audio.
Uji peralatan audio Anda di perangkat lain
Sebelum kami melanjutkan dengan langkah pemecahan masalah berikutnya, Anda harus mencoba peralatan audio Anda di perangkat lain. Colokkan speaker atau headphone Anda ke laptop, telepon, atau komputer cadangan untuk menguji apakah mereka masih memiliki masalah.
Jika Anda masih mengalami keretakan audio maka masalah ini terkait dengan peralatan audio itu sendiri. Dalam hal ini Anda mungkin perlu melihat kabel untuk melihat apakah ada kerusakan. Anda dapat mencoba menghubungi produsen Anda untuk melihat apakah mereka menawarkan layanan apa pun di bawah garansi jika terjadi kerusakan.
Uji port headphone lain

Jika Anda memiliki PC Windows 10, Anda biasanya memiliki port headphone di bagian depan dan bagian belakang PC Anda. Anda harus mencabut peralatan audio Anda dari port headphone apa pun yang saat ini Anda gunakan, dan coba dengan port headphone lainnya.

Mungkin port headphone Anda salah, dan dalam hal ini hanya menggunakan port lain dapat memperbaiki masalah Anda. Jika Anda hanya memiliki port headphone tunggal, Anda dapat membeli adaptor jack headphone USB ke headphone, yang dapat menyelesaikan masalah Crackling Audio Windows 10 Anda. Namun, kami sarankan mencoba langkah pemecahan masalah lainnya di bawah ini terlebih dahulu karena dapat menghemat Anda dari berinvestasi dalam perangkat keras yang tidak Anda butuhkan.
Perbarui Driver Suara Anda
Langkah selanjutnya adalah menghapus instalan driver Anda dan membiarkan Windows menginstal driver yang benar lagi secara otomatis. Ini dapat memperbaiki masalah potensial dengan masalah pengemudi dan berpotensi mengatur ulang masalah perangkat lunak aneh yang mungkin muncul.
Untuk menghapus pemasangan driver suara Anda, pertama -tama buka menu mulai dan cari Pengaturan perangkat. Klik hasil yang muncul.
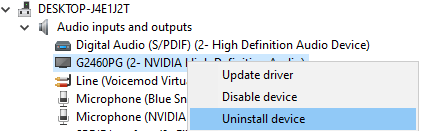
- Di Device Manager, klik untuk memperluas Input dan output audio.
- Klik tombol speaker Di kanan bawah bilah tugas Anda untuk melihat nama perangkat audio Anda.
- Temukan perangkat audio yang sesuai di Device Manager.
- Klik kanan perangkat audio dan klik Menghapus perangkat.
- Mengulang kembali PC Windows 10 Anda.
Setelah PC Windows 10 Anda menyala, itu harus secara otomatis mencari dan menginstal driver baru untuk perangkat audio Anda. Jika tidak, cabut perangkat audio Anda dan colokkan kembali untuk meminta Windows 10 untuk mencari driver baru.
Ubah format audio
Dengan pengaturan format audio di Windows 10, Anda dapat mengontrol frekuensi audio Anda untuk menyesuaikan kualitas suara sistem Anda secara keseluruhan. Namun, beberapa perangkat audio dapat mencapai masalah jika frekuensi diatur terlalu tinggi. Anda harus menurunkan frekuensi format audio Anda untuk melihat apakah itu dapat menyelesaikan masalah audio.
Untuk mengubah format audio Anda, pertama buka menu start windows dan cari Panel kendali. Buka opsi yang muncul.
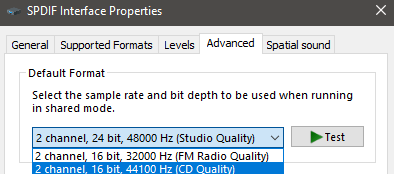
- Klik Lihat oleh: ikon besar di kanan atas.
- Klik Suara.
- Gulir ke bawah ke perangkat suara aktif Anda.
- Klik kanan perangkat Anda dan klik properti.
- Klik pada Canggih tab.
- Klik pada menu dropdown dan pilih 2 saluran, 16 bit, 44100 Hz.
- Klik OKE Untuk mengkonfirmasi perubahan Anda.
Uji audio Anda lagi dan lihat apakah masalah crackling audio telah diperbaiki. Jika belum diperbaiki, coba uji setiap opsi yang berbeda sampai Anda menemukan pengaturan yang memecahkan masalah Anda. Jika tidak ada opsi yang berfungsi, pindah ke tip pemecahan masalah berikutnya di bawah ini.
Matikan suara spasial
Suara spasial Windows 10 bisa mendistorsi kualitas audio Anda. Anda dapat dengan mudah mematikan ini sehingga ada baiknya mencoba melihat apakah ini dapat menyelesaikan masalah Anda.
Untuk mematikan peningkatan audio di Windows 10, pertama buka menu mulai, cari Panel kendali, dan cari Suara pilihan. Setelah itu, ikuti langkah -langkah di bawah ini.
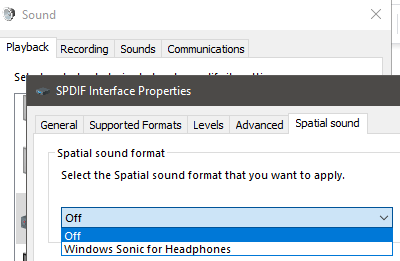
- Gulir ke bawah dan temukan perangkat suara aktif Anda.
- Klik kanan perangkat Anda dan klik Properti.
- Klik pada Suara spasial tab.
- Klik pada kotak dropdown dan pilih Mati.
- Setelah, klik OKE.
Selanjutnya, uji audio Anda lagi untuk melihat apakah retak audio telah berhenti. Jika tidak, pindah ke saran berikutnya di bawah ini.
Nonaktifkan mode eksklusif
Ada pengaturan di jendela suara yang akan memungkinkan aplikasi mengambil kendali eksklusif perangkat Anda. Ini dapat berguna untuk aplikasi suara virtual tetapi jika ada aplikasi yang tidak berfungsi dengan benar, ini dapat menyebabkan masalah dengan audio Anda.
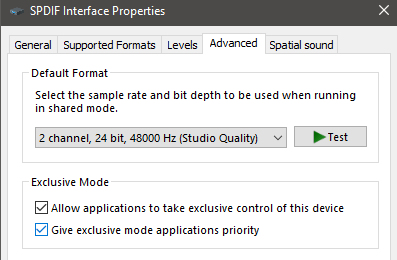
Untuk menyelesaikan masalah ini, sekali lagi buka aplikasi suara dari dalam Panel kendali. Setelah Anda berada di aplikasi Sound, temukan perangkat aktif Anda di bagian pemutaran. Setelah itu, ikuti langkah -langkah di bawah ini.
- Klik kanan perangkat suara aktif Anda dan klik Properti.
- Klik pada Canggih tab.
- Klik ke Hapus centang itu Izinkan aplikasi eksklusif… kotak.
- Klik OKE.
Sekali lagi uji perangkat suara Anda untuk melihat apakah retak audio hilang. Jika tidak, ikuti langkah -langkah di bawah ini.
Ubah Pengaturan Daya
Mungkin dalam beberapa kasus pengaturan daya spesifik dapat menyebabkan masalah dengan perangkat audio Anda. Ini mudah diperbaiki dan dapat diselesaikan dengan mengikuti langkah -langkah yang tercantum di bawah ini.
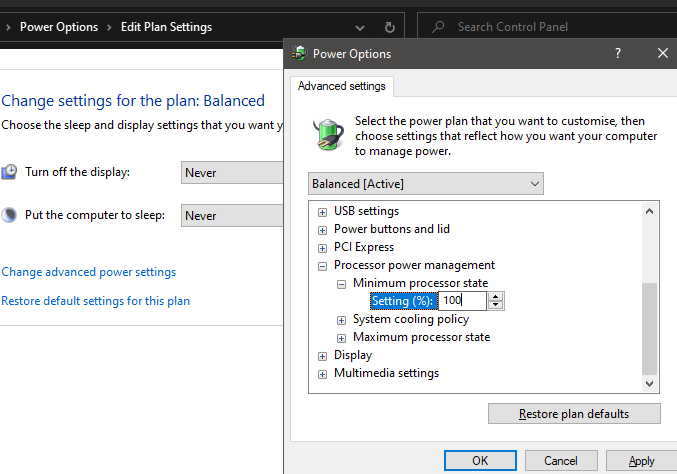
- Buka Panel kendali dari dalam menu start.
- Klik Lihat oleh: ikon besar.
- Klik Opsi Daya.
- Klik Ubah pengaturan rencana pada pengaturan yang saat ini sedang digunakan.
- Klik Ubah Pengaturan Daya Tingkat Lanjut.
- Klik untuk membuka Manajemen Daya Prosesor pilihan.
- Klik Keadaan prosesor minimum pilihan.
- Klik pada Mengatur x% opsi dan kemudian ketik 100.
- Setelah, klik Menerapkan kemudian OKE.
Coba instalasi baru
Jika, pada akhirnya, Anda masih mengalami masalah audio dan Anda yakin itu adalah masalah perangkat lunak yang terkait dengan Windows 10, Anda dapat mempertimbangkan untuk menginstal ulang Windows 10. Pastikan Anda memiliki semua file Anda yang dicadok sebelumnya. Anda dapat mengunduh Windows lagi dari Microsoft, tetapi pastikan Anda memiliki kunci lisensi siap.

