Fitur Aksesibilitas Windows 10 untuk Penyandang Cacat

- 1749
- 33
- Dr. Travis Bahringer
Teknologi adalah alat untuk semua, itulah sebabnya Microsoft membuat beberapa peningkatan vital di Windows 10 untuk membantu orang -orang dengan disabilitas yang berbeda memiliki pengalaman yang lebih baik.
Sebagian besar fitur prioritas yang dibangun di Windows 10 didasarkan pada permintaan pengguna dan umpan balik karena perusahaan berupaya membuat produk mereka dapat diakses, dan lebih mudah digunakan untuk semua orang.
Daftar isi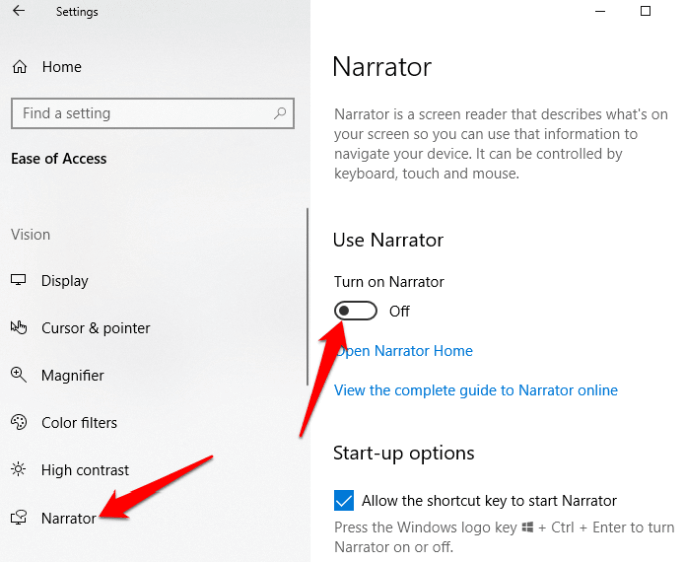
Di sini, Anda juga dapat menyesuaikan lebih banyak pengaturan aksesibilitas Windows 10 seperti suara narator, membaca pidato, nada dan banyak lagi untuk mencocokkan preferensi pribadi Anda.
Kaca pembesar
Fitur aksesibilitas Windows 10 ini membantu siapa saja yang memiliki penglihatan yang buruk atau kesulitan membaca layar mereka. Anda dapat menemukannya dalam daftar fitur kemudahan akses, dengan pergi ke Pengaturan> Kemudahan Akses> Pembesar.
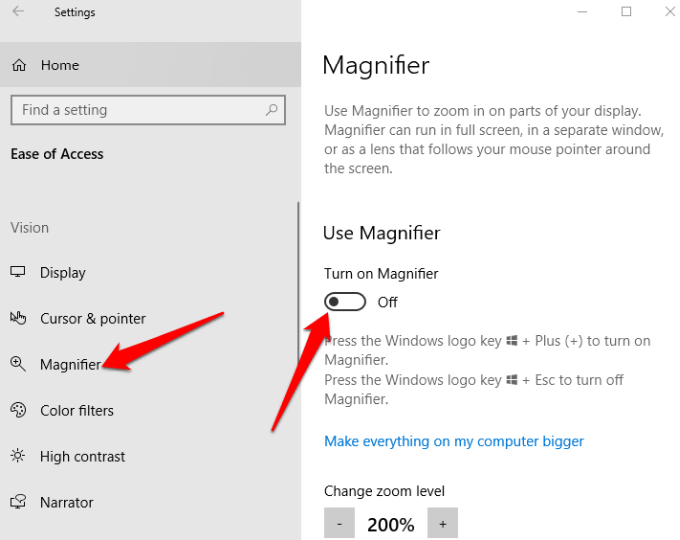
Pengaturan tambahan tersedia yang memungkinkan Anda untuk menghidupkan atau mematikan alat, membalikkan warna di area yang diperbesar, dan juga tentukan apa yang ingin Anda perbesar. Anda juga dapat memilih apakah pembesar harus mengikuti pemilihan keyboard atau mouse saja, atau keduanya pada saat yang sama.
Saat diaktifkan, kaca pembesar akan muncul di layar Anda, dan Anda dapat memperbesar atau meluncur dengan mengklik Ikon + atau - - Pilih Tampilan untuk menjalankan aplikasi dalam mode berlabuh, layar penuh, atau lensa.
Kontras tinggi
Orang dengan gangguan visual atau buta warna dapat menggunakan fitur ini untuk mengubah skema warna keseluruhan sehingga lebih mudah membaca teks, gambar, ikon, dan jendela aplikasi. Item di layar juga menjadi lebih berbeda dan lebih mudah diidentifikasi.
Anda dapat memilih dari empat tema kontras tinggi dengan pergi Pengaturan> Kemudahan Akses> Kontras Tinggi.
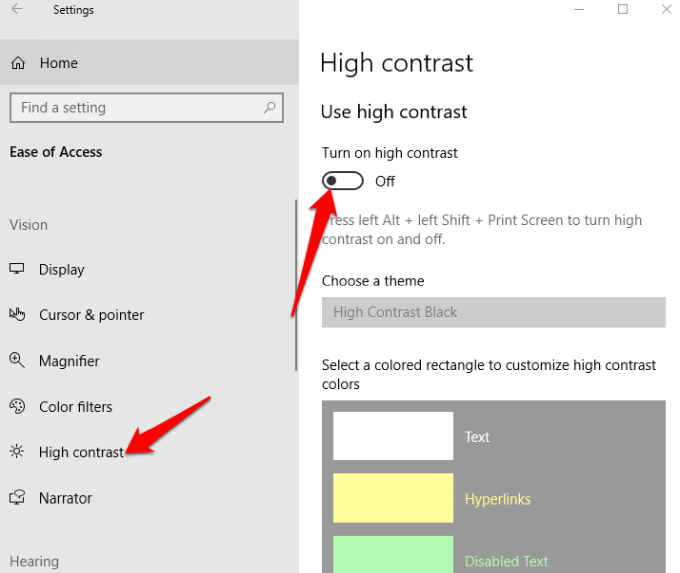
Setelah Anda memilih tema, menyesuaikan warna, dan memodifikasinya untuk teks, teks yang dipilih, hyperlink, teks yang dinonaktifkan, teks tombol, atau latar belakang, lalu klik Menerapkan agar Windows memperbarui preferensi Anda.
Keterangan tertutup
Jika Anda kesulitan membaca subtitle putih di acara video, film atau televisi, terutama pada latar belakang yang ringan, Anda dapat menggunakan fitur teks tertutup untuk mengedit warna dan latar belakang teks teks apa pun.
Pergi ke Pengaturan> Kemudahan Akses> Keterangan Tertutup dan ubah pengaturan sesuai keinginan Anda.
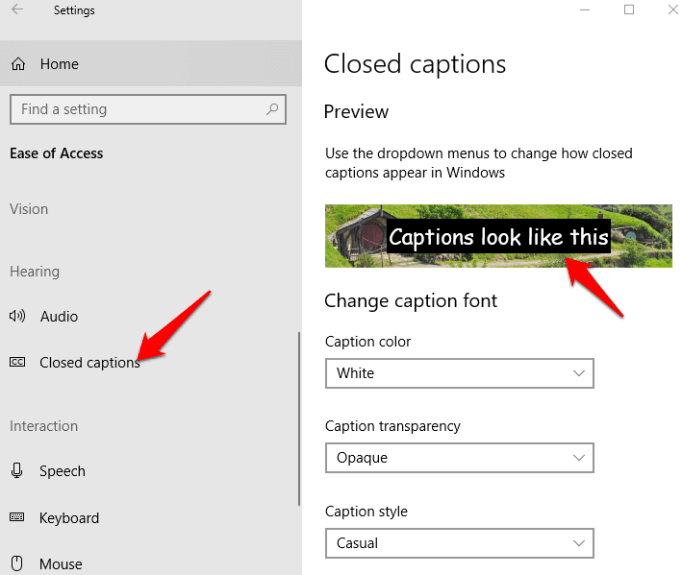
Pengaturan aksesibilitas Windows 10 lainnya yang dapat Anda sesuaikan dengan termasuk transparansi, ukuran, gaya, dan efek keterangannya, meskipun Anda hanya terbatas pada delapan warna. Pratinjau langsung dari perubahan Anda muncul di bagian atas layar Anda dengan setiap perubahan yang Anda buat, dan pengaturan Anda akan diterapkan pada subtitle di seluruh pemutar media lokal yang didukung.
Pengenalan suara
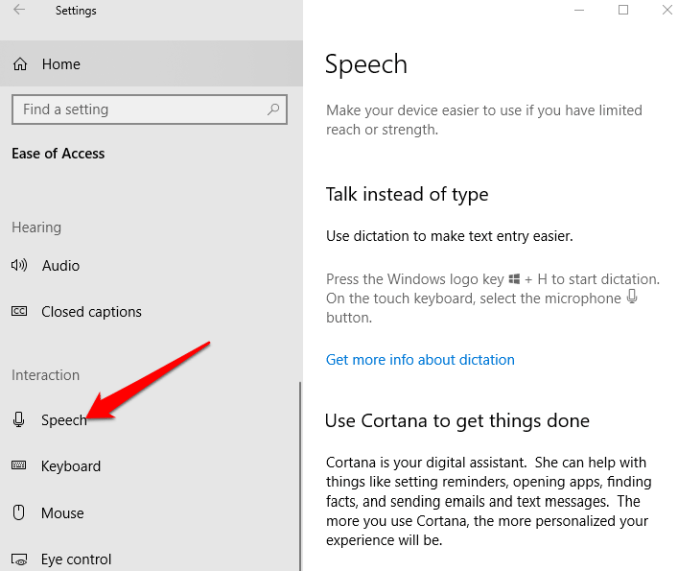
Aplikasi ini berguna untuk menavigasi menu, mendikte dokumen, dan menjelajahi web. Itu mendengarkan kata-kata lisan Anda dan menerjemahkannya ke dalam tindakan di layar. Anda dapat mengaktifkannya dengan membuka Pengaturan> Pidato dan gulir ke bawah Mendikte teks dan mengontrol perangkat Anda hanya menggunakan suara Anda.
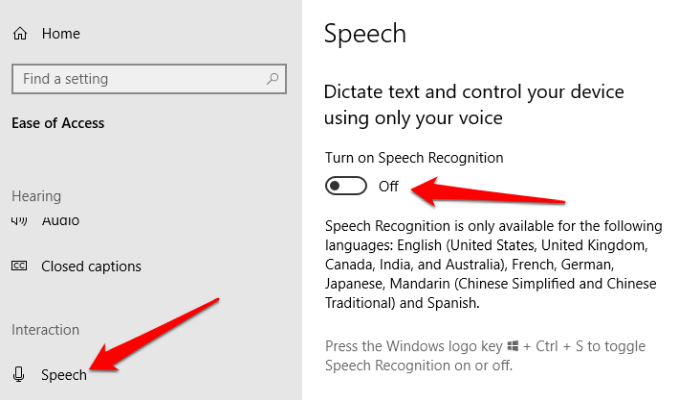
Catatan: Pengenalan pidato hanya tersedia dalam bahasa Inggris (AS, Inggris, Kanada, Australia, dan India), Prancis, Jerman, Jepang, Mandarin (Tradisional Cina dan Cina Sederhana), dan Spanyol.
Anda juga dapat menggunakan dikte untuk berbicara alih -alih mengetik teks. Atau, siapkan dan gunakan Cortana - Windows Digital Pribadi Assistant - dengan pengenalan suara untuk melakukan berbagai tugas. Ini termasuk mengirim teks atau email, menambahkan janji temu ke kalender Anda, mendapatkan pengingat janji temu, melakukan perhitungan atau mencari web untuk Anda.
Cortana juga dapat memberi Anda informasi tentang cuaca lokal, item berita utama, petunjuk arah peta, kondisi lalu lintas, pembaruan pasar saham, dan bahkan pembaruan olahraga di tim favorit Anda.
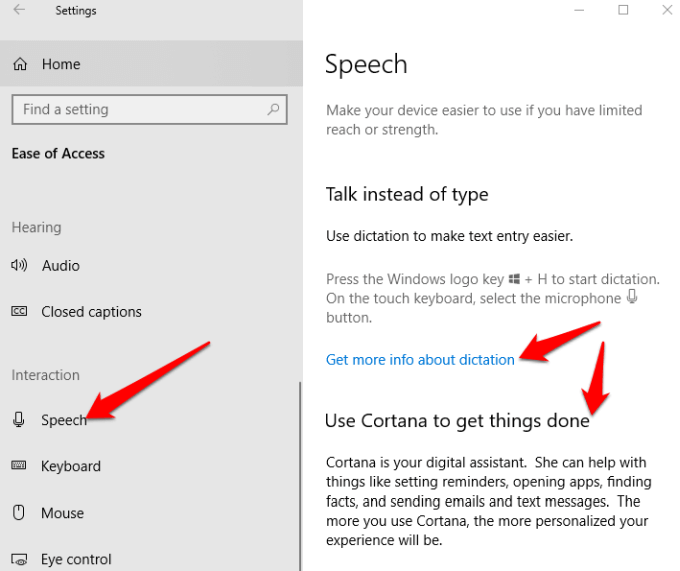
Catatan: Dikte hanya tersedia di u.S. Bahasa Inggris, dan membutuhkan koneksi internet. Anda dapat menggunakan pengenalan ucapan windows untuk menentukan dalam bahasa lain. Cortana juga dapat dinonaktifkan untuk komputer bisnis di sistem yang dikelola TI.
Papan ketik
Ini adalah salah satu poin bersinar Windows 10 karena menawarkan berbagai opsi penyesuaian untuk para penyandang cacat atau kebutuhan khusus yang membuat keyboard lebih mudah dan lebih nyaman digunakan. Di dalam keyboard ada empat alat mini untuk membantu dengan aksesibilitas Windows 10:
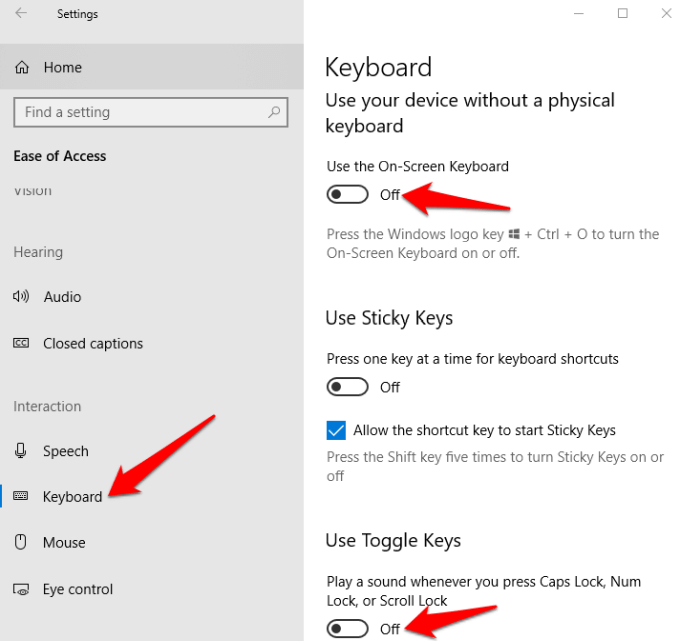
- Kunci lengket Biarkan Anda menahan satu kunci pada satu waktu alih -alih beberapa tombol untuk kombinasi pintasan keyboard seperti Ctrl+Alt+Delete. Sangat ideal bagi siapa saja yang merasa sulit untuk mempertahankan ketangkasan jari untuk waktu yang lama.
- Tombol filter Periksa penekanan tombol berulang sehingga Anda tidak perlu menggunakan kunci backspace setiap kali untuk kembali atas apa yang telah Anda tulis. Jika Anda merasa sulit untuk mengelola tangan Anda di keyboard, alat ini akan berguna.
- Itu keyboard di layar memungkinkan Anda menggunakan mouse Anda untuk mengunci karakter dari keyboard grafis di layar.
- Kunci Sakelar membantu Anda mengetahui apakah kunci topi diaktifkan atau tidak dengan memainkan suara setiap kali Anda menekan kunci num, kunci gulir, atau kunci kunci fungsi.
Filter warna
Orang dengan sensitivitas cahaya atau buta warna dapat menggunakan fitur filter warna di Windows 10 untuk meningkatkan kontras sehingga lebih mudah untuk melihat apa yang ada di layar. Anda juga dapat menyesuaikan palet warna layar Anda untuk membedakan item berdasarkan warna atau menghilangkannya sama sekali.
Untuk mengaktifkan filter warna, klik Mulai> Pengaturan> Kemudahan Akses> Filter Warna dan beralih Nyalakan filter warna Beralih ke ON.
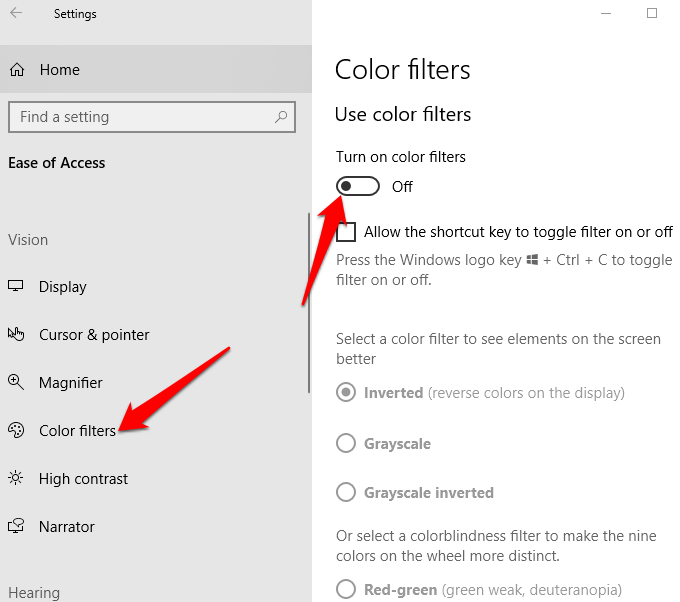
Filter tersedia di Invert, Grayscale, Grayscale Terbalik, Protimia, Deuteranopia, dan Tritanopia.
Mouse
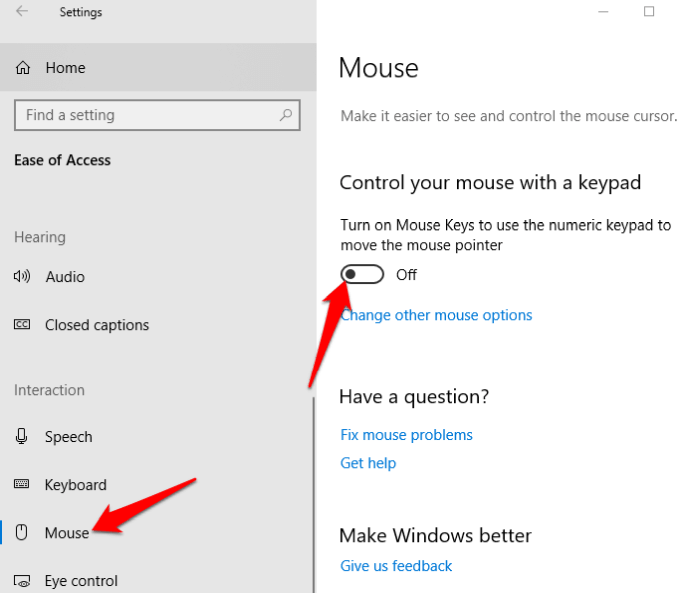
Jika Anda kesulitan melihat penunjuk mouse di layar Anda, Anda dapat membuatnya lebih terlihat dengan mengubah ukuran dan warnanya, dan mengaktifkan fitur yang membuatnya lebih mudah digunakan.
Untuk mengubah ukuran dan warna pointer, pergi ke Pengaturan> Kemudahan Akses> Kursor & Pointer.
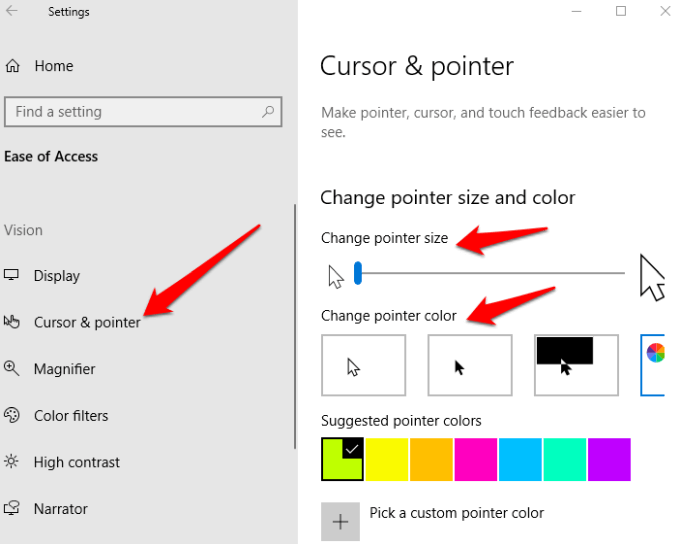
Alih -alih menggunakan mouse, Anda dapat menyalakan tombol mouse dan menggunakan keypad numerik sebagai mouse sekunder dan memindahkan pointer di sekitar layar.
Membuka Pengaturan> Kemudahan Akses> Mouse> Nyalakan Kunci Mouse dan sesuaikan berdasarkan apa yang nyaman untuk Anda.
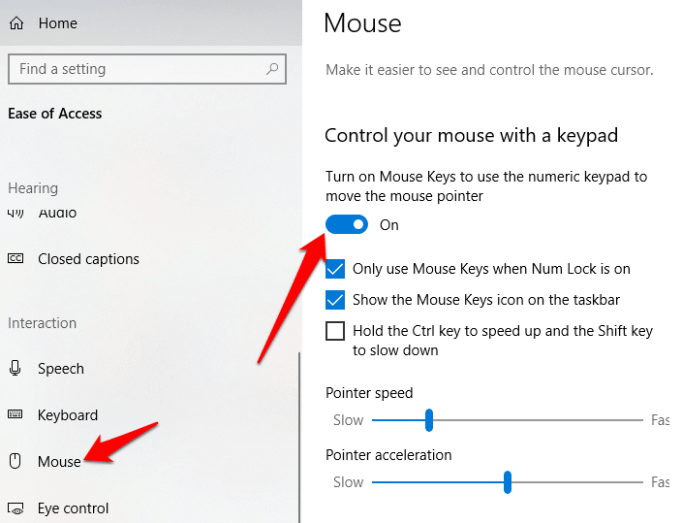
Kontrol mata

Ini adalah fitur yang cukup baru dari Microsoft yang menggunakan perangkat lunak pelacakan mata untuk membantu orang-orang cacat berkomunikasi dengan mengetik tanggapan menggunakan mata mereka.
Untuk memulai dengan kontrol mata, Anda akan memerlukan perangkat pelacakan mata yang kompatibel (didukung), pembaruan Windows 10 Fall Creator (versi 1709 atau lebih baru), dan seseorang untuk membantu Anda mengatur perangkat dan mengubah pengaturan kontrol mata dengan mengklik Pengaturan> Kemudahan Akses> Kontrol Mata.
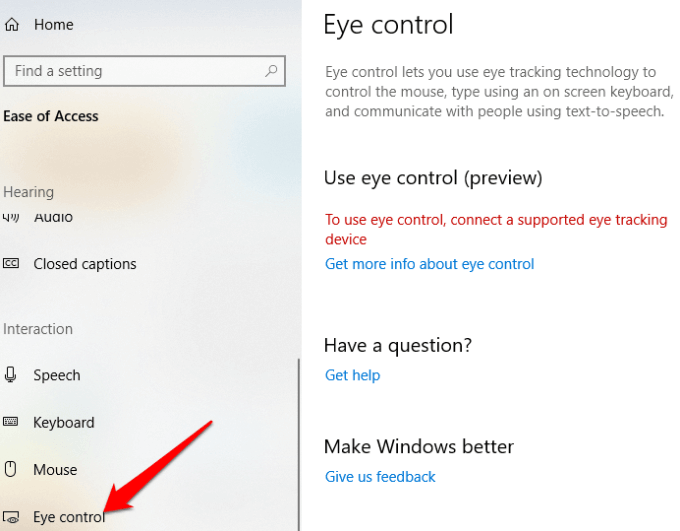
Salah satu kisah sukses Microsoft dengan fitur ini adalah Otto Knoke, seorang ahli Power BI, yang didiagnosis menderita sklerosis lateral amyotrophic (ALS). Knoke menemukan kontrol mata di Windows 10 dan sejak itu, dia mengatakan telah membantunya berkomunikasi dan menjadi lebih produktif.
Kesimpulan
Kemudahan akses Windows 10 cukup terorganisir, meskipun fitur -fiturnya bisa lebih membantu. Inilah sebabnya mengapa Microsoft menciptakan Disability Answer Desk di antara jalan lain untuk menerima umpan balik, dan memberikan bantuan teknis melalui telepon dan obrolan.
- « Alat Kata Sandi Terbaik Untuk Meningkatkan Keamanan & menjaga data Anda aman
- Cara mengembalikan foto lama atau rusak menggunakan alat digital »

