Windows 10 /11 tetap menyegarkan secara otomatis

- 1799
- 524
- Hector Kuhic
Ada beberapa masalah Windows 10 yang sangat jarang, terjadi sekali dalam sepuluh ribu kasus. Di antara masalah -masalah itu, ada masalah di mana layar Windows 10 terus menyegarkan secara otomatis. Jika Anda mengalami masalah penyegaran layar pada sistem Anda, jangan khawatir. Cukup ikuti perbaikan yang ditentukan kami untuk menyelesaikan masalah dengan sangat mudah.
Daftar isi
- Perbaiki 1 - Nonaktifkan Layanan Pelaporan Kesalahan
- Perbaiki 2 - Jalankan pemindaian SFC Dism
- Perbaiki 3 - Akhiri tugas latar belakang yang tidak perlu
- Perbaiki 4 - Nonaktifkan OneDrive
- Perbaiki 5 - Nonaktifkan OneDrive Autostart
- Perbaiki 6 - Uninstall OneDrive
- Perbaiki 7 - Nonaktifkan kesalahan
- Perbaiki 8 - Matikan WiFi dan mematikan PC
- Perbaiki 9 - Nonaktifkan Layanan Dukungan Masalah
- Perbaiki 10 - Ubah Pengaturan Desktop Anda
- Perbaiki 11 - mulai ulang Windows Explorer
- Perbaiki 12 - Ubah Paket Daya
- Perbaiki 13- Hapus centang Pilih warna aksen otomatis
Perbaiki 1 - Nonaktifkan Layanan Pelaporan Kesalahan
1. Buka dijalankan dengan menekan tombol Windows dan R
2. Sekarang, ketik "jasa. MSC“. Klik pada "OKE“Untuk membuka layanan

3. Setelah jendela layanan muncul, Anda harus menemukan “Layanan Pelaporan Kesalahan Windows" .
4. Klik dua kali pada layanan.
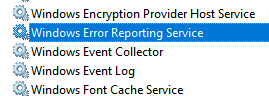
5. Klik pada 'Tipe Startup:' dan kemudian klik "Dengan disabilitas“. Juga, klik berhenti untuk menghentikan layanan.
6. Setelah itu, klik "Menerapkan" Dan "OKE“.
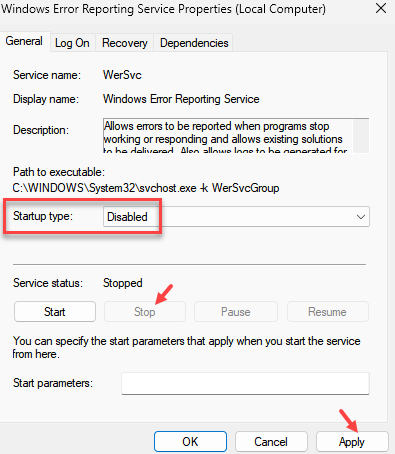
Sekarang, Mengulang kembali PC Anda untuk memeriksa apakah masalahnya diselesaikan atau tidak
Perbaiki 2 - Jalankan pemindaian SFC Dism
Periksa apakah ada masalah file sistem di sistem Anda.
1. tekan Kunci Windows+R.
2. Kemudian, ketik kode ini dan tekan Ctrl + Shift + Enter kunci bersama.
cmd
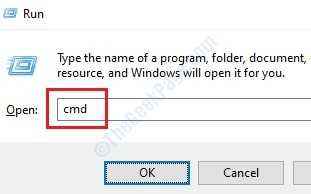
3. Cukup salin perintah ini dan tempel ke jendela CMD. Setelah itu, hit Memasuki untuk menjalankan pemindaian.
SFC /SCANNOW
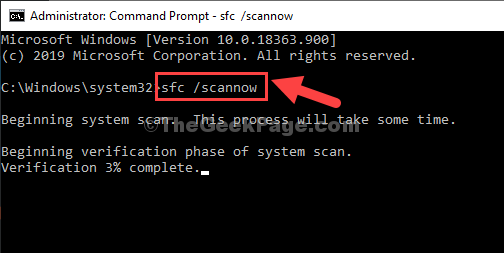
4. Sekarang Anda harus menjalankan pemindaian subs. Ketik kode ini di terminal dan tekan Memasuki.
Sm sw.Exe /online /cleanup-image /restoreHealth
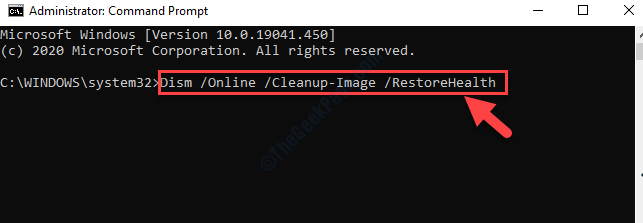
Periksa apakah ini membantu.
Perbaiki 3 - Akhiri tugas latar belakang yang tidak perlu
Terkadang aplikasi penyimpanan cloud (foto iCloud, sinkronisasi onedrive) mengkonsumsi sejumlah besar sumber daya CPU.
1. Klik kanan di Ikon Windows dan kemudian klik "Pengelola tugas“.
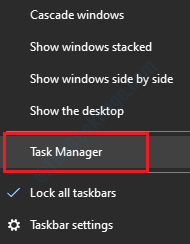
3. Saat Task Manager terbuka, lihat aplikasi Cloud Storage.
4. Klik kanan di atasnya dan klik "Tugas akhir“.
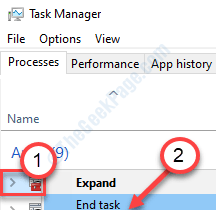
Setelah Anda melakukan ini, tutup layar Task Manager.
Pengguna telah melaporkan bahwa ini telah memecahkan masalah.
Perbaiki 4 - Nonaktifkan OneDrive
Cobalah menonaktifkan OneDrive di komputer Anda.
1. Anda perlu menekan Kunci Windows+R.
2. Setelah itu, tulis "gpedit.MSC“. Klik "OKE“.
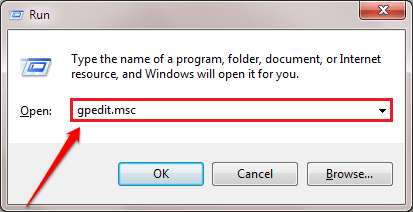
3. Pergi ke lokasi ini-
Konfigurasi Komputer> Templat Administratif> Komponen Windows> OneDrive
4. Di sisi kanan, gulir ke bawah untuk menemukan "Cegah penggunaan OneDrive untuk penyimpanan file“.
5. Klik dua kali di atasnya untuk mengaksesnya.
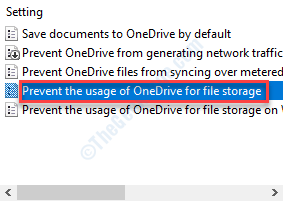
6. Saat kebijakan muncul, klik tombol radio “Diaktifkan“.
7. Setelah itu, klik "Menerapkan" Dan "OKE“.
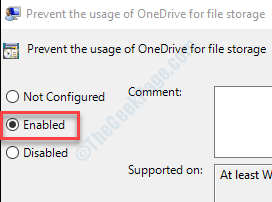
Setelah Anda melakukannya, Anda dapat menutup layar kebijakan grup dan memeriksa apakah ini berhasil untuk Anda.
Metode alternatif untuk Windows 10 Home
Sekarang, jika Anda menggunakan rumah Windows 10, Anda tidak akan memiliki akses ke jendela kebijakan grup lokal. Anda harus melakukannya oleh Editor Registry.
1. Tekan tombol Windows+R. Di sini, tulis "Regedit“.
2. Setelah itu, tekan 'Memasuki'Kunci dari keyboard Anda.
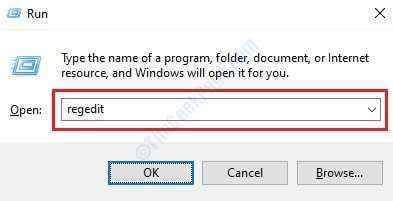
Penting- Anda harus mengambil cadangan editor registri. Ikuti langkah -langkah ini tentang cara mengambil cadangan editor registri.
3. Setelah mengambil cadangan, pergi ke lokasi ini-
Hkey_local_machine \ software \ policies \ microsoft \ windows
4. Periksa apakah ada kunci 'onedrive'.
5. Kalau tidak, klik kanan pada “WindowsKunci. Kemudian, klik "Baru>"Dan kemudian"Kunci“.
6. Sebutkan kunci sebagai “OneDrive“.
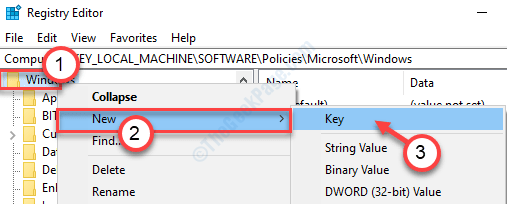
7. Klik kanan pada “Baru>"Dan kemudian klik"Nilai dword (32-bit)“.
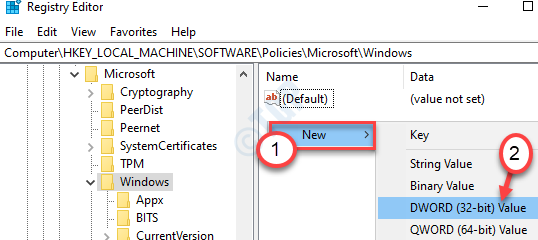
8. Sebutkan kunci sebagai “DisableFileSyncngsc“.
9. Klik dua kali di “DisableFileSyncngscKunci untuk memodifikasinya.
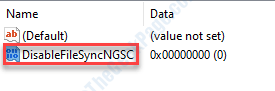
10. Setelah itu, atur nilainya ke “1“.
11. Klik "OKE”Untuk menyimpan perubahan ini.
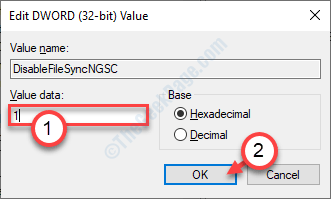
Setelah itu, tutup editor registri.
Mengulang kembali mesin Anda sekali dan periksa apakah ini cocok untuk Anda.
Perbaiki 5 - Nonaktifkan OneDrive Autostart
Terkadang Autostart OneDrive dapat menyebabkan masalah ini di komputer Anda.
1. Klik pada Mencari kotak di samping Windows ikon dan ketik "OneDrive“.
2. Kemudian, klik "OneDrive”Dalam hasil pencarian yang ditinggikan untuk dibuka OneDrive di komputer Anda.
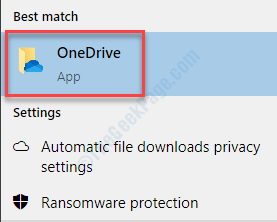
3. Kemudian, Anda perlu klik kanan di OneDrive ikon (simbol cloud) di sudut kanan Taskbar.
2. Sekarang, klik "Pengaturan" membuka OneDrive Pengaturan di komputer Anda.
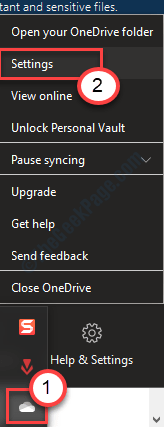
3. Dalam Microsoft OneDrive jendela, pergi ke “Pengaturan“.
4. Setelah itu, Hapus centang kotak di samping "Mulai OneDrive secara otomatis saat saya masuk ke Windows“.
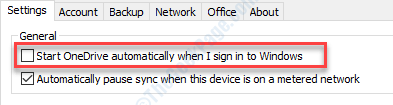
Tutup Jendela Pengaturan. Mengulang kembali Komputer Anda sekali dan periksa apakah berfungsi.
Perbaiki 6 - Uninstall OneDrive
Jika tidak ada yang berhasil untuk Anda, cobalah menghapus instalan OneDrive dari komputer Anda.
1. tekan Kunci Windows+i.
2. Anda harus mengklik “Aplikasi“.
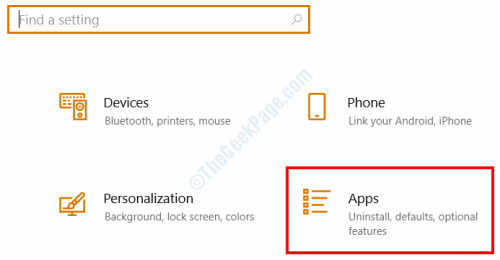
3. Setelah itu, klik pada “Aplikasi & FiturE ”.
4. Lalu, Anda harus mengetik "OneDrive"Di kotak pencarian.
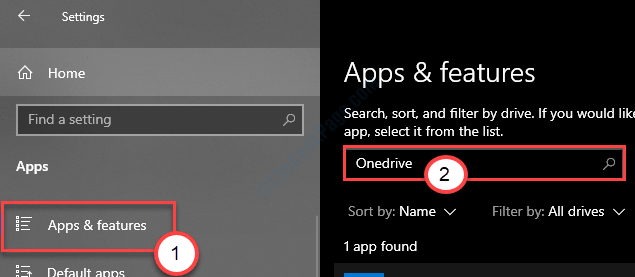
5. Kemudian, klik "Microsoft OneDrive“.
6. Di sebelahnya, klik "Uninstall“.
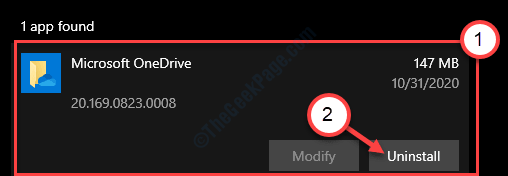
Sekarang, tunggu sebentar karena Windows akan menghapus instalan OneDrive dari komputer Anda.
Perbaiki 7 - Nonaktifkan kesalahan
1. Tekan tombol Windows+R. Di sini, tulis "Regedit“.
2. Setelah itu, tekan 'Memasuki'Kunci dari keyboard Anda.
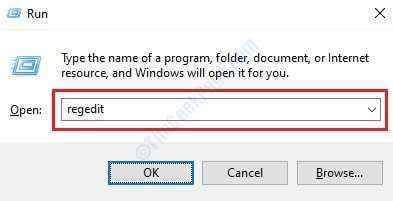
3. Setelah mengambil cadangan, pergi ke lokasi ini-
Komputer/hkey_local_machine \ software \ microsoft \ windows \ windows pelaporan kesalahan windows
4. Setelah Anda berada di lokasi yang benar, cari “Dengan disabilitas“.
Jika Anda tidak melihat kunci, klik kanan di ruang dan kemudian klik “Baru>"Dan kemudian klik"Nilai dword (32-bit)“.
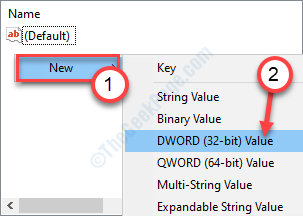
5. Sebutkan kunci sebagai “Dengan disabilitas“.
6. Klik dua kali di “Dengan disabilitasKunci.
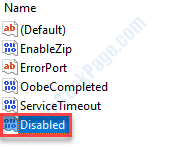
7. Setelah itu, atur nilai kunci ke “1“.
8. Klik "OKE“.
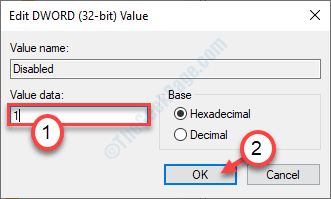
Tutup jendela dan mengulang kembali komputer Anda. Ini harus memperbaiki masalah di komputer Anda.
Perbaiki 8 - Matikan WiFi dan mematikan PC
Ini adalah solusi yang aneh tetapi telah berhasil untuk beberapa pengguna.
1. Anda harus mematikan wifi Anda.
2. Setelah itu, Anda harus mematikan komputer Anda.
Tunggu sebentar.
3. Setelah itu, aktifkan komputer Anda.
Periksa apakah komputer Anda masih menyegarkan atau tidak.
Anda dapat menyalakan wifi Anda dan memeriksa apakah itu memperbaiki masalah pada sistem Anda.
Perbaiki 9 - Nonaktifkan Layanan Dukungan Masalah
Beberapa pengguna mengatakan bahwa menonaktifkan layanan dukungan masalah telah menghentikan masalah di komputer Anda.
1. Klik kanan di Ikon Windows dan kemudian klik pada “BerlariJendela.
2. Sekarang, tuliskan "jasa. MSC“. Klik pada "OKE“Untuk mengakses Layanan.

3. Setelah jendela layanan muncul, Anda harus menemukan “Laporan Masalah dan Dukungan Panel Kontrol Solusi" melayani.
4. Klik dua kali pada layanan.
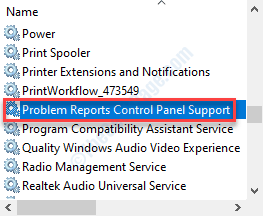
5. Klik pada 'Tipe Startup:' dan kemudian klik "Dengan disabilitas“.
6. Setelah itu, klik "Menerapkan" Dan "OKE“.
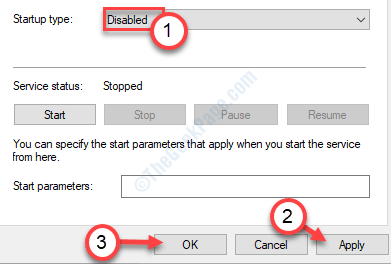
Setelah Anda melakukannya, periksa layar Anda masih menyegarkan. Jika masalahnya masih berlanjut, lakukan perbaikan berikutnya.
Perbaiki 10 - Ubah Pengaturan Desktop Anda
Terkadang pengaturan wallpaper yang berubah di komputer Anda dapat menyebabkan masalah ini.
1. Klik kanan di desktop Anda dan klik “Personalisasi“.
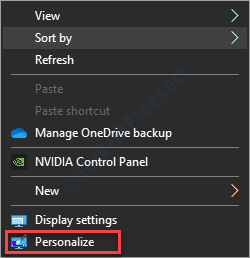
2. Klik pada drop-down “Ubah gambar setiap"Pengaturan dan Pilih"1 hari“.
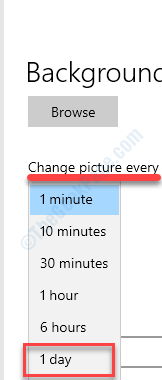
Ini akan mengatur wallpaper Anda untuk berubah sekali sehari. Ini harus menghentikan masalah yang menyegarkan.
CATATAN- Beberapa pengguna telah memecahkan masalah ini hanya dengan meletakkan latar belakang berwarna solid.
A. Klik kanan di desktop dan klik "Personalisasi“.
B. Klik pada "Latar belakang"Dan pilih"Warna solid“.
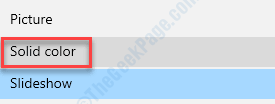
Ini akan menetapkan warna solid sebagai latar belakang desktop Anda. Ini harus memperbaiki masalah yang Anda hadapi.
Perbaiki 11 - mulai ulang Windows Explorer
Mulai ulang proses penjelajah untuk memperbaiki masalah.
1. Tekan Ctrl+Shift+Enter bersama untuk mengakses Pengelola tugas.
2. Kemudian, klik kanan pada “Penjelajah"Dan klik"Mengulang kembali“.
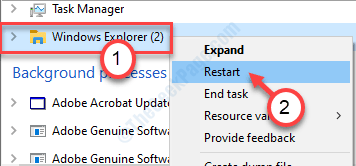
Dalam Pengelola tugas jendela, klik "Mengajukan”Di bilah menu.
5. Kemudian, klik "Jalankan tugas baru“.
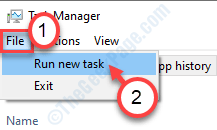
4. Sekali Buat tugas baru jendela, copy-paste atau ketik "penjelajah.exe" dalam kotak.
5. Sekarang, klik "OKE" membuka File Explorer di komputer Anda.
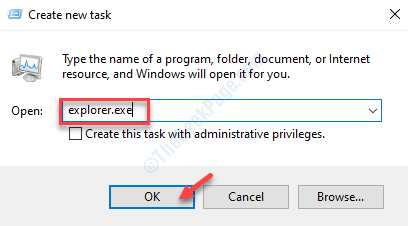
Windows Explorer akan dimulai ulang di komputer Anda. Periksa apakah masalahnya masih berlanjut atau tidak.
Perbaiki 12 - Ubah Paket Daya
Ubah rencana kekuatan Anda menjadi kinerja tinggi.
1. Tekan tombol Windows+R.
2. Setelah itu, ketikkan kode ini dan kemudian klik "OK".
powercfg.cpl
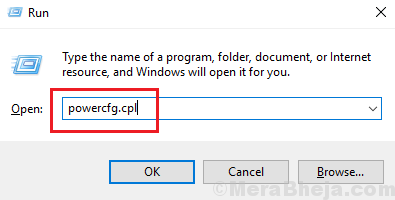
3. Saat pengaturan Opsi Daya, Anda akan melihat beberapa profil daya.
4. Setelah itu, klik pada “Kinerja tinggi“.
Ini akan mengatur pengaturan kinerja tinggi ke sistem Anda.
Perbaiki 13- Hapus centang Pilih warna aksen otomatis
Terkadang memaksa warna aksen pada jendela Anda dapat menyebabkan masalah yang menyegarkan ini.
1. tekan Kunci Windows+i.
2. Kemudian, klik pada “Personalisasi“.
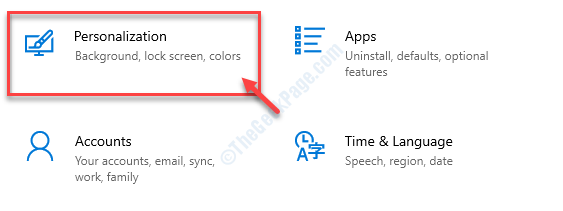
3. Di sisi kiri, klik pada “Warna“.
4. Setelah itu, di sisi kanan, gulir ke bawah Hapus centang kotak di samping "Secara otomatis pilih warna aksen latar belakang saya“.
Ini harus memperbaiki masalah yang Anda hadapi. Layar Anda akan berhenti menyegarkan setelah ini.
Masalah Anda harus diselesaikan.
- « Output NVIDIA tidak dicolokkan di Windows 10 PC Fix
- Cara mengembalikan rencana daya berkinerja tinggi yang hilang di windows 10 /11 »

