Windows 10/11 tidak bangun dari masalah tidur diperbaiki
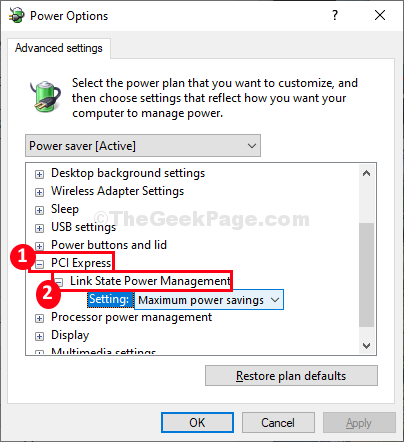
- 1364
- 217
- John Ratke
Apakah komputer Windows 10 atau Windows 11 Anda tidak bangun dari tidur? Jika tidak terbangun dari tidur, jangan khawatir, restart komputer Anda dan coba perbaikan sederhana ini dan masalahnya akan segera hilang. Masalah ini biasanya disebabkan karena kesalahan Pengaturan Daya di komputer Anda. Tetapi sebelum melanjutkan untuk perbaikan utama, pastikan Anda telah melalui solusi ini untuk mencoba beberapa solusi yang lebih sederhana-
Solusi-
1. Periksa mouse dan keyboard berfungsi dengan baik. Anda dapat mengujinya hanya dengan memasukkannya ke perangkat Anda.
2. Menyalakan ulang komputer Anda dan periksa apakah itu membantu.
3. Periksa apakah ada pembaruan windows yang tertunda atau tidak.
Jika solusi tidak melakukan banyak hal untuk solusi ini-
Daftar isi
- Perbaiki - 1 Sesuaikan Pengaturan Daya Lanjutan-
- Perbaiki 2 - Biarkan keyboard dan mouse bangun
- Perbaiki 3 - Aktifkan Hibernasi-
- Fix-3 Nonaktifkan startup cepat
- Fix-4 Nilai perubahan string csenabled-
Perbaiki - 1 Sesuaikan Pengaturan Daya Lanjutan-
Menyesuaikan Pengaturan Daya Lanjutan dari Wajan kontrolel akan menyelesaikan masalah ini.
1. Untuk meluncurkan a Berlari jendela, tekan Kunci Windows+R bersama.
2. Dalam Berlari jendela, jalankan kode ini dengan menempelkannya di Berlari jendela dan kemudian mengklik “OKE“.
kontrol.EXE POWERCFG.CPL ,, 3
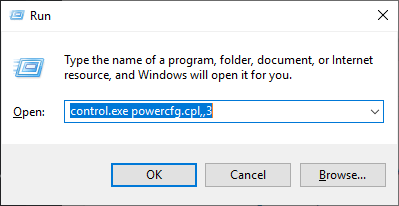
3. Dalam Opsi Daya jendela, perluas "PCI Express”Dalam daftar pengaturan.
4. Sekali lagi klik "Link State Power Management ”untuk memperluasnya.
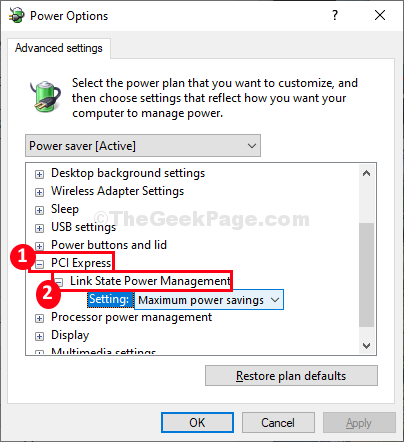
5. Sekarang, di bawah Link State Power Management Opsi, klik pada drop-down 'Pengaturan'Dan pilih “Mati“Dari opsi yang terdaftar.
6. Akhirnya, klik "Menerapkan"Dan kemudian"OKE “Untuk menerapkan perubahan ini.
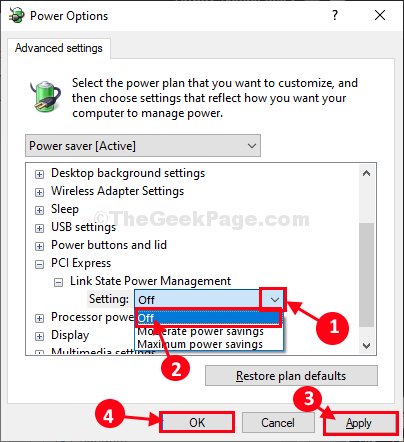
7. Sekarang, pergi ke Pengaturan Multimedia -> Saat Berbagi Media dan pilih "Biarkan komputer tidur“.
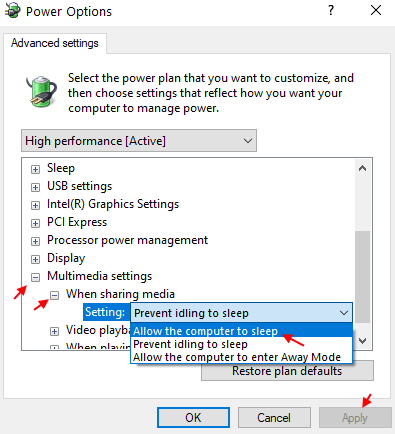
8. Sekarang, perluas Tidur , lalu kembangkan Tidur setelahnya.
9. Sekarang, putar Biarkan tidur hibrida ke Mati dan mengatur Izinkan Wake Timer ke Memungkinkan.
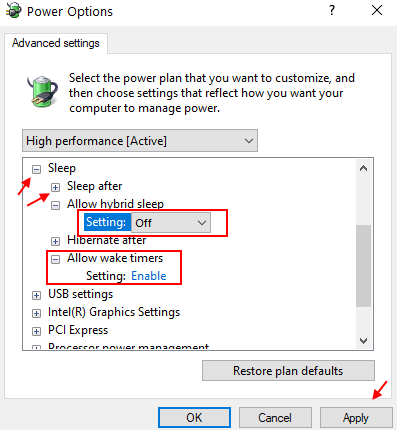
9. Sekarang, klik dua kali Pengaturan USB > Pengaturan Penangguhan Selektif USB.
10. Memilih Diaktifkan.
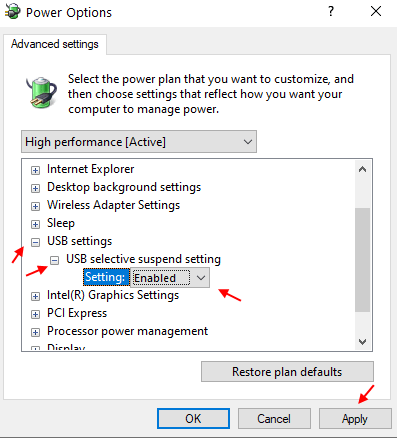
Sekarang, klik Terapkan dan Klik OK. Kemudian, tutup Opsi Daya jendela.
Mengulang kembali komputer Anda untuk menyimpan perubahan di komputer Anda.
Setelah me -reboot komputer Anda, masukkan komputer Anda dalam mode tidur dan kemudian periksa apakah sedang bangun atau tidak.
Perbaiki 2 - Biarkan keyboard dan mouse bangun
Ini mungkin terjadi adalah bahwa keyboard manajemen daya dan pengaturan mouse rusak di komputer Anda.
1.Klik kanan pada tombol Windows dan klik pada “Pengaturan perangkat“.
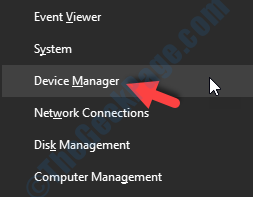
2. Setelah itu, perluas "Keyboard" perangkat.
3. Kemudian, klik kanan pada driver keyboard dan klik "Properti“.
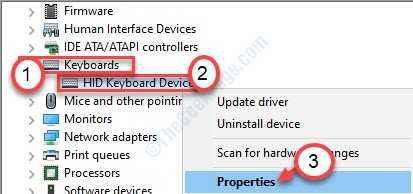
4. Sama seperti langkah -langkah sebelumnya, buka “Manajemen dayaTab.
5. Memeriksa kotak "Biarkan perangkat ini membangunkan komputer“.
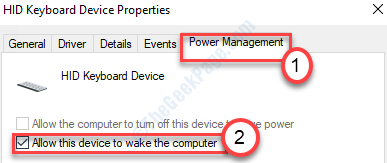
Jangan lupa untuk mengklik “OKE”Untuk menyimpan perubahan ini.
Dengan cara yang sama, Anda harus mengulangi ini untuk pengaturan mouse.
1. Memperluas “Tikus dan perangkat penunjuk lainnya“.
2. Klik kanan pada mouse dan klik “Properti“.
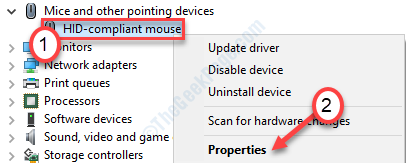
3.Selanjutnya, temukan “Manajemen dayaTab. Klik di atasnya.
4. Kemudian, memeriksa The "Biarkan perangkat ini membangunkan komputer" pilihan.
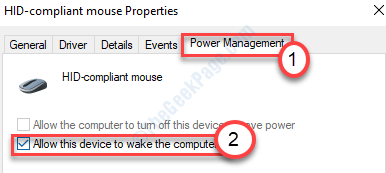
Setelah selesai, Anda harus memodifikasi perangkat pengontrol USB.
5. Memperluas “Pengendali Bus Serial Universal" bagian.
3. Setelah itu, klik kanan pada driver pertama di bagian itu dan kemudian klik "Properti“.
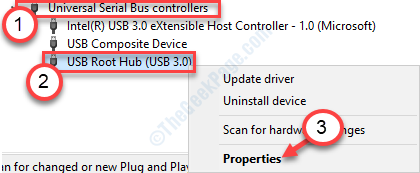
4. Sekali lagi pergi ke “Manajemen dayaTab.
5. Demikian pula , Memeriksa The "Biarkan perangkat ini membangunkan komputer“.
Tutup Device Manager dan masukkan komputer Anda untuk tidur dan mengujinya.
Perbaiki 3 - Aktifkan Hibernasi-
Mengaktifkan hibernasi di komputer Anda dapat memperbaiki masalah ini.
1. Klik ikon Windows dan tulis "cmd“.
2. Lalu, yang perlu Anda lakukan adalah klik kanan pada "Command prompt"Dan pilih"Jalankan sebagai administrator“.
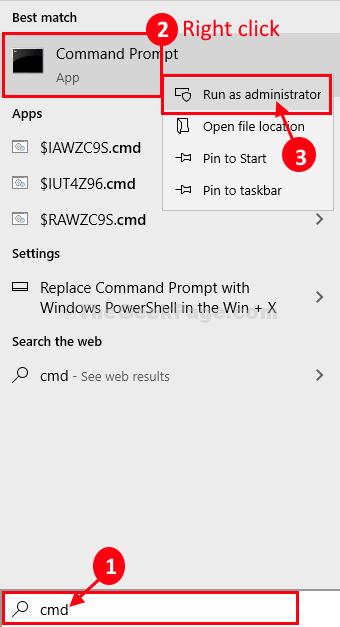
3. Untuk mengaktifkan hibernasi, cukup jalankan kode ini dari terminal CMD.
powercfg.exe /hibernate off && powercfg.exe /hibernate on
Menutup Command prompt jendela.
Menyalakan ulang komputer Anda.
Setelah me -reboot komputer Anda, letakkan sistem Anda tidur. Sekarang, cobalah membangunkan komputer Anda.
Jika masalahnya masih ada, reboot dan coba perbaikan berikutnya.
Fix-3 Nonaktifkan startup cepat
1. Tekan Windows + r Kombinasi kunci bersama dari keyboard dan run terbuka.
2. Menulis powercfg.cpl di dalamnya dan klik Oke.
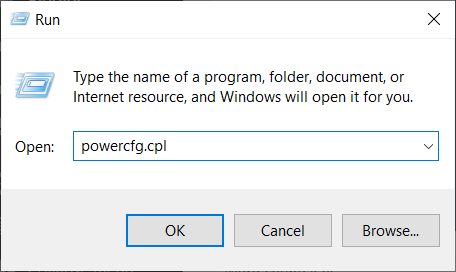
3. Klik Pilih apa yang dilakukan tombol daya Dari menu kiri.
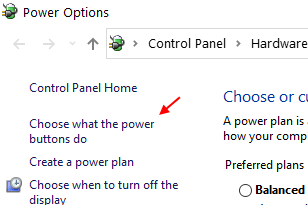
4. Sekarang, klik Ubah pengaturan yang saat ini tidak tersedia.
5. Hapus centang Nyalakan startup cepat.
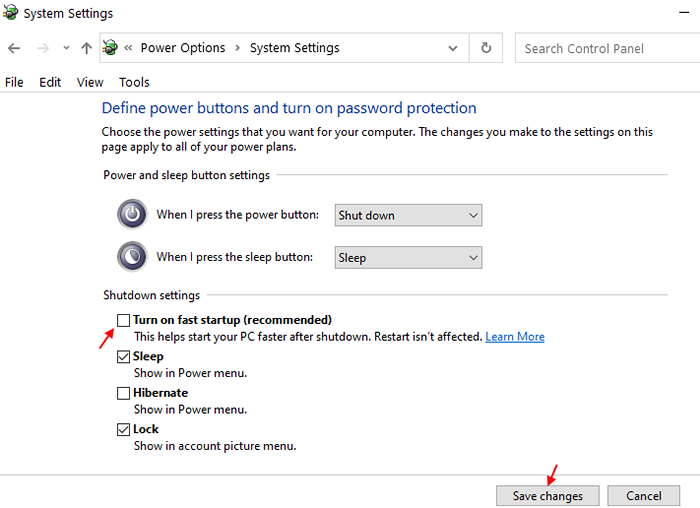
Fix-4 Nilai perubahan string csenabled-
1. Tekan Kunci Windows+R untuk meluncurkan a Berlari terminal.
2. Jenis "Regedit" di dalam Berlari jendela dan kemudian klik "OKE“.
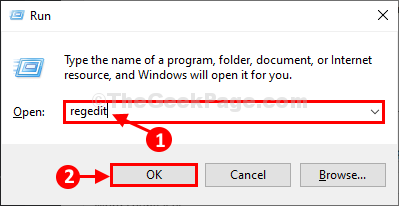
Editor Registri Jendela akan dibuka.
3. Di dalam Editor Registri jendela, di sisi kiri, navigasikan ke header ini-
Hkey_local_machine \ system \ currentControlset \ control \ power
4. Sekarang, di sisi kanan jendela, temukan dan klik dua kali pada "Csenabled”Untuk mengedit data nilai itu.
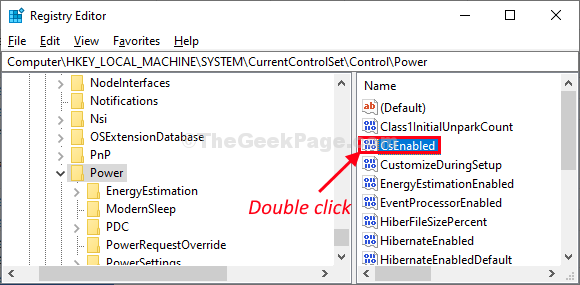
5. Di dalam Edit nilai D-word (32-bit) Jendela atur 'Nilai Data:' ke "0“.
6. Sekarang, klik "OKE”Untuk menyimpan perubahan di komputer Anda.
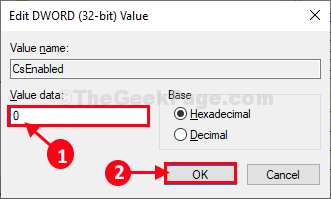
Setelah Anda mengubah nilainya, tutup Editor Registri jendela.
Setelah menutupnya, mengulang kembali komputer Anda untuk menyaksikan perubahan ini.
Masalah Anda akan terpecahkan.
- « Perbaiki file terlalu besar untuk sistem file drive USB tujuan tujuan di Windows 10
- Ikon Bluetooth hilang dari Windows 10/11 [diperbaiki] »

