Wildfly (JBoss As) - Cara Mengakses dan Mengelola CLI Menggunakan GUI

- 3335
- 239
- John Ratke
Di artikel terakhir, kita telah membahas tentang Wildfly-8 (Versi baru yang disempurnakan di Jboss as). Kami telah melalui fungsi dan fitur baru yang ditambahkan/ditingkatkan ke versi ini. Hari ini, dalam posting ini kita akan membahas tentang manajemen CLI menggunakan GUI dan cara mengelola server menggunakan versi GUI pada manajemen CLI.
- Wildfly - Server Aplikasi JBoss yang lebih baik untuk Linux
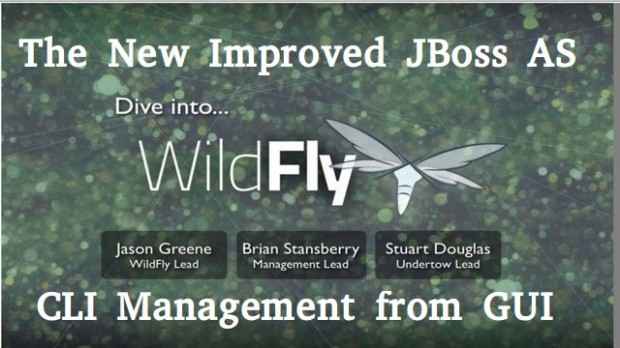 Manajemen CLI Wildfly
Manajemen CLI Wildfly Sejak Jboss sebagai 7, kami memiliki baris perintah (Cli) Alat untuk menghubungkan ke Jboss aplikasi dan mengelola semua tugas dari lingkungan baris perintah. Beberapa tugas yang dapat kita lakukan menggunakan konsol CLI seperti di bawah ini.
- Menyebarkan/Membatalkan Aplikasi Web dalam Mode Standalone/Domain.
- Lihat semua informasi tentang aplikasi yang digunakan saat runtime.
- Start/Stop/Restart node dalam mode masing -masing i.e. Mandiri/domain.
- Menambahkan/Menghapus Sumber Daya atau Subsistem ke Server.
Dalam posting ini, kita akan membahas tentang berbagai tugas dan cara meluncurkan CLI di GUI. Saat ini kami dapat terhubung ke GUI menggunakan dua cara seperti yang ditunjukkan di bawah ini:
Metode 1
Dengan memberikan opsi -GU ke skrip "jboss -cli" yang dilengkapi dengan JBoss/Wildfly.
[[Email Dilindungi] Bin]# ./jboss-cli.sh --gui
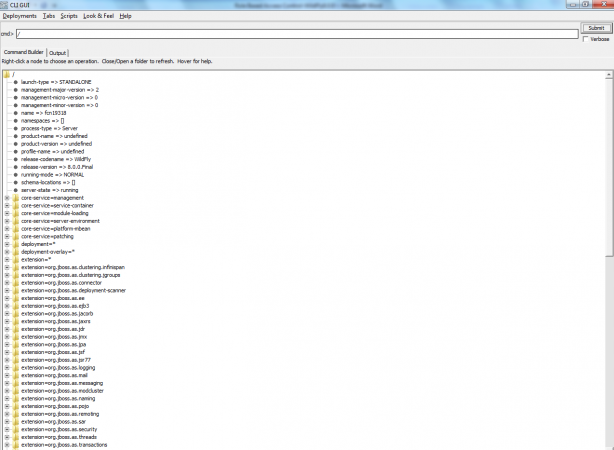 Akses Wildfly CLI
Akses Wildfly CLI Metode 2
Langsung meluncurkan stoples yang diperlukan dari CLI (ini sama yang ada dalam skrip bawaan itu sendiri).
[[email dilindungi] Bin]# java -dlogging.Konfigurasi = File: $ jboss_home/bin/jboss-cli-logging.Properti -Jar $ jboss_home/jboss -modules.Jar -mp $ jboss_home/modul org.jboss.sebagai.CLI -GUI
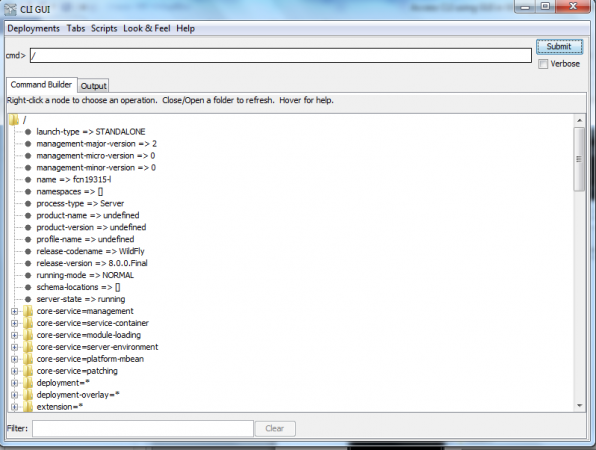 Wildfly Cli Gui
Wildfly Cli Gui Anda dapat mengambil bantuan dari tip alat yang tersedia di setiap node.
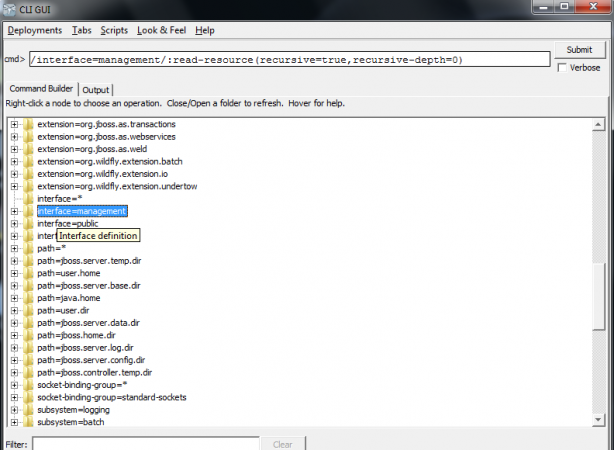 Tooltip Wildfly
Tooltip Wildfly Untuk mendapatkan informasi tentang sumber daya modul apa pun, klik kanan pada simpul itu dan klik "Baca-sumber daya". Setelah memasukkan nilai yang diperlukan, semua akan dimasukkan di bilah perintah. Terakhir, klik tombol Kirim dan Anda akan melihat semua detail di tab Output.
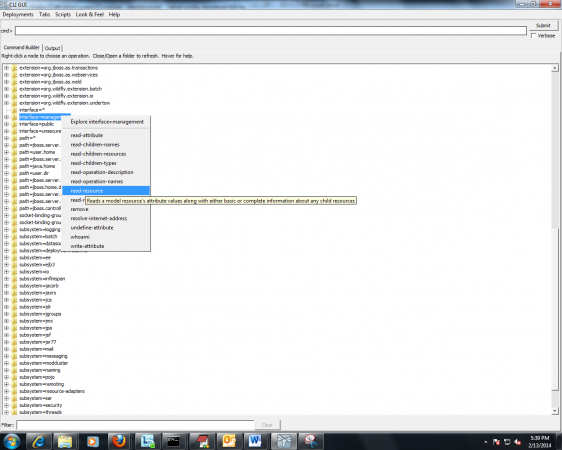 Informasi modul
Informasi modul 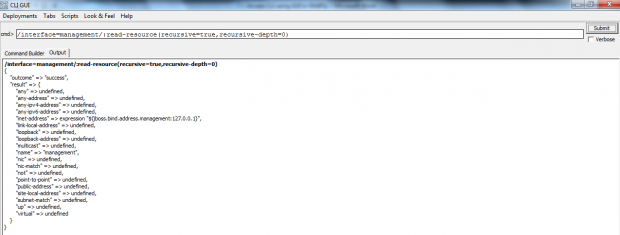 Skrip output
Skrip output Menggunakan/membatalkan
Lingkungan GUI Wildfly juga mendukung penyebaran dan ketidakpastian aplikasi web melalui “Penyebaran" menu.
Menggunakan ini kami dapat membuat perintah kami yang dapat menggunakan aplikasi yang ada di sistem file lokal kami, i.e. Kami tidak perlu menghubungkan dan menyalin aplikasi ke server untuk penempatan.
Langkah 1: Klik "Penyebaran”Menu dan kemudian berikan. Ini akan membuka kotak dialog baru yang meminta lokasi aplikasi web perlu digunakan.
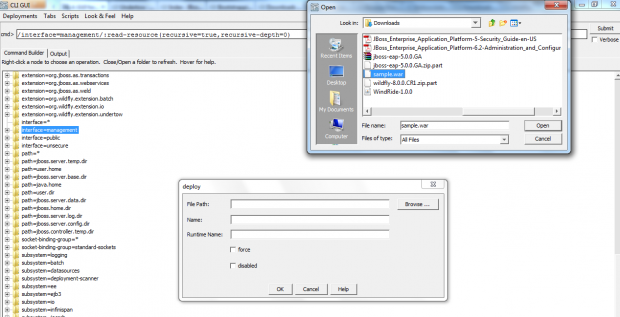 Penyebaran aplikasi
Penyebaran aplikasi Langkah 2: Pilih Aplikasi Web Anda. Menyediakan "Nama" Dan "Nama runtime". Seiring dengan ini Anda harus menonaktifkan atau menggunakannya dengan paksa dengan menggunakan kotak centang yang disebutkan.
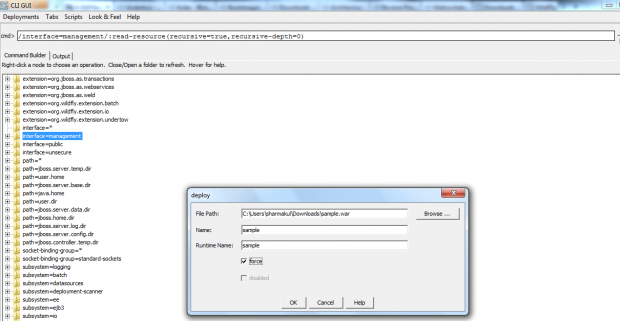 Menggunakan nama
Menggunakan nama Langkah 3: Terakhir, klik OK. Setelah ini Anda dapat melihat bahwa itu akan membuat perintah dalam kotak CMD. Akhirnya klik "KirimTombol untuk mengirimkan permintaan penempatan.
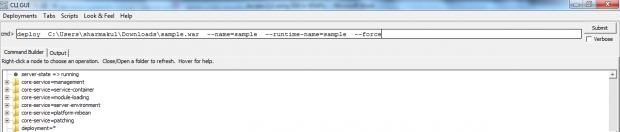 Perintah Penerapan
Perintah Penerapan Langkah 4: Setelah mengirimkan, jika semuanya baik -baik saja. Anda akan melihat pesan output di “KeluaranTab.
 Perintah output
Perintah output Langkah 5: Untuk tidak ada penempatan aplikasi apa pun, sekali lagi Anda harus mengklik “BUKAN"Opsi tersedia di"Penyebaran" menu. Ini akan memberi Anda daftar pop up baru yang berisi semua aplikasi yang digunakan. Dalam kasus saya, saya hanya memiliki satu aplikasi yang tersedia. Pilih Aplikasi Perlu Diperbaiki dan kemudian klik OKE.
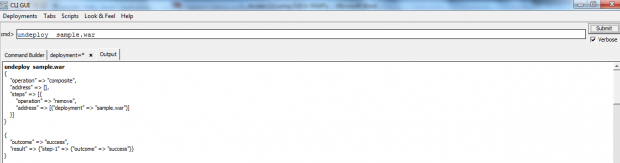 Aplikasi Undeployment
Aplikasi Undeployment Membuat dan melaksanakan skrip CLI
Setiap kali Anda mengklik opsi yang tersedia di GUI CLI, maka ia menciptakan perintah yang sesuai di "cmd" mengingatkan. Misalkan, Anda memiliki beberapa tugas yang ingin Anda lakukan lagi dan lagi. Dalam hal ini Anda dapat memanfaatkan penggunaan "Naskah”Fasilitas eksekusi tersedia dalam versi GUI ini.
Misalnya, mendapatkan daftar sumber daya penempatan, saya telah membuat skrip CLI dan mengeksekusi itu dari GUI seperti di bawah ini.
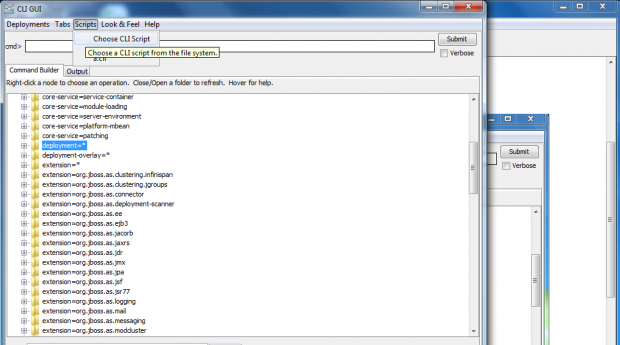 Membuat skrip CLI
Membuat skrip CLI 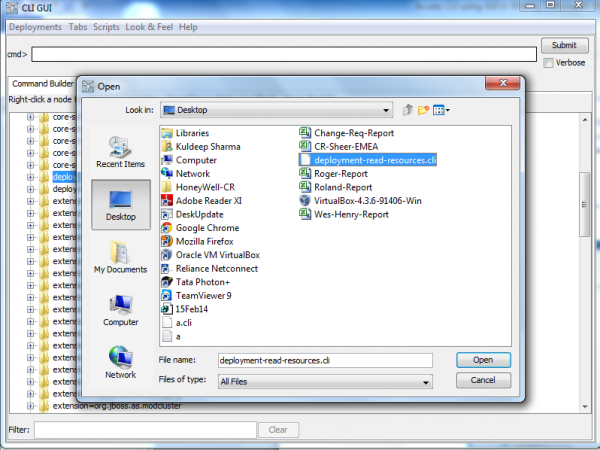 Buka skrip CLI
Buka skrip CLI 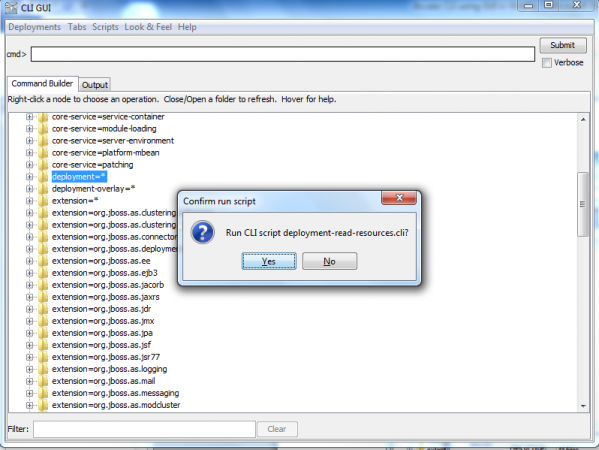 Jalankan skrip CLI
Jalankan skrip CLI Ini akan menunjukkan kepada Anda deskripsi semua sumber penempatan yang tersedia.
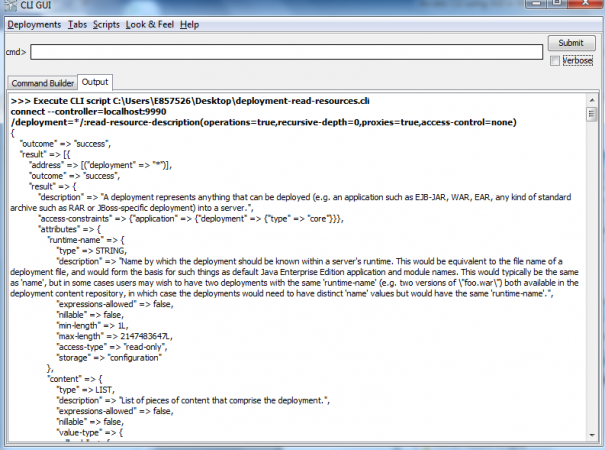 Semua penempatan
Semua penempatan Satu lagi fitur bermanfaat yang tersedia di GUI adalah secara otomatis menyimpan sejarah 15 skrip CLI terakhir. Jadi, Anda tidak perlu memuat skrip yang sama lagi dan lagi. Ini bisa sangat membantu untuk semacam tugas berulang.
- « 30 perusahaan dan perangkat besar yang berjalan di GNU/Linux
- Pengantar singkat untuk 'makefiles' dalam pengembangan perangkat lunak sumber terbuka dengan GNU Make »

