Wifi tidak secara otomatis menghubungkan di windows 10/11 fix
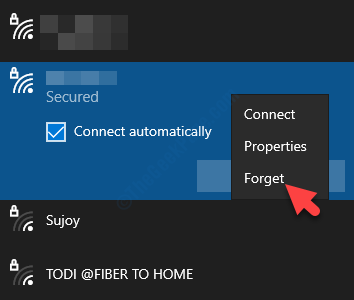
- 4452
- 721
- Dwayne Hackett
Jika Anda menggunakan WiFi untuk terhubung, Anda dapat mengatur Windows 10 dan Windows 11 untuk terhubung secara otomatis dengan WiFi segera setelah Anda masuk. Namun, banyak pengguna yang mengeluh tidak terhubung ke WiFi secara otomatis di Windows 10, meskipun ada "Terhubung secara otomatis"Opsi sedang dihidupkan.
Mungkin ada banyak alasan mengapa ini bisa terjadi. Ini bisa menjadi pembaruan Windows 10 yang mungkin memaksa sistem untuk menonaktifkan wifi, perubahan dalam opsi penghemat daya, LAN yang terputus, atau kerusakan sederhana. Apa pun alasannya, kami memiliki beberapa solusi untuk masalah ini. Mari kita lihat cara memperbaiki wifi yang tidak terhubung secara otomatis di Windows 10.
Daftar isi
- Metode 1: Atur jaringan wifi Anda untuk terhubung secara otomatis
- Metode 2: Dengan memodifikasi opsi penghemat daya
- Metode 3: Dengan mematikan adaptor virtual Microsoft WiFi Direct Virtual
- Metode 4: Buat atau buat perubahan ke editor registri melalui perintah
- Metode 5 - Edit Pengaturan Kebijakan Grup
- Metode 6: Folder WLANSVC kosong
- Metode 7: Dengan Menjalankan Pemecahan Masalah Jaringan
Metode 1: Atur jaringan wifi Anda untuk terhubung secara otomatis
Kasus 1 - Untuk Windows 11
1 - Klik ikon WiFi di Taskbar.
2 -How, klik> tanda yang terletak di sebelah kanan ikon WiFi.
Klik Memutuskan untuk memutuskan WiFi.
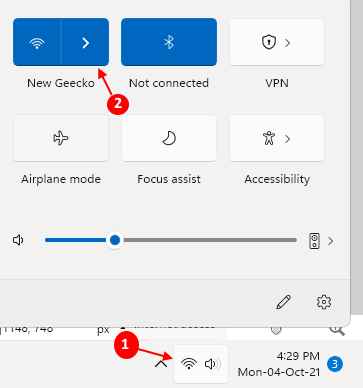
3 - Sekarang, pilih opsi terhubung secara otomatis
4 - Klik Menghubung.
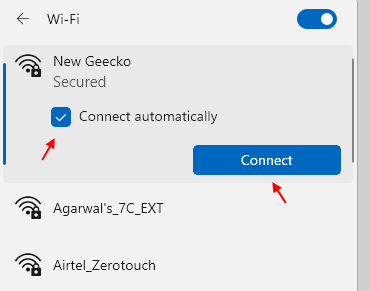
Kasus 2 -Untuk Windows 10
Langkah 1: Arahkan ke ikon jaringan di Anda Taskbar (kanan bawah), klik dan pergi ke jaringan wifi Anda.
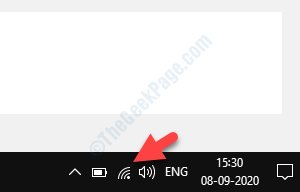
Langkah 2: Klik kanan di jaringan WiFi Anda dan pilih Lupa dari menu.
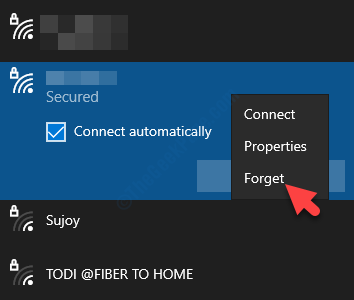
Langkah 3: Sekarang, restart PC Anda dan klik ikon jaringan di Anda Taskbar untuk menemukan jaringan wifi Anda.
Pilih jaringan wifi Anda dan centang kotak di sebelah Terhubung secara otomatis. tekan Menghubung tombol.
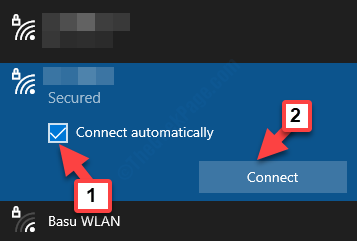
Sekarang, cukup tambahkan kata sandi Anda dan PC Anda sekarang harus terhubung ke jaringan wifi secara otomatis setiap kali Anda restart.
Namun, jika masalahnya tetap ada, ikuti metode ke -2.
Metode 2: Dengan memodifikasi opsi penghemat daya
Langkah 1: tekan Menang + x kunci bersama di keyboard Anda dan pilih Pengaturan perangkat dari menu.
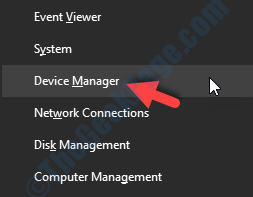
Langkah 2: Dalam Pengaturan perangkat jendela, pergi ke Adaptor jaringan dan memperluasnya.
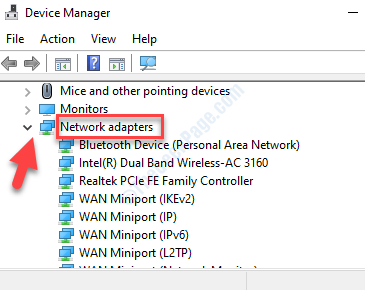
Langkah 3: Sekarang, pilih Adaptor wifi dan klik kanan di atasnya. Pilih Properti Dari menu konteks.
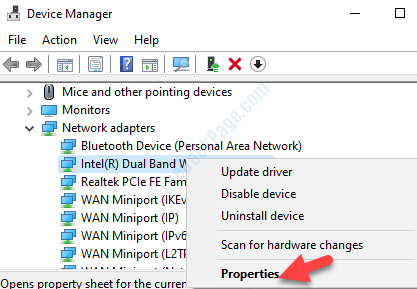
Langkah 4: Di adaptor wifi Properti jendela, pergi Manajemen daya tab. Sekarang, hapus centang pada kotak di sebelah Biarkan komputer mematikan perangkat ini untuk menghemat daya.
Tekan OKE untuk menyimpan perubahan dan keluar.
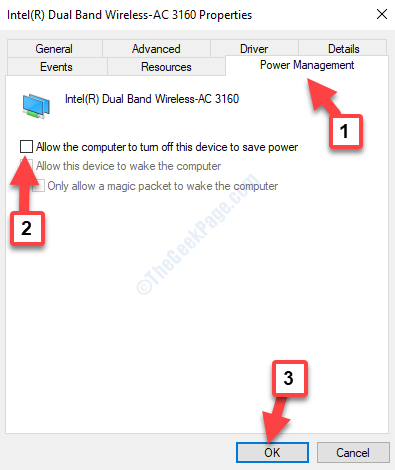
Tidak, setiap kali Anda memulai komputer, itu harus terhubung ke wifi secara otomatis. Jika masih belum, ikuti metode ke -3.
Metode 3: Dengan mematikan adaptor virtual Microsoft WiFi Direct Virtual
Langkah 1: tekan Menang + x kunci bersama di keyboard Anda dan pilih Pengaturan perangkat dari menu.
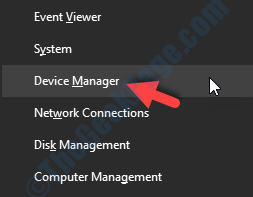
Langkah 2: Dalam Pengaturan perangkat jendela, pergi ke Melihat tab di atas dan pilih Tampilkan perangkat tersembunyi dari menu.
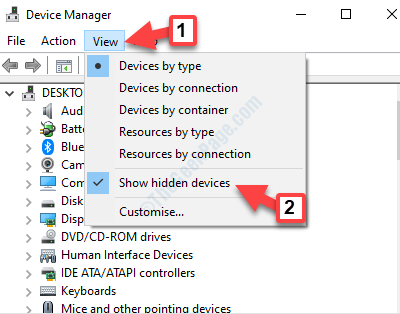
Langkah 3: Sekarang, pergi ke Adaptor jaringan dan memperluasnya.
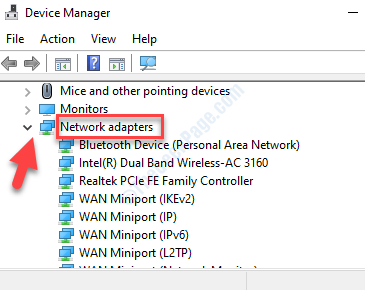
Langkah 4: Di bawah Adaptor jaringan, Klik kanan Microsoft Wi-Fi Direct Virtual Adapter dan pilih Cacat Dari menu klik kanan.
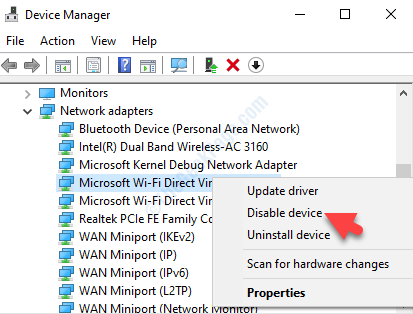
Langkah 5 - Juga menonaktifkan Microsoft Hosted Network Virtual Adapter demikian pula.
Cukup reboot PC Anda dan Anda tidak boleh melihat kesalahan lagi. Faktanya, sekarang setiap kali Anda memulai PC Anda, wifi harus terhubung secara otomatis di sistem jendela 10 Anda.
*Catatan - Melumpuhkan Microsoft Wi-Fi Direct Virtual Adapter dapat mencegah Anda menggunakan hotspot seluler secara otomatis. Juga, jika metode ini tidak menyelesaikan masalah Anda, maka pastikan Anda Memungkinkan fitur lagi.
Metode 4: Buat atau buat perubahan ke editor registri melalui perintah
Langkah 1: Mencari cmd dalam pencarian Windows.
Langkah 2 -Sekarang, klik kanan pada hasil pencarian dan klik Jalankan sebagai administrator
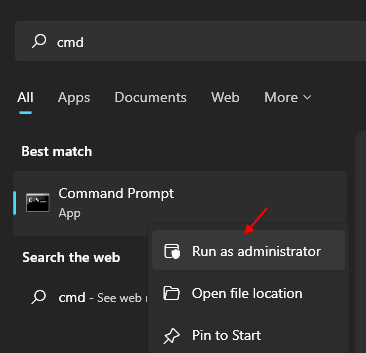
Langkah 3 - Sekarang, jalankan perintah yang diberikan di bawah ini.
Reg Tambahkan HKLM \ Software \ Kebijakan \ Microsoft \ Windows \ WCMSVC \ Grouppolicy /V FMiniMizeConnections /T Reg_dword /D 0
Langkah 4 -Tutup jendela CMD
Sekarang, mengulang kembali PC.
Sekarang, cukup restart PC Anda dan wifi yang tidak menghubungkan secara otomatis pada edisi Windows 10 harus hilang. Tapi, jika Anda masih menemukan masalah ini, ikuti metode ke -4.
Metode 5 - Edit Pengaturan Kebijakan Grup
1 - Cari Edit Kelompok Kebijakan Editor di Kotak Pencarian Windows PC.
2 -How, klik edit kebijakan grup dari hasil pencarian.
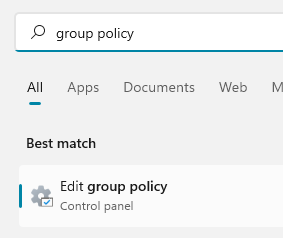
3 -How, telusuri lokasi berikut di GPEDIT.MSC
- Konfigurasi Komputer
- Template Administratif
- Sistem
- Manajemen Komunikasi Internet
- Pengaturan Komunikasi Internet
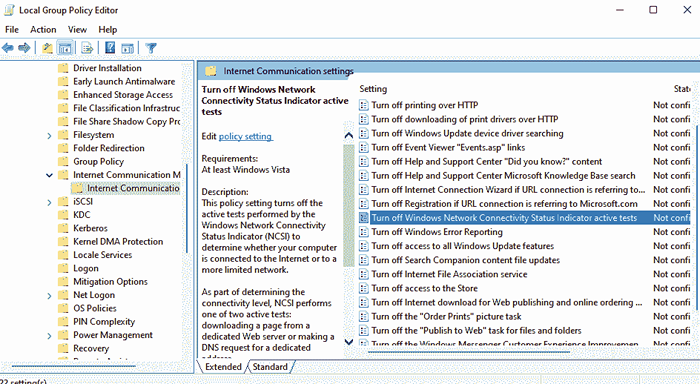
4 - Di sisi kanan temukan Matikan Indikator Status Konektivitas Jaringan Windows Tes Aktif. Klik dua kali di atasnya dan pilih tidak dikonfigurasi. Akhirnya klik pada Menerapkan Dan OKE.
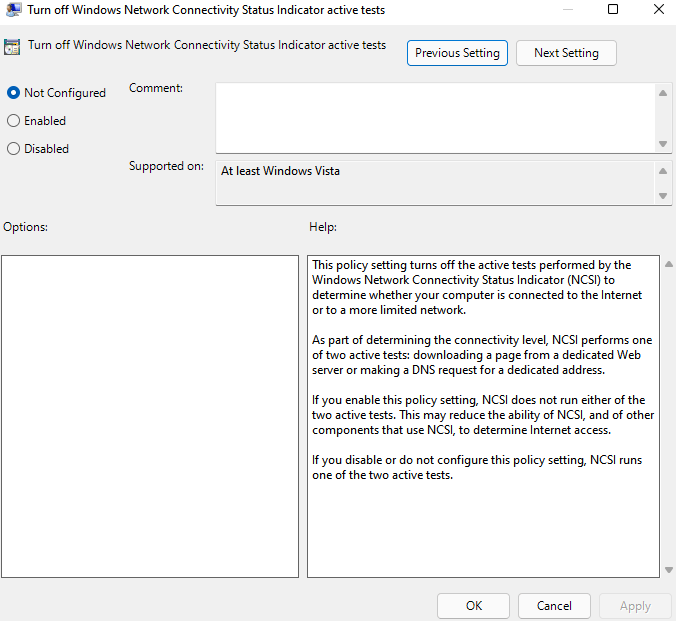
Sekarang, coba lagi
Metode 6: Folder WLANSVC kosong
1 - Cari Jasa Di kotak pencarian Windows dan kemudian klik ikon layanan yang muncul di pencarian.
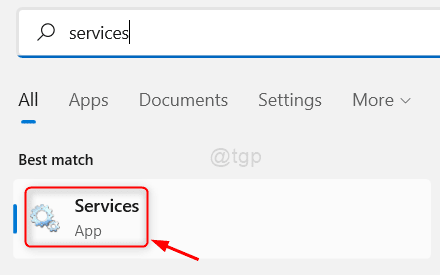
2 - Sekarang, temukan WLAN Autoconfig layanan dan Benar klik di atasnya dan pilih berhenti untuk menghentikan layanan
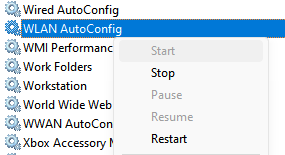
3 -How, pastikan file tersembunyi ditampilkan di PC Anda. Jika tidak, maka tidak ada file tersembunyi menggunakan langkah -langkah yang ditunjukkan dalam hal ini artikel di sini
4 -How, buka:-
- C:
- Data program
- Microsoft
- WLANSVC
5 - Pilih semua file di dalam folder WLANSVC dan menghapus mereka
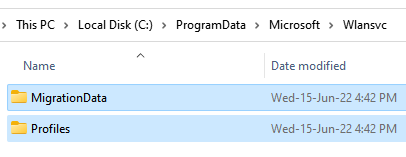
6 -Kih, sekali lagi pergi ke layanan, temukan WLAN Autoconfig Layanan, klik kanan di atasnya dan pilih awal Untuk memulainya lagi.
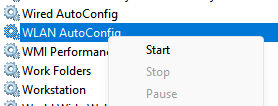
Sekarang, periksa apakah masalah Anda terselesaikan atau tidak
Metode 7: Dengan Menjalankan Pemecahan Masalah Jaringan
Langkah 1: Buka ikon jaringan di bilah tugas, klik kanan di atasnya dan pilih Memecahkan masalah Dari menu klik kanan.
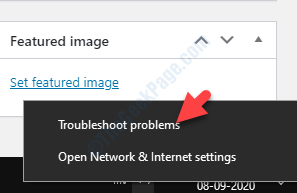
Langkah 2: Biarkan proses selesai dan kemudian ikuti instruksi untuk mendeteksi masalah. Setelah terdeteksi, itu akan memperbaiki masalah secara otomatis.
Mulai ulang PC Anda dan lihat apakah masalahnya hilang. Jika masalahnya masih ada, ikuti metode ke -5.
- « Perbaiki- masalah dengan model data yang mencegah Excel membuka buku kerja
- Cara membuat titik pemulihan sistem menggunakan prompt command / powershell »

