WiFi 6 MediaTek MT7921 Tidak berfungsi kode kesalahan 10/43 Perbaiki
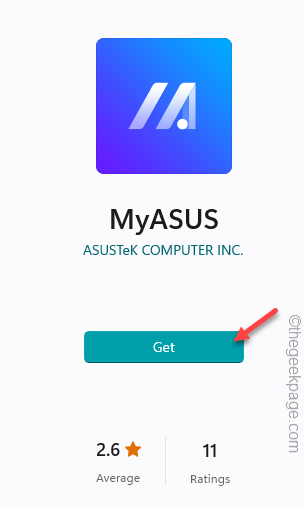
- 4804
- 905
- Hector Kuhic
Jika Anda menggunakan WiFi 6 terbaru di laptop Anda, ada kemungkinan Anda menemukan pesan kesalahan ini “WiFi 6 Mediatek MT7921 “Perangkat tidak dapat dimulai (Code10)”Di Device Manager Anda. Masalah ini biasanya dimulai dengan pengguna yang tidak dapat menemukan jaringan apa pun di perangkat mereka. Ini tampaknya menjadi masalah pengemudi, dan ada banyak cara Anda dapat memperbaikinya.
CATATAN - Meskipun masalah ini umumnya disaksikan dalam sistem ASUS, itu dapat terjadi pada mesin lain yang menggunakan adaptor jaringan Mediatek WiFi 6.
Daftar isi
- Perbaiki 1 - mulai ulang sistem dan router
- Perbaiki 2 - Reset Komponen Jaringan
- Perbaiki 3 - Setel ulang BIOS ke default
- Perbaiki 4 - Hapus instalan driver
- Perbaiki 4 - Memecahkan Masalah Adaptor Jaringan
- Perbaiki 5 - Nonaktifkan dan mengaktifkan kembali pengemudi
- Perbaiki 6 - Otomatis & Mulai Layanan WLAN
Perbaiki 1 - mulai ulang sistem dan router
Jika ini hanya bug atau sistem Anda telah menerima beberapa pembaruan, restart sistem harus memperbaiki masalah. Jadi, sebelum Anda melakukan apapun, mengulang kembali Sistem Anda dan periksa.
Selain itu, memulai kembali itu router atau peralatan jaringan lain yang Anda gunakan (seperti - rentang extender) dapat membantu.
Perbaiki 2 - Reset Komponen Jaringan
Siram Konfigurasi DNS, Lepaskan IP dan Perbaruinya. Periksa apakah ini berhasil.
1. Jenis "cmd"Di bilah pencarian.
2. Lalu, ketuk kanan "Command prompt"Dan ketuk"Jalankan sebagai administrator“.
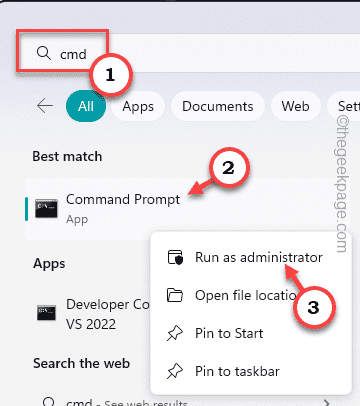
3. Dengan cara ini, Anda dapat membuka terminal sebagai administrator. Di sana, tempel Kode -kode ini satu per satu, dan kemudian, tekan Memasuki Untuk menyiram konfigurasi DNS dan memperbarui IP.
ipconfig /flushdns ipconfig /rilis ipconfig /renew
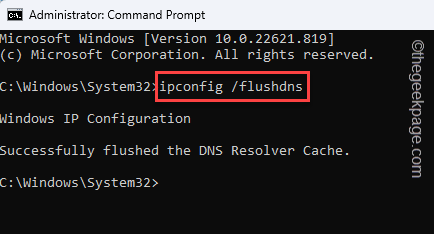
4. Sekarang, jalankan kedua perintah ini dengan cara yang sama.
Netsh Winsock Reset Netsh Int IP Reset
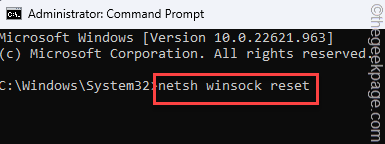
Setelah ini, tutup terminal.
Kemudian, mengulang kembali sistem Anda. Saat sistem boot, Anda dapat terhubung ke jaringan wifi.
Perbaiki 3 - Setel ulang BIOS ke default
Jika perangkat Anda telah menerima pembaruan BIOS, ada kemungkinan yang menyebabkan masalah ini. Jadi, Anda harus mengatur ulang masalah mengikuti langkah -langkah mudah ini.
1. Buka Pengaturan. Anda dapat melakukannya dengan menggunakan Kunci Windows+i jalan pintas.
2. Kemudian, klik “Sistem" menu.
3. Selanjutnya, ketuk "PemulihanPengaturan untuk membukanya.
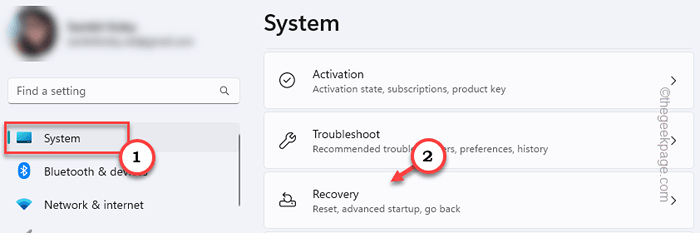
4. Di halaman Pengaturan Pemulihan ini, lihat apakah Anda dapat menemukan Startup lanjutan pilihan.
5. Lalu klik "Restart sekarang”Dan sistem akan boot ke mode startup lanjutan.
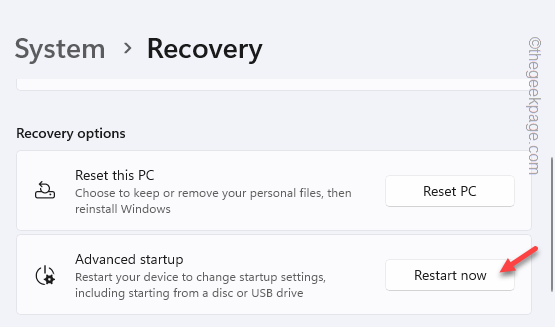
Ini akan mem -boot sistem Anda ke lingkungan pemulihan Windows. Tunggu sampai sistem Anda melakukannya.
6. Hanya, klik "Pemecahan masalah“Di layar untuk membukanya.
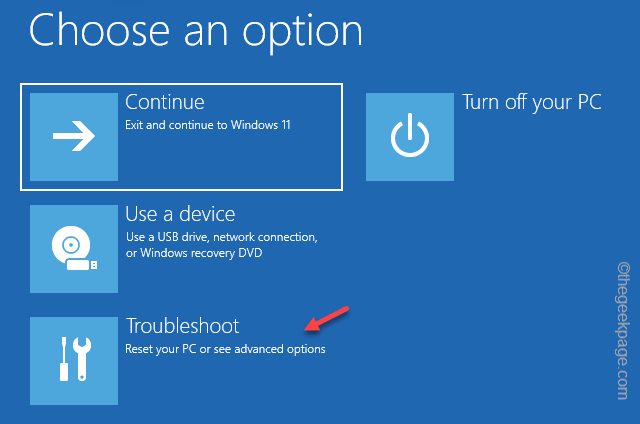
7. Selanjutnya, cukup ketuk "Opsi lanjutan”Untuk membuka halaman pengaturan berikutnya.
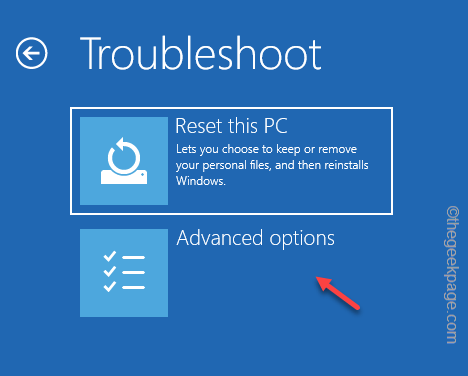
8. Ini harus membawa Anda ke halaman Opsi Lanjutan. Selanjutnya, klik "Pengaturan firmware UEFI“.
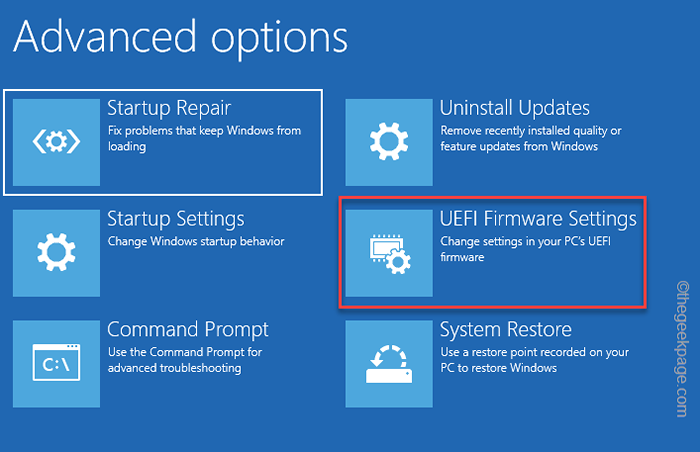
9. Sekarang, klik “Mengulang kembali”Untuk memulai kembali sistem dan membuka halaman BIOS.
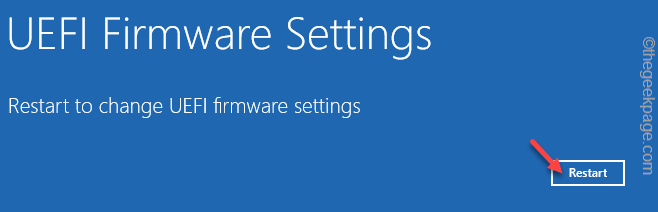
Saat Anda muncul di halaman BIOS, ikuti langkah -langkah ini -
1. Di halaman BIOS, cari tombol yang saat menekan akan mengatur ulang semuanya menjadi normal. Itu akan membaca sesuatu seperti ini - Kembalikan pengaturan default atau Setel ulang pengaturan BIOS dengan jumlah kunci bersamanya.
Secara umum, kunci khusus ini adalah kunci fungsi (terutama F9), tetapi berhati -hatilah dan perhatikan secara akurat.
2. Jika Anda melihat pesan peringatan telah muncul, pilih “Ya”Dan tekan Memasuki Untuk mengembalikan pengaturan BIOS default di komputer Anda.
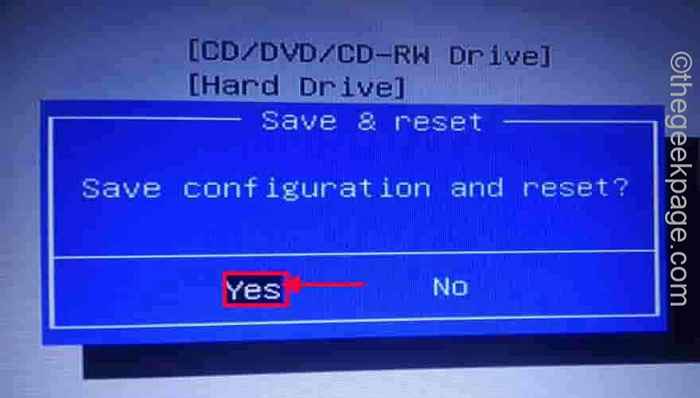
Sekarang, ini harus secara otomatis memulai kembali sistem Anda kembali ke lingkungan Windows yang normal. Masuk dan periksa apakah Anda dapat melihat koneksi jaringan yang tersedia.
Perbaiki 4 - Hapus instalan driver
Hapus instalan driver jaringan dari komputer Anda dan gunakan driver terbaru.
Langkah 1 - Hapus instalan pengemudi
Hal pertama yang harus Anda lakukan adalah menghapus kartu jaringan WiFi 6 dari komputer Anda.
1. Anda harus membuka manajer perangkat. Anda dapat membukanya dengan ketuk kanan Ikon Menang dan klik "Pengaturan perangkat“.
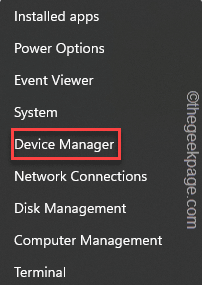
2. Sekarang, perluas “Adaptor jaringanBagian untuk melihat adaptor wifi 6 yang sebenarnya.
3. Lalu, ketuk-kencang itu dan klik "Uninstall device ”untuk menghapus instalannya.
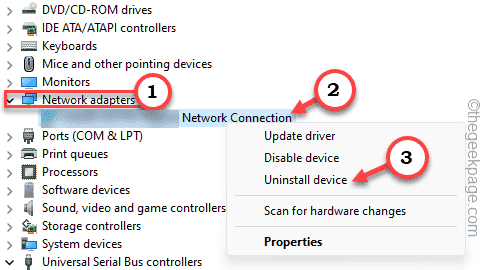
4. Pesan peringatan akan muncul. Mengetuk "Uninstall”Untuk menghapus pemasangan pengemudi.
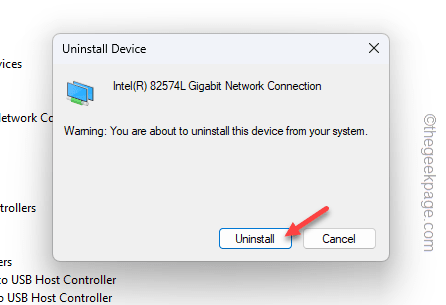
Jangan lupa untuk memulai ulang sistem Anda. Memulai ulang sistem akan menghapus instalan driver sepenuhnya.
Langkah 2 - Pasang driver baru
Karena Anda telah menghapus pemasangan driver dari komputer Anda, Anda tidak akan dapat terhubung ke jaringan apa pun untuk saat ini. Anda harus mengunduh & menginstal driver baru.
Anda dapat mengunduh driver di komputer lain dan kemudian mentransfer file driver melalui drive USB. proses itu juga akan berhasil.
Langkah untuk pengguna perangkat ASUS -
Jika Anda menggunakan sistem ASUS, Anda bisa mengunduh aplikasi dan menggunakannya untuk menginstal driver.
1. Buka toko atau Anda dapat pergi ke aplikasi myasus langsung di toko (atau dari situs web resmi mereka).
2. Mengetuk "Mendapatkan" Dan "Install“Untuk mengunduh aplikasi myasus di sistem Anda.
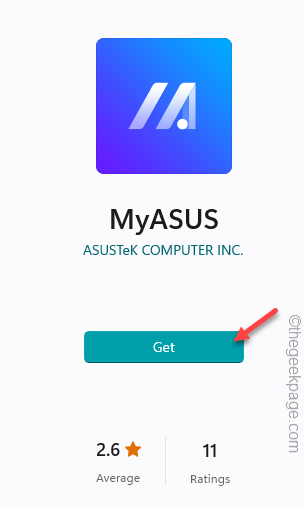
3. Buka aplikasi. Izinkan untuk memindai perangkat Anda untuk identifikasi model, dan jenis Windows. Kemudian, pergi ke Pelayanan pelanggan bagian.
4. Sekarang, di sana, pergilah ke “LanTab. Di sini, Anda akan melihat pengemudi terbaru.
5. Unduh di komputer Anda. Biasanya, file driver ini datang dalam format zip.
6. Unzip file yang diunduh dan jalankan mempersiapkan file untuk memulai instalasi.
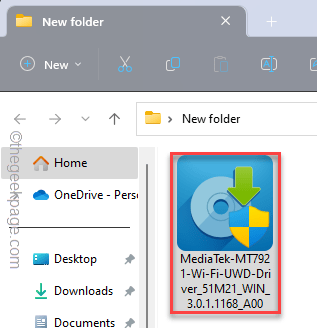
Lengkapi instalasi dan restart komputer Anda (hanya jika installer meminta untuk melakukannya).
Sekarang, buka panel wifi dan periksa apakah jaringan muncul di sana atau tidak. Terhubung ke sana.
Langkah untuk Pengguna Umum -
Jika Anda tidak menggunakan perangkat ASUS atau tidak dapat menggunakan internet pada sistem yang terkena dampak, Anda dapat langsung mengunduh driver wifi dari situs web pabrikan dan menginstalnya.
Kami telah meminta beberapa sumber OEM untuk Anda mengunduh driver untuk perangkat Anda -
Dell
Lenovo
Pengemudi
Lakukan saja langkah -langkah ini untuk menginstal driver di sistem Anda.
1. Unzip Isi file driver.
2. Kemudian, Anda dapat menjalankan file pengaturan di dalamnya.

3. Ikuti langkah-langkah di layar untuk menyelesaikan instalasi.
Setelah driver diperbarui, maju dan cobalah untuk terhubung ke jaringan wifi. Periksa apakah ini memecahkan masalah.
Perbaiki 4 - Memecahkan Masalah Adaptor Jaringan
Windows memiliki pemecah masalah adaptor jaringan khusus. Gunakan untuk memecahkan masalah masalahnya.
1. Buka Pengaturan.
2. Lalu, ketuk "Sistem“Untuk membukanya.
3. Setelah itu, klik "Pemecahan masalah”Di panel yang berlawanan.
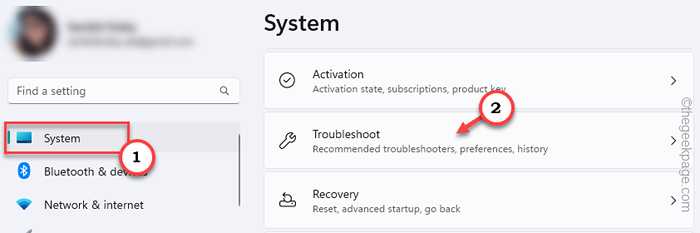
4. Selanjutnya, klik "Pemecah masalah lainnya“Untuk membukanya.
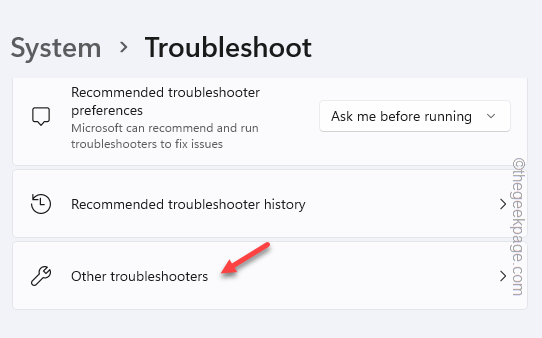
5. Di sini, dalam daftar pemecahan masalah, cari Penyesuai jaringan.
6. Lalu, ketuk "Berlari”Untuk menjalankan pemecah masalah adaptor jaringan.
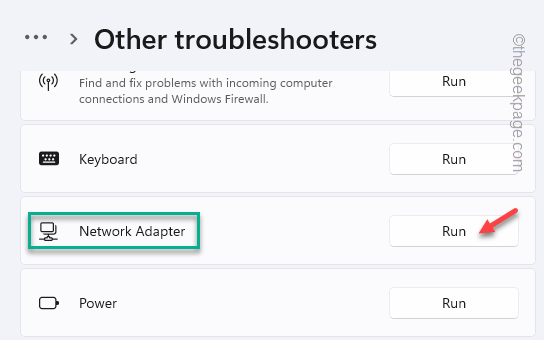
Uji jika ini berfungsi di sistem Anda.
Perbaiki 5 - Nonaktifkan dan mengaktifkan kembali pengemudi
Nonaktifkan dan mengaktifkan kembali pengemudi wifi.
1. Pada awalnya, buka menu power menggunakan Menangkan Kunci+X.
2. Lalu, ketuk "Pengaturan perangkat“Untuk membukanya.
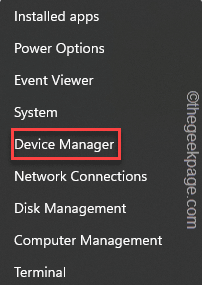
3. Di halaman Device Manager, cari tahu driver MediaTek.
4. Lalu, ketuk kanan dan ketuk "Nonaktifkan perangkat“.
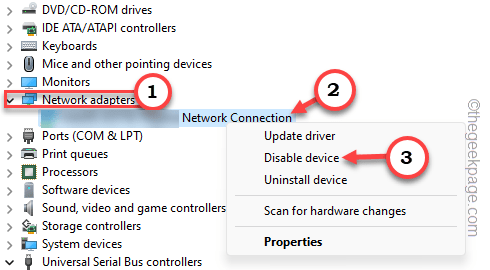
5. Saat Anda ditanya, ketuk "Ya"Untuk menonaktifkannya.
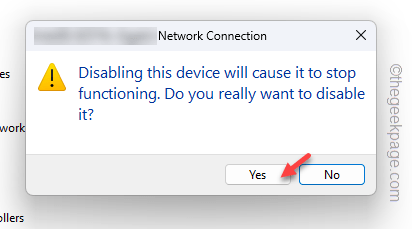
6. Tanda panah akan muncul di perangkat yang dinonaktifkan.
7. Lalu, ketuk kanan dan ketuk "Aktifkan perangkat“Untuk mengaktifkannya kembali.
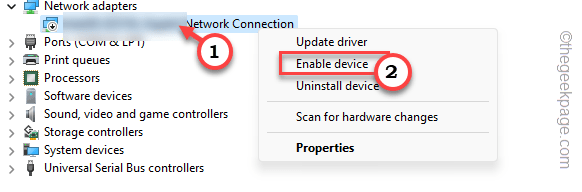
Setelah ini, cobalah untuk menghubungkan kembali jaringan lagi dan menguji.
Perbaiki 6 - Otomatis & Mulai Layanan WLAN
Otomatiskan layanan konfigurasi otomatis WLAN di komputer Anda.
1. Tulis saja "jasa"Di bilah pencarian.
2. Lalu klik "Jasa untuk membukanya.
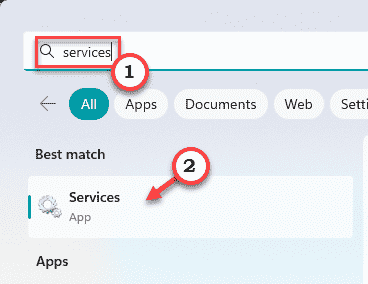
3. Saat panel layanan terbuka, cari “WLAN Autoconfig" melayani.
4. Tetai tepat itu dan ketuk "Properti“.
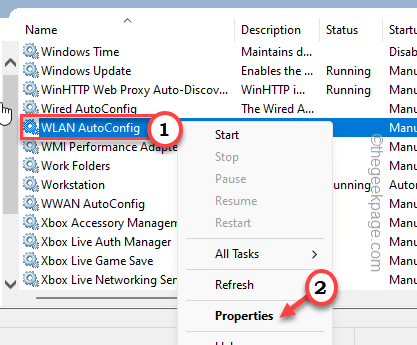
5. Kemudian, cukup ganti 'Tipe Startup:' ke “Otomatis“.
6. Jangan lupa untuk mengetuk “Awal“Untuk memulai layanan.
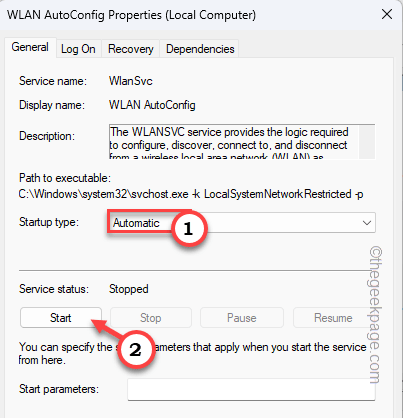
7. Setelah itu, ketuk "Menerapkan" Dan "OKE“Untuk menyimpan perubahan ini.
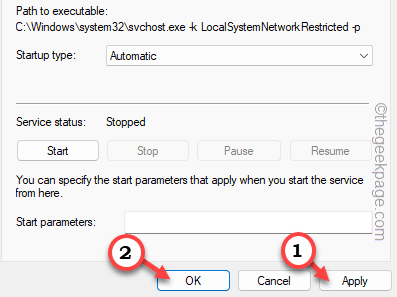
Layanan Tutup.
Sekarang, Anda tidak akan menghadapi masalah apa pun tentang wifi Anda.
- « Gagal membaca data, periksa kartu SIM atau kesalahan koneksi jaringan Anda di Android Fix
- Cara memperbaiki ikon wifi yang hilang di windows 11 »

