Widget Show atau Sembunyikan Opsi dari Pengaturan Taskbar di Windows 11/10
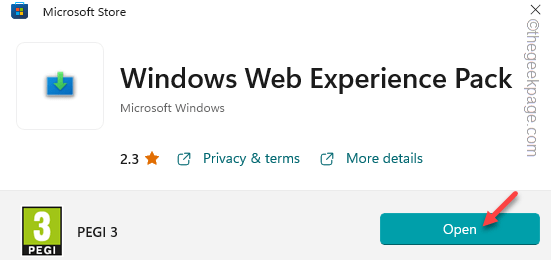
- 4582
- 496
- Ricardo Gottlieb
Ada banyak fitur di Windows 11 Anda yang dihidupkan. Salah satu fitur yang menjengkelkan ini adalah kotak widget di sudut kanan bilah tugas. Dalam skenario yang ideal, Anda bisa mematikan fitur ini dengan dua hingga tiga klik mouse Anda. Tapi, kadang -kadang Anda mungkin tidak melihat kotak widget dalam pengaturan. Jika Anda membaca instruksi mudah ini untuk memperbaiki kotak widget.
Lokasi widget dalam pengaturan
Dalam kasus normal, Anda dapat dengan mudah menemukan pengaturan kotak widget di dalam pengaturan taskbar. Ini adalah jalur terperinci untuk itu -
Pengaturan> Personalisasi> Taskbar
Kami sarankan Anda memeriksanya setidaknya sekali sebelum Anda melanjutkan ke solusi utama.
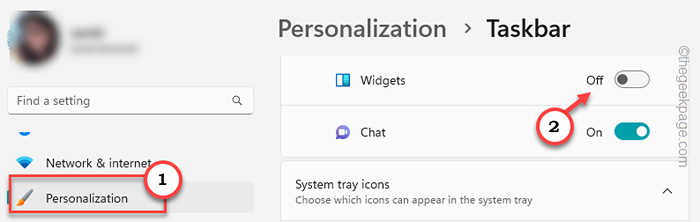
Daftar isi
- Perbaiki 1 - Edit registri
- Perbaiki 2 - Hapus instalan Paket Pengalaman Web
- Perbaiki 3 - Masuk Menggunakan Akun MS
- Perbaiki 4 - Hapus dan instal tampilan
- Perbaiki 5 - Instal semua pembaruan yang tertunda
Perbaiki 1 - Edit registri
Ini adalah metode langsung yang dapat Anda gunakan untuk mengubah registri di komputer Anda untuk mengaktifkan atau menonaktifkan widget. Ini mungkin bukan solusi langsung untuk masalah ini, Anda dapat dengan mudah mengubahnya kapan pun Anda butuhkan.
Langkah 1 - Anda dapat dengan mudah membuka editor registri. Untuk melakukan itu, ketik "Regedit“.
Langkah 2 - Saat Anda melihat “Editor Registri", Buka.
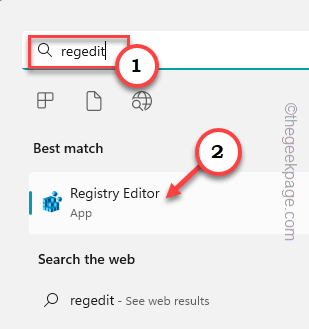
Peringatan - Sebelum Anda melompat ke perbaikan utama, Anda harus mengambil cadangan registri wajib. Jika melakukan kesalahan, cadangan ini akan menghemat hari. Ini adalah langkah -langkahnya -
A. Di bilah menu, cukup klik "Mengajukan", Dan kemudian, klik"Ekspor“.
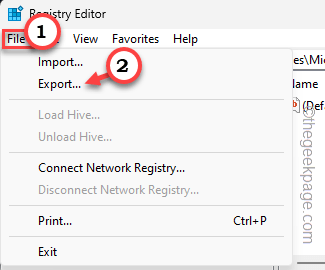
B. Sebutkan sesuatu cadangan ini dan simpan di suatu tempat yang dapat diakses.
Langkah 3 - Setelah Anda membuat cadangan registri, buka titik ini menggunakan panel tangan kiri-
Hkey_current_user \ software \ microsoft \ windows \ currentVersion \ explorer \ lanjutan
Langkah 4 - Anda dapat menemukan beberapa kunci registri terkait bilah tugas. Temukan “TaskbardaNilai di sisi kanan layar editor registri.
Langkah 5 - Hanya, klik dua kali pengubah itu sehingga Anda dapat mengubah nilainya.
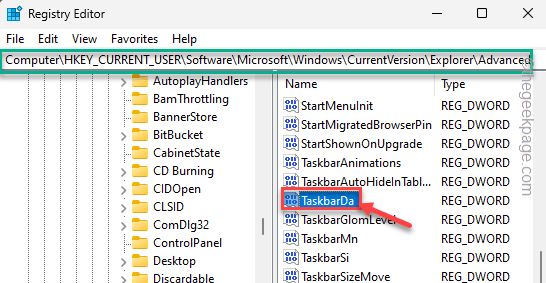
Langkah 6 - Sekarang, ini adalah kondisi yang dapat Anda preset pengubah ini.
To Hide - 0 untuk ditampilkan - 1
Seperti, jika Anda ingin melihat ikon widget di bilah tugas Anda, Anda harus menetapkan nilainya ke “1“.
Langkah 7 - Jadi, sesuai dengan preferensi Anda, atur nilainya.
Langkah 8 - Akhirnya ketika Anda selesai, klik "OKE”Untuk menyimpan perubahan ini.
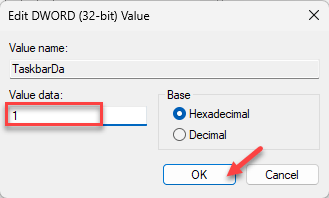
Sekarang, Anda mungkin bertanya -tanya mengapa widget masih muncul/tidak muncul di taskbar Anda. Ini karena Anda harus melakukan a restart sistem Untuk memberlakukan perubahan ini.
Setelah memulai ulang sistem, Anda akan melihat/ tidak akan melihat widget di bilah tugas.
Perbaiki 2 - Hapus instalan Paket Pengalaman Web
Masalah ini terkait dengan paket pengalaman web yang baru saja diinstal. Jadi, menghapus instalannya akan membantu. Kami telah menjelaskan dua cara menghapus instalasi -
Cara 1 - menggunakan terminal
Anda dapat dengan mudah menghapus Paket Pengalaman Web menggunakan perintah dari terminal yang ditinggikan.
Langkah 1 - Anda perlu membuka terminal dengan hak administrasi. Jadi, mulailah menulis "memerintah" dalam bilah pencarian.
Langkah 2 - Setelah ini, klik kanan "Command prompt"Dan kemudian klik"Jalankan sebagai administrator”Yang akan Anda temukan di menu konteks.
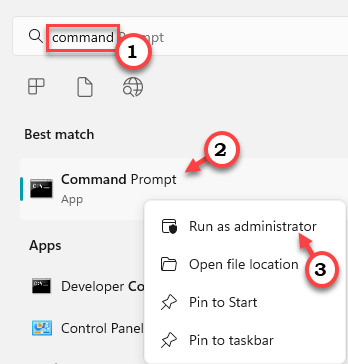
Langkah 3 - Saat halaman terminal CMD terbuka, copy-paste Perintah uninstallation ini ke layar terminal.
Winget Hapus instalasi "Windows Web Experience Pack"
Langkah 4 - Sekarang, segera setelah Anda memukul Memasuki Windows akan memulai proses penghapusan paket pengalaman web dari sistem Anda.
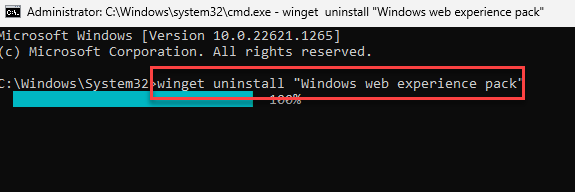
Langkah 5 - Ketika pertanyaan ini muncul, tekan "YKunci dan tekan Memasuki untuk menegaskannya.
Apakah Anda menyetujui semua ketentuan perjanjian sumber?
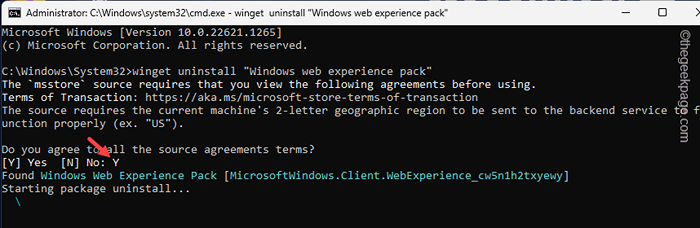
Tunggu dengan sabar sampai jendela menghapus paket sepenuhnya.
Keluar dari layar prompt perintah. Setelah keluar dari terminal, pastikan mengulang kembali sistem.
Langkah 6 - Segera setelah sistem restart, buka pengaturan dan periksa apakah Anda dapat menemukan pengaturan widget.
Pengaturan> Personalisasi> Taskbar
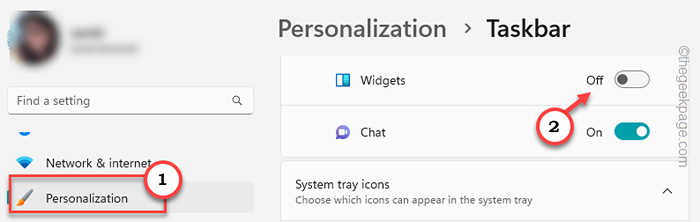
Langkah 7 - Buka panel run menggunakan Menang+r kunci bersama.
Langkah 8 - Kemudian, jenis ini dan gunakan Ctrl, shift, dan enter kunci bersama untuk langsung membuka terminal sebagai administrator sistem.
cmd
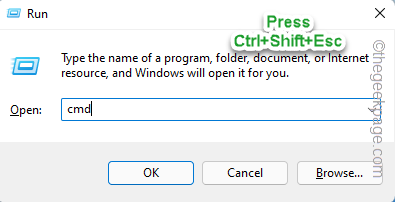
Langkah 9 - Akhirnya, berlari kode ini untuk diunduh dan Install paket pengalaman web sekali lagi.
Winget Instal 9MSSGKG348SP
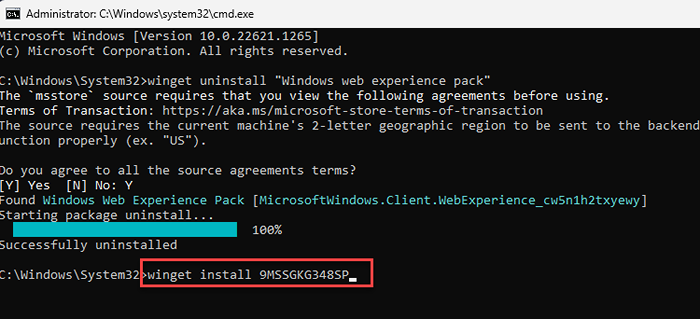
Langkah 10 - Sekali lagi, Anda harus menegaskan pesan konfirmasi ini dengan menggunakan “YKunci.
Penerbit mengharuskan Anda melihat informasi di atas dan menerima perjanjian sebelum menginstal.
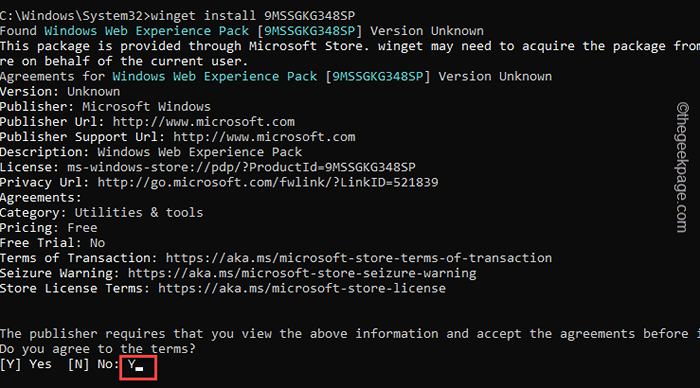
Windows sekarang akan mengunduh dan menginstal fitur ini di sistem Anda. Anda dapat secara langsung melacak kemajuan di terminal CMD.
Setelah diinstal, Anda akan melihat pesan ini - “Berhasil diinstal“Di layar Anda.
Keluar Perintah Prompt dan kemudian, mengulang kembali sistem.
Cara 2 - Cara Reguler
Jika sistem Anda tidak memiliki paket pengalaman web terbaru, Anda dapat langsung mendapatkannya dari toko.
Langkah 1 - Buka tautan ini di Google Chrome atau browser lainnya. Ini akan terbuka di halaman terpisah.
Langkah 2 - Sekarang, klik “Dapatkan Aplikasi Di Toko" pilihan.
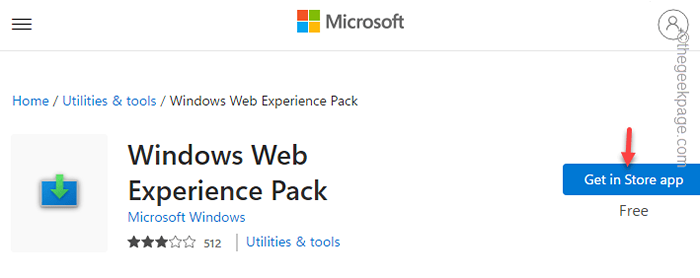
Sekarang, ini akan membawa Anda langsung ke aplikasi toko.
Langkah 3 - Tapi, jika itu tidak memunculkan prompt, klik "Buka Microsoft Store“.
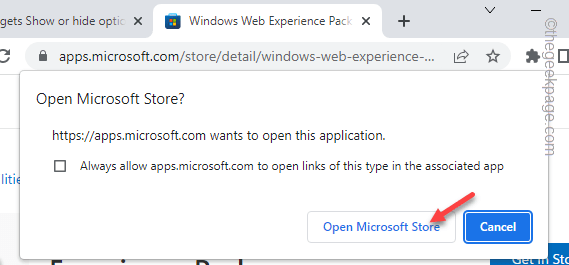
Langkah 4 - Di aplikasi toko, Anda akan melihat Windows Web Experience Pack telah dibuka. Jadi, klik "Mendapatkan“Untuk mendapatkan aplikasinya.
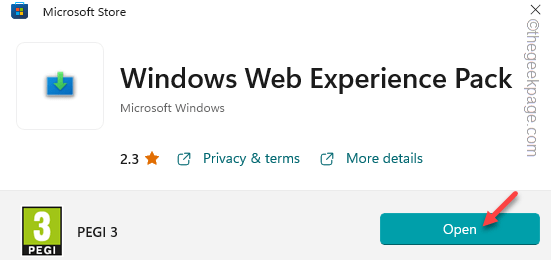
Sekarang, aplikasi Web Experience akan diinstal.
Tetapi Anda tidak akan melihat perubahan apa pun sampai Anda memulai kembali sistem. Jadi, reboot mesin sekali.
Setelah itu, silakan dan periksa apakah Anda dapat menemukan opsi widget di halaman Pengaturan. Ini seharusnya memecahkan masalah.
Perbaiki 3 - Masuk Menggunakan Akun MS
Jika Anda menggunakan akun lokal untuk masuk ke sistem dan Anda belum mengaktifkannya, Anda mungkin menghadapi bug ini. Jadi, masuk ke sistem menggunakan akun MS.
Langkah 1 - Membuka Pengaturan.
Langkah 2 - Di sana Anda akan menemukan bagian yang disebut “Akun“. Pergi kesana.
Langkah 3 - Setelah ada di sana, ketuk opsi pertama yang disebut “Info Anda“.
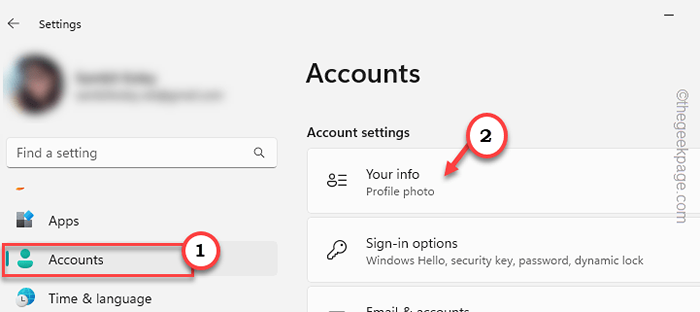
Langkah 4 - Sekarang, jika Anda menggunakan akun lokal, Anda akan melihat ini “Masuk dengan akun Microsoft sebagai gantinya" pilihan. Jadi, buka itu.
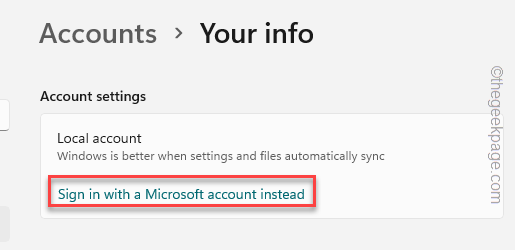
Sekarang, masuk menggunakan akun Microsoft Anda. Jika Anda tidak memilikinya, Anda harus membuatnya.
Perbaiki 4 - Hapus dan instal tampilan
Beberapa pengguna juga merekomendasikan untuk menghapus pemasangan adaptor tampilan dan menginstal ulang hal yang sama telah memperbaiki bug ini.
Langkah 1 - Anda dapat menemukan adaptor tampilan di Pengaturan perangkat.
Langkah 2 - Sekarang, klik kanan Menangkan Kunci dan klik "Pengaturan perangkat“.
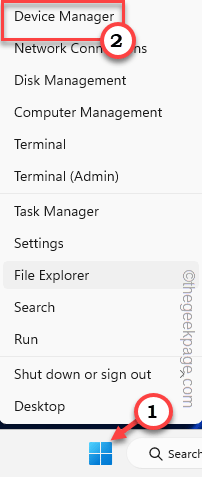
Langkah 3 - Sekarang, ketuk tampilan yang benar dan klik "Menghapus perangkat“.
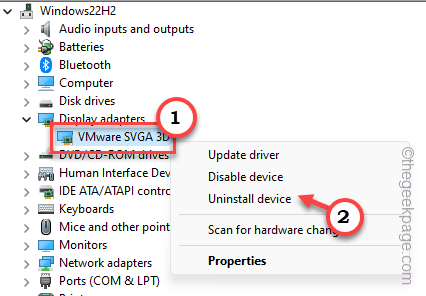
Langkah 4 - Klik "Uninstall”Untuk menonaktifkan adaptor tampilan.
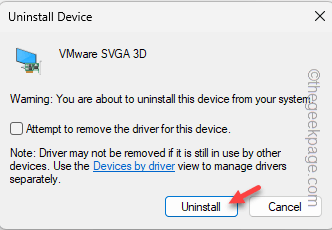
Setelah menghapus pemasangan adaptor tampilan, Exit Device Manager.
Kemudian, mengulang kembali komputer Anda. Saat sistem dimulai kembali, adaptor tampilan akan diinstal ulang.
Setelah reboot, periksa apakah Anda dapat melihat kotak widget di pengaturan.
Perbaiki 5 - Instal semua pembaruan yang tertunda
Terkadang satu bangunan mungkin berisi bug ini. Jadi, memperbarui sistem ke edisi terbaru harus mendapatkan kembali widget di pengaturan.
Langkah 1 - Anda dapat mengklik bilah pencarian dan mengetik "pembaruan Windows“.
Langkah 2 - Mencari "Periksa pembaruan“Dalam hasil pencarian.
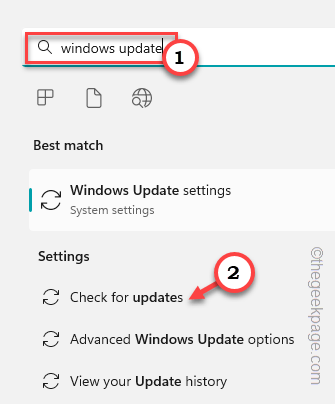
Langkah 3 - Sekarang, di panel kanan, ketuk "Periksa pembaruan“.
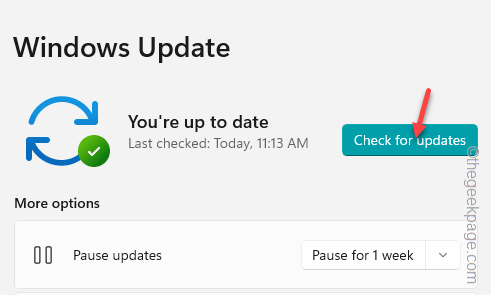
Jika ada pembaruan yang tertunda untuk perangkat Windows 11 Anda, itu akan segera diinstal. Jadi, Anda harus menunggu.
Langkah 4 - Langkah terakhir dari proses pembaruan ini melibatkan restart sistem. Setelah proses instalasi, klik "Nyalakan ulang“.
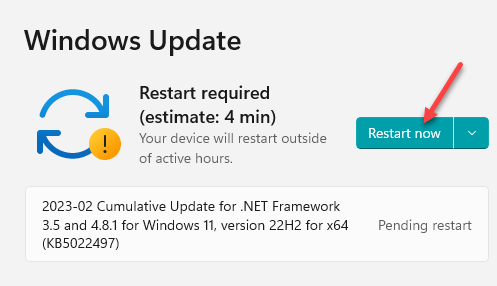
Setelah memperbarui sistem, Anda tidak akan menghadapi masalah ini lagi.
- « Sistem berusaha memuat atau mengembalikan file phoneExperienchost.Masalah exe
- Cara memperbaiki layar beranda iPhone macet di perpustakaan aplikasi [diselesaikan] »

