Mengapa laptop Anda tidak mau menyala dan 9 cara untuk memperbaikinya

- 3705
- 560
- Miss Angelo Toy
Menekan tombol daya pada laptop Windows atau komputer desktop Anda menyalakan layar dan lampu latar keyboard. Namun, tombol daya yang salah, terlalu panas, atau koneksi baterai yang longgar dapat mencegah laptop Anda menyala.
Jika laptop Anda tidak menyala saat mengisi daya atau pada daya baterai, langkah pemecahan masalah di bawah ini harus membuatnya berfungsi lagi.
Daftar isi
2. Periksa lampu indikator untuk petunjuk
Perhatikan lampu indikator laptop Anda saat Anda menekan tombol daya. Lampu LED pada beberapa laptop Dell dan HP berkedip dalam urutan yang diprogram untuk menunjukkan kemungkinan baterai atau kegagalan CPU.
Lampu LED yang berkedip juga bisa memberi sinyal masalah dengan baterai logam-oksida komplementer (CMOS) laptop Anda. Tanpa baterai CMOS, program input/output System (BIOS) dasar tidak dapat mem -boot sistem operasi laptop Anda.

Hubungi produsen laptop Anda jika satu atau lebih lampu indikator LED perangkat Anda berkedip saat Anda menekan tombol daya. Anda juga dapat memeriksa situs web dukungan pabrikan atau manual instruksi untuk mempelajari apa yang digambarkan oleh lampu LED diagnostik.
3. Tagihan laptop
Laptop Anda tidak akan menyala jika keluar dari daya baterai. Isi daya laptop Anda dari outlet dinding selama 10-15 menit dan coba nyalakan lagi.
Kabel daya palsu atau knockoff mungkin tidak menyediakan cukup amperage atau tegangan untuk mengisi atau mem -boot laptop Anda. Oleh karena itu, kami sarankan menggunakan catu daya yang datang dengan laptop Anda.
Jika indikator daya laptop Anda tidak menyala saat terhubung ke daya, pengisi daya Anda mungkin salah.
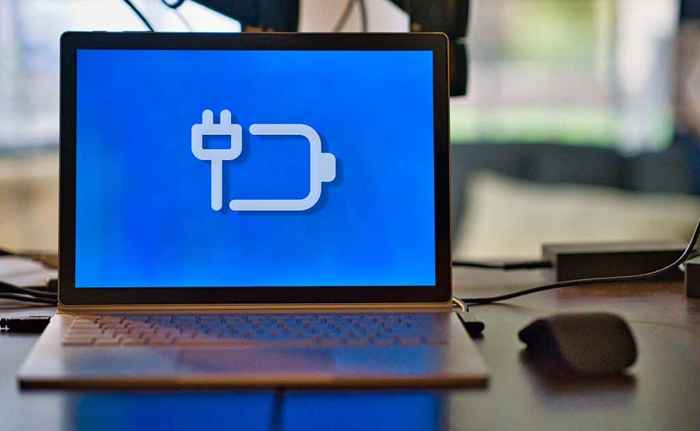
Outlet dinding yang salah tidak akan mengisi daya atau daya pada laptop Anda. Colokkan konektor daya Anda ke soket dinding fungsional dan pastikan koneksi tidak longgar.
Jika soket dinding memberi kekuatan pada perangkat lain tetapi laptop Anda, kabel listrik atau adaptor rusak atau tidak didukung. Beli Aksesori Daya Penggantian dari Produsen Laptop Anda atau Reseller Resmi.
4. Memasukkan kembali atau mengganti baterai
Laptop Anda tidak akan menyala jika baterainya buruk atau dimasukkan secara tidak benar. Lepaskan dan masukkan kembali baterai laptop Anda jika dapat dilepas. Anda juga dapat mencoba memulihkan baterai Anda dengan membekukan atau mengkalibrasi ulang. Ganti baterai jika masih tidak memberi daya pada laptop Anda.
5. Tinggalkan laptop Anda hingga dingin

Laptop Anda dapat dimatikan secara acak dan menolak untuk menyala jika baterai, CPU, atau komponen sistem lainnya terlalu panas. Ini adalah tindakan pencegahan perlindungan termal untuk mencegah kegagalan hard disk atau kerusakan motherboard.
Tempatkan laptop Anda di atas meja datar dan pastikan tidak ada yang menghalangi ventilasi pendingin. Anda juga bisa menggunakan bantalan pendingin atau kipas pendingin eksternal untuk mengurangi suhu laptop Anda. Tunggu setidaknya 30 menit sebelum menghidupkan kembali laptop Anda.
Jika overheating tetap ada, penggemar internal laptop Anda bisa rusak atau tersumbat. Lihat tutorial kami tentang memperbaiki masalah penggemar laptop untuk pemecahan masalah.
6. Tingkatkan kecerahan layar

Apakah indikator daya atau lampu latar keyboard menyala saat Anda menekan tombol daya? Apakah Anda mendengar kipas berputar atau berputar, tetapi layar tetap hitam atau kosong? Laptop Anda kemungkinan memiliki layar hitam karena kecerahan tampilan rendah atau pada level terendah.
Tekan tombol kecerahan di baris atas keyboard Anda untuk meningkatkan kecerahan tampilan laptop Anda. Tekan tombol berulang kali sampai tampilan laptop Anda menyala.
7. Bangun Layar Laptop Anda
Windows memiliki dua pintasan keyboard yang dapat mematahkan laptop Anda keluar dari layar kosong atau hitam. Coba pintasan keyboard di bawah ini jika layar laptop Anda tidak akan menyala saat Anda menekan tombol power.
Tekan tombol Windows + P pada keyboard Anda dan tunggu beberapa detik. Pintasan membuka panel "Proyek" Windows, di mana Anda dapat memilih mode presentasi.
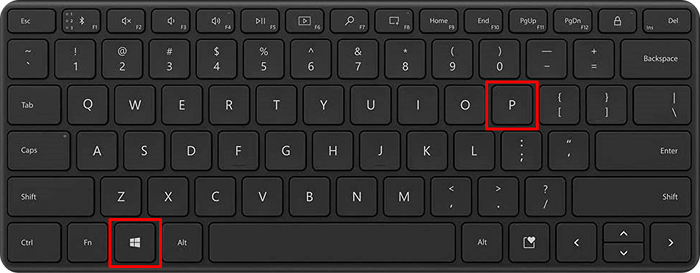
Ctrl + Alt + Del adalah kombinasi kunci lain yang dapat membangunkan layar komputer Windows. Ini me -reboot windows dan dapat membantu startup laptop Anda dengan benar.
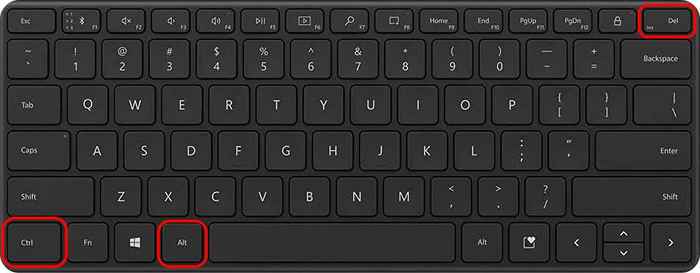
Kombinasi kunci membuka layar dengan beberapa opsi manajemen perangkat jika laptop Anda macet di layar hitam.
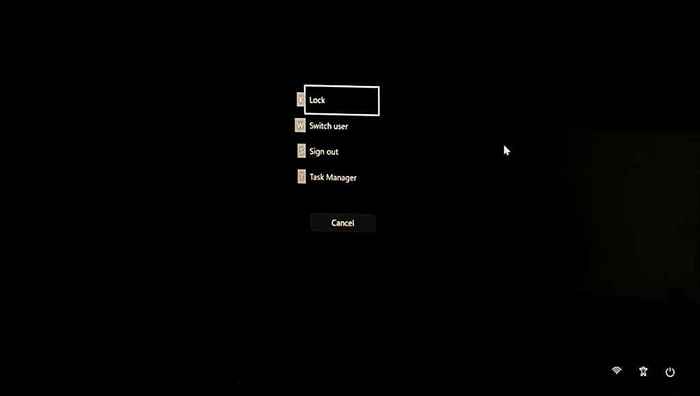
8. Restart/setel ulang grafik/driver tampilan Anda
Jika layar laptop Anda masih tidak masuk, mungkin ada masalah dengan adaptor tampilan Anda. Memulai ulang adaptor tampilan mungkin memperbaiki masalah dengan layar Anda.
Lepaskan semua perangkat atau aksesori yang dicolokkan ke laptop Anda dan tekan tombol logo Windows + Ctrl + Shift + B.
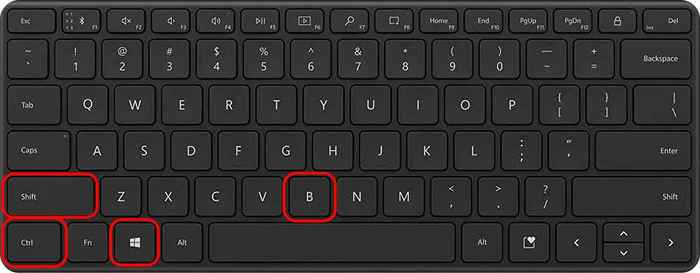
Laptop Anda harus berbunyi bip, dan layar harus menyala dalam 5-10 detik. Hubungi produsen laptop Anda atau kunjungi bengkel untuk menilai dan mengganti adaptor tampilan/grafik.
9. Perbaiki driver tampilan Anda dalam mode aman
Apakah laptop Anda menyala dan segera kembali? Boot ke Safe Mode dan perbarui atau instal ulang grafik/driver Anda untuk memperbaiki masalah. Roll Back the Driver Jika laptop Anda berhenti menyala setelah menginstal pembaruan driver.
Catatan: Jika hard drive laptop Anda dienkripsi, Anda akan memerlukan kunci bitlocker Anda untuk memasuki mode aman. Untuk informasi lebih lanjut, lihat tutorial kami tentang menemukan kunci pemulihan Bitlocker di Windows.
- Tahan tombol daya selama 10-15 detik untuk mematikan laptop Anda.
- Tunggu 10 detik dan tekan tombol daya untuk menyalakan laptop Anda.

- Tekan dan tahan tombol daya selama 10 detik saat layar atau keyboard Anda menyala, atau saat Anda melihat logo pabrikan. Lepaskan tombol daya saat laptop Anda dimatikan.
- Tekan tombol daya untuk menyalakan laptop Anda.
- Tahan tombol daya selama 10 detik lagi saat layar/keyboard menyala, atau saat Anda melihat logo pabrikan.
- Tunggu laptop Anda untuk dimatikan dan tekan tombol power untuk menyalakannya kembali. Laptop Anda harus boot ke layar perbaikan otomatis.
- Pilih opsi lanjutan untuk memasuki lingkungan pemulihan Windows (Winre).
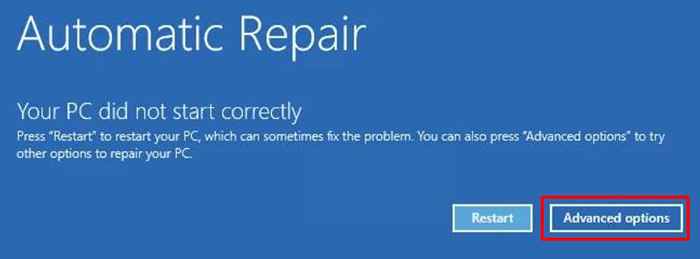
- Pilih Pemecahan Masalah pada layar "Pilih Opsi".
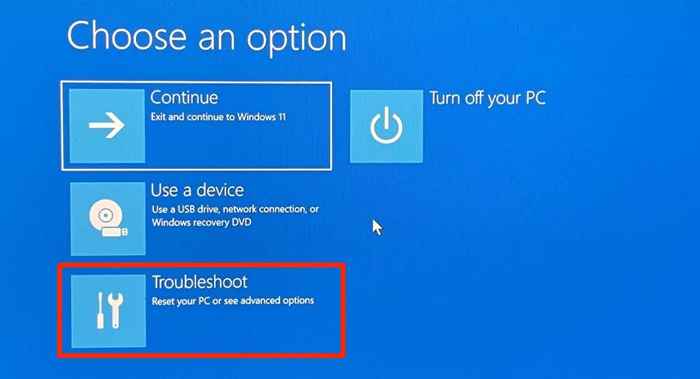
- Selanjutnya, pilih Opsi Lanjutan.
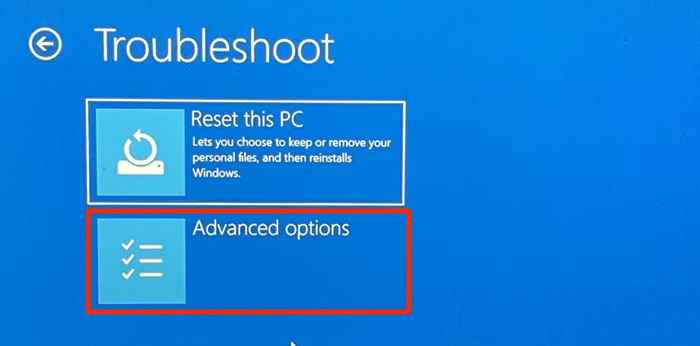
- Pilih Pengaturan Startup di halaman berikutnya.
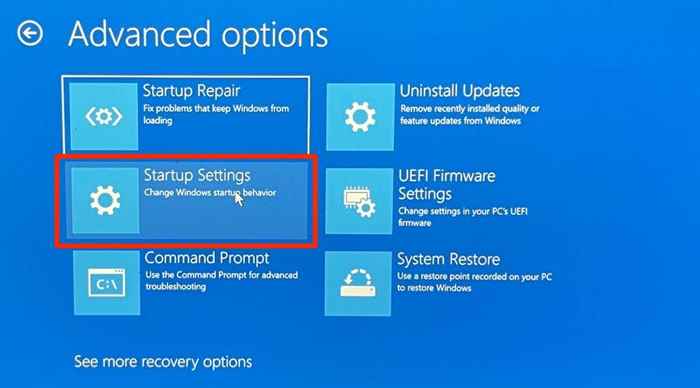
- Pilih restart untuk boot ke halaman Pengaturan Startup.
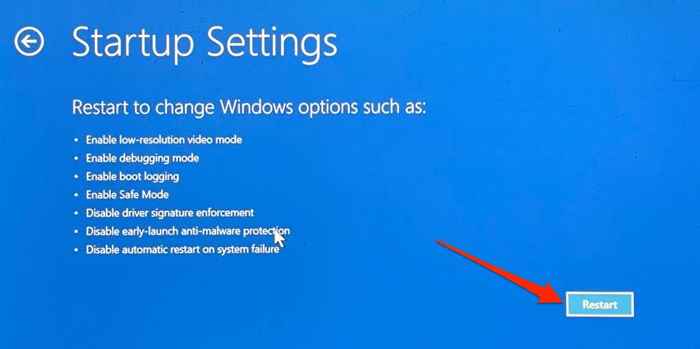
- Tekan 5 atau F5 pada keyboard Anda untuk mengaktifkan mode aman dengan jaringan.
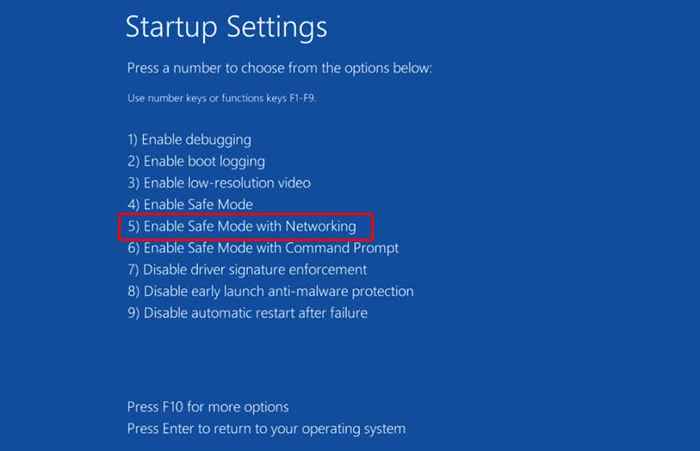
Opsi memuat driver jaringan laptop Anda, memungkinkan Anda untuk terhubung ke internet dalam mode aman. Hubungkan laptop Anda ke Wi-Fi atau Ethernet dalam mode aman dan lanjutkan ke langkah berikutnya.
- Klik kanan menu Mulai atau tekan tombol Windows + X dan pilih Device Manager.
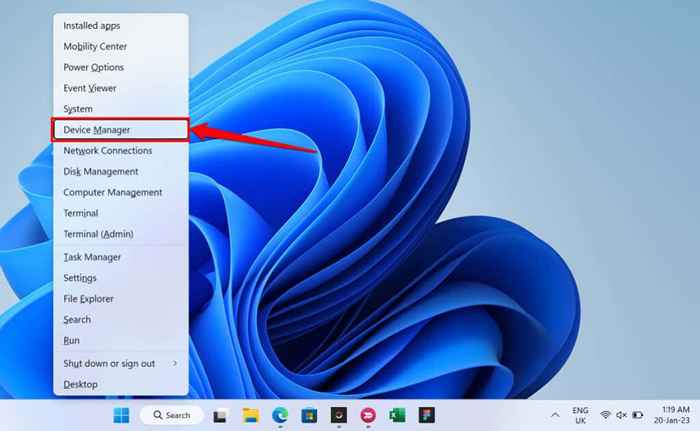
- Perluas kategori "Tampilan Adaptor", klik kanan grafis/adaptor tampilan Anda, dan pilih Update Driver.
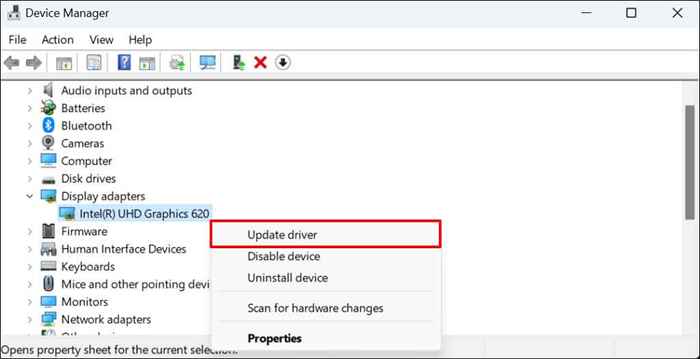
- Pilih Cari secara otomatis untuk driver dan ikuti instruksi di halaman berikutnya.
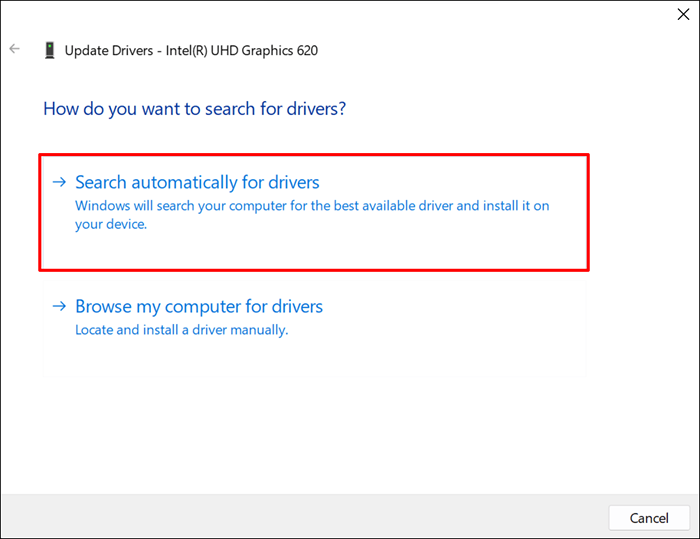
- Untuk mengembalikan driver tampilan Anda ke versi sebelumnya atau stabil, klik kanan driver dan pilih Properties.
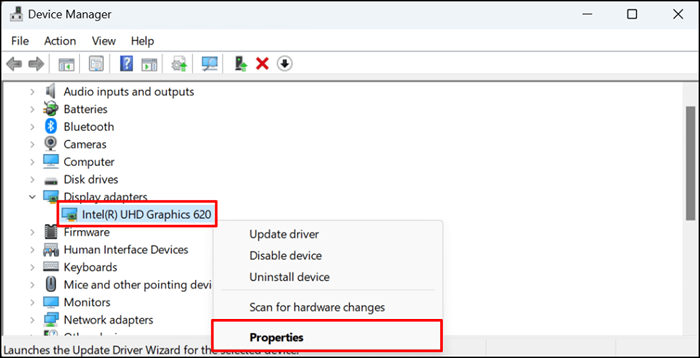
- Pergilah ke tab "Driver" dan pilih Roll Back Driver.
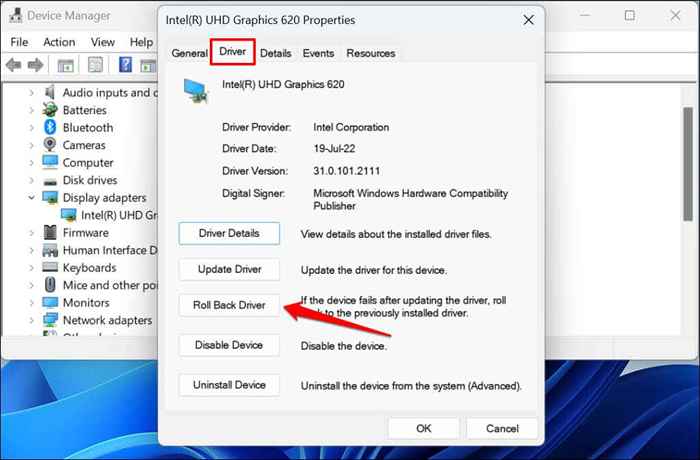
- Pilih alasan Anda memutar kembali pengemudi dan memilih ya untuk menurunkan peringkat ke pengemudi yang lebih tua.
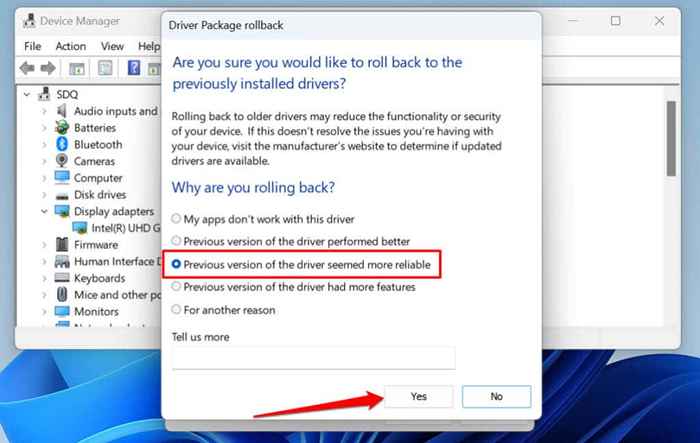
- Keluar Mode Aman dan boot laptop Anda ke mode normal setelah pembaruan driver. Tekan tombol Windows + X, pilih Matikan atau Keluar, dan pilih Restart.
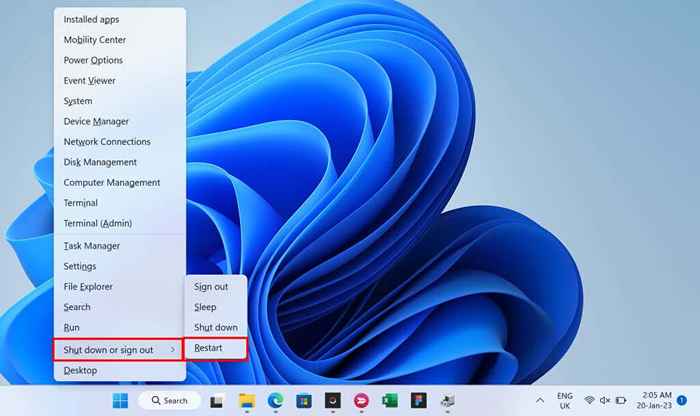
Laptop Anda berfungsi lagi
Jika laptop Anda masih tidak menyala setelah mencoba perbaikan ini, beberapa komponen perangkat keras gagal atau rusak. Kunjungi teknisi perbaikan komputer atau kirim laptop Anda ke produsen untuk perbaikan atau penggantian.
- « Mengapa hotspot android saya terus mati? 7 perbaikan
- 7 Keyboard Tenang Terbaik Untuk Pengetikan dan Gaming Bebas Klik »

