Mengapa Microsoft Word hitam di PC Anda (dan cara memperbaikinya)
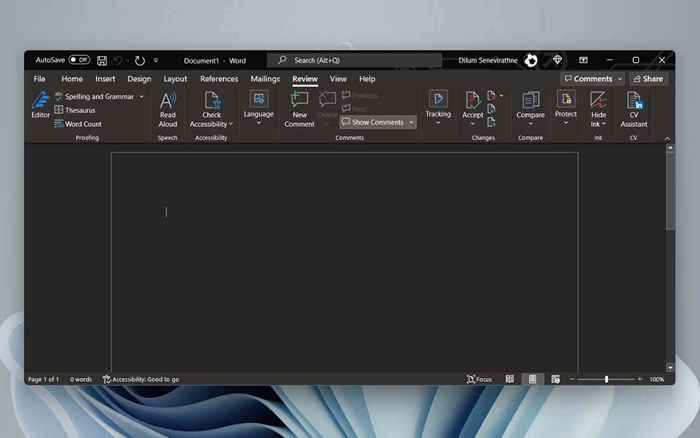
- 3690
- 803
- Dominick Barton
Apakah Microsoft Word selalu muncul dalam tema hitam saat Anda meluncurkannya di PC Anda? Kami akan menjelaskan mengapa itu terjadi dan apa yang dapat Anda lakukan untuk menonaktifkannya.
Jika Anda kembali menggunakan Microsoft Word setelah istirahat panjang, jangan kaget menemukan seluruh antarmuka pengguna dan area dokumen dalam warna hitam. tapi kenapa? Itu karena kata sekarang secara asli mendukung mode gelap.
Daftar isiMode gelap secara estetika menyenangkan dan mengurangi ketegangan mata. Namun, jika Anda lebih suka penampilan klasik Word atau tidak suka tema gelap di siang hari, Anda dapat beralih kembali ke mode cahaya. Tutorial ini akan menunjukkan caranya.
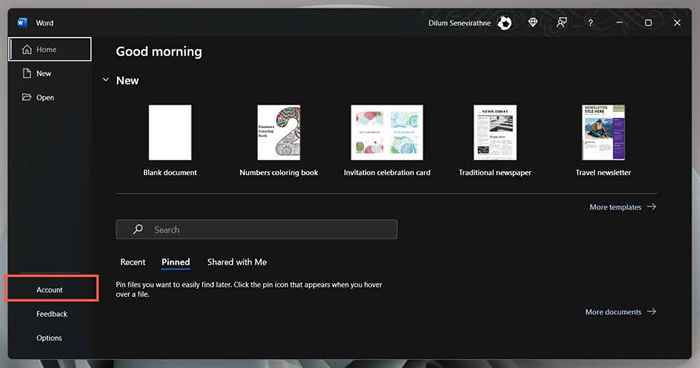
- Pilih menu tarik-turun di bawah tema kantor.
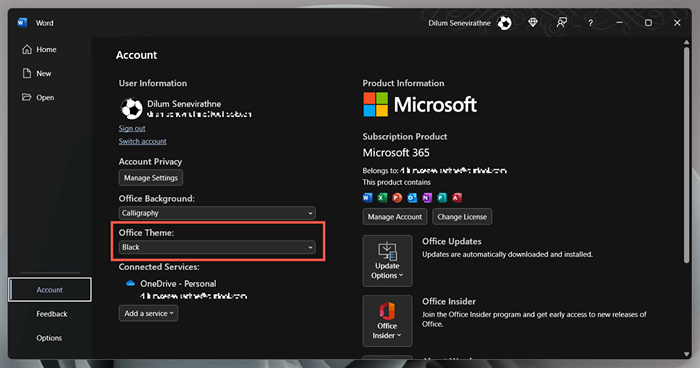
- Beralih dari hitam ke putih.
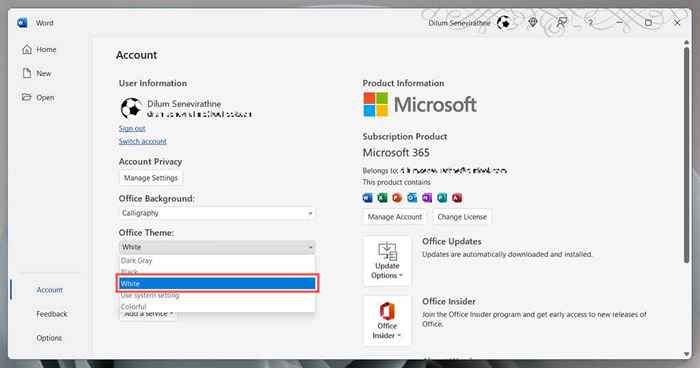
Atau, pilih Gunakan Pengaturan Sistem Jika Anda ingin Word menyinkronkan temanya dengan skema warna di Windows. Atau, pilih Dark Grey untuk versi Dark Mode yang tidak intensif.
Nonaktifkan mode gelap di Word hanya untuk area dokumen
- Buka dokumen Microsoft Word.
- Beralih ke tab tampilan.
- Pilih tombol Sakelar Mode untuk beralih antara tema hitam dan putih untuk area dokumen.
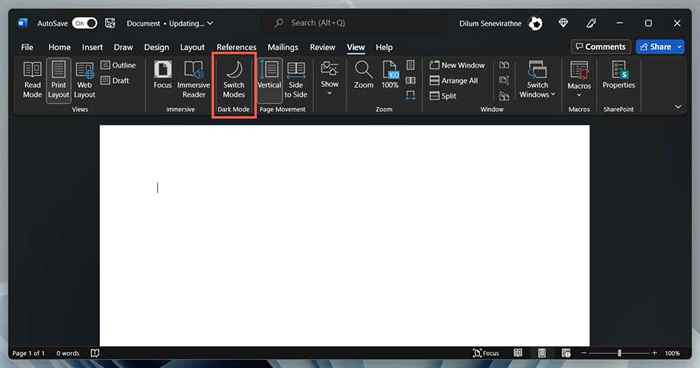
Cara alternatif untuk mengelola preferensi mode gelap Word
- Buka kata dan pilih opsi di layar mulai.
- Di bawah tab Umum, gulir ke bawah untuk personalisasi salinan bagian Microsoft Office Anda.
- Buka menu di sebelah tema kantor dan pilih tema warna pilihan Anda. Selanjutnya, centang kotak selanjutnya jangan pernah mengubah warna halaman dokumen jika Anda tidak ingin warna tema diterapkan ke area dokumen.
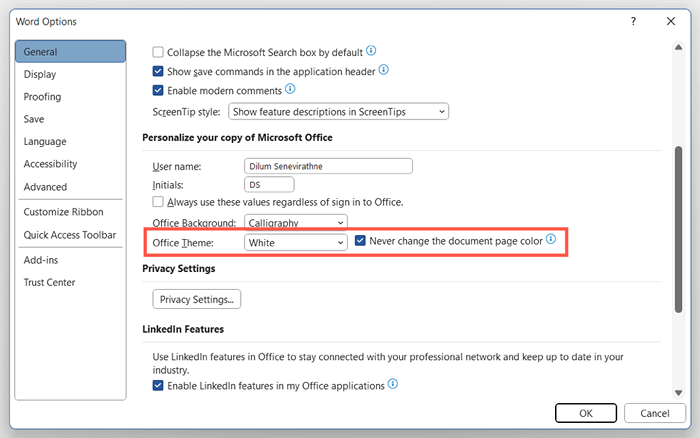
Matikan Mode Gelap di Microsoft Store dan Versi Word Online
Jika Anda menggunakan versi Word Microsoft Store, Anda harus mengikuti langkah yang berbeda untuk menonaktifkan tema gelap atau warna halaman hitam. Hal yang sama berlaku untuk kata online.
- Buka Dokumen Kata apa pun di Microsoft Word.
- Beralih ke tab tampilan.
- Pilih tombol Mode Gelap untuk menonaktifkan Mode Gelap. Atau, pilih sakelar latar belakang untuk beralih dari latar belakang hitam dengan teks putih ke latar belakang putih dengan teks hitam.
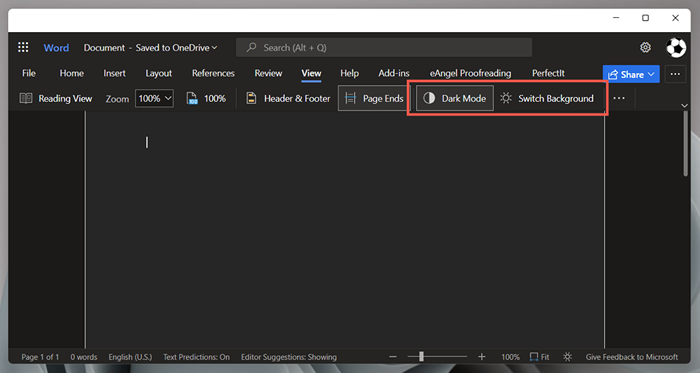
Apakah Microsoft Word masih muncul dalam warna hitam? Coba perbaikan ini
Jika Microsoft Word muncul dalam warna hitam meskipun menonaktifkan mode gelap, atau jika Anda menggunakan versi yang lebih lama dari aplikasi dari Microsoft Office 2019 atau lebih awal, berikut adalah beberapa perbaikan yang harus Anda coba. Mereka juga berlaku untuk aplikasi kantor seperti PowerPoint dan Excel.
Nonaktifkan tema kontras tinggi di windows
Microsoft Word, termasuk aplikasi lain di komputer Anda, dapat membuat hitam jika Anda memiliki tema kontras tinggi sistem-selebar aktif. Untuk menonaktifkannya:
- Tekan Windows + I untuk membuka aplikasi Pengaturan Windows.
- Pergi ke aksesibilitas> tema kontras.
- Pastikan bahwa tema kontras diatur untuk tidak ada.
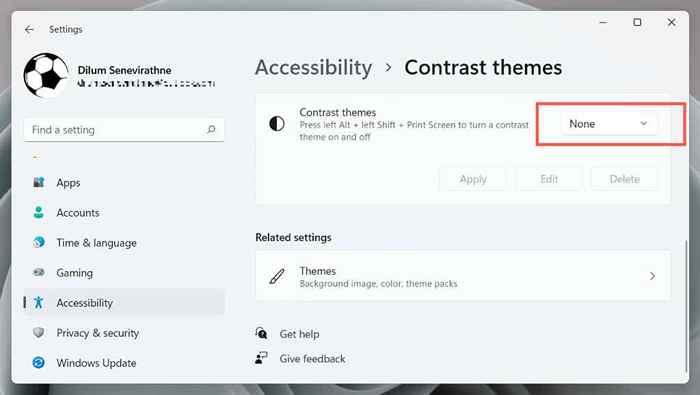
Restart driver grafis atau perbarui
Jika seluruh antarmuka Microsoft Word tiba -tiba menjadi gelap dan Anda tidak dapat melihat apa pun, driver grafis Anda mungkin telah macet. Untuk mengetes:
- Keluar dari Word Application. Jika Anda kesulitan melakukan itu, gunakan Windows Task Manager untuk mematikannya.
- Restart grafis-press dan tahan windows + ctrl + shift + b sampai layar Anda berkedip.
- Kata yang meluncurkan kembali.
Jika itu membantu, tetapi pengemudi terus macet, kunjungi situs web produsen grafis Anda-Nvidia, AMD, Intel, dll.-untuk memperbaruinya ke versi terbarunya.
Nonaktifkan Akselerasi Perangkat Keras (Versi Microsoft 365 saja)
Secara default, aplikasi Microsoft 365 menggunakan akselerasi perangkat keras untuk meningkatkan kinerja. Namun, fitur ini dapat memiliki efek yang merugikan pada beberapa konfigurasi PC. Nonaktifkan akselerasi perangkat keras untuk kata dan periksa apakah antarmuka aplikasi diterjemahkan dengan benar.
- Buka kata dan pilih opsi di layar mulai.
- Pilih Lanjutan di bilah sisi.
- Hapus kotak centang di sebelah untuk menonaktifkan akselerasi grafis perangkat keras.
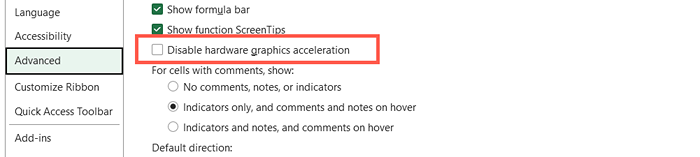
Perbarui Microsoft Word & Windows
Pembaruan Microsoft Office yang lebih baru dilengkapi dengan perbaikan bug dan peningkatan stabilitas. Jika antarmuka kata sesekali macet ke jendela hitam:
- Buka Word dan pilih Akun di Layar Mulai.
- Pilih Opsi Perbarui.
- Pilih opsi Pembaruan Sekarang.
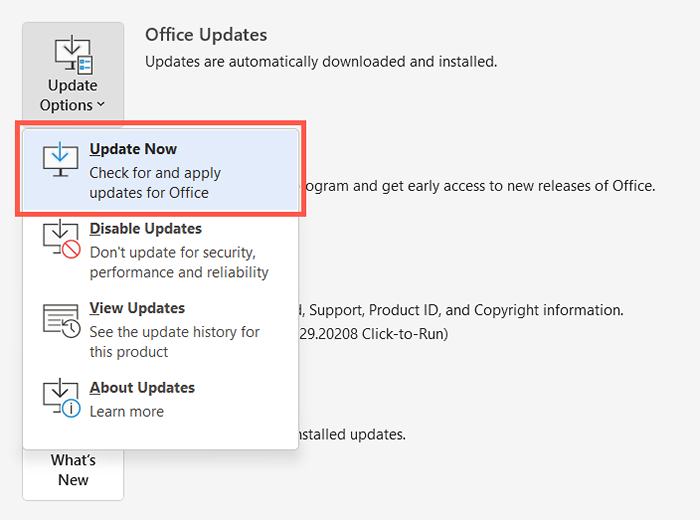
Catatan: Jika Anda menggunakan versi Word Microsoft Store, buka Microsoft Store, pilih Pustaka, dan terapkan pembaruan yang tertunda untuk Office. Jika masalah terjadi dengan kata online, coba perbarui browser web Anda.
Instal Pembaruan Windows terbaru
Microsoft Word bekerja paling baik pada versi Windows yang lebih baru. Untuk menginstal pembaruan sistem operasi yang tertunda:
- Buka Menu Mulai dan Pilih Pengaturan.
- Pilih Pembaruan Windows.
- Pilih Periksa Pembaruan> Instal.
Uninstall dan instal ulang kata
Jika masalah rendering Word tetap ada, Anda bisa berurusan dengan instalasi Microsoft Office yang korup. Menghapus dan menginstal ulang itu mungkin membantu.
- Klik kanan tombol Mulai dan pilih Aplikasi dan Fitur.
- Pilih Microsoft 365 atau Office dan pilih Uninstall.
- Pilih uninstall lagi untuk mengonfirmasi.
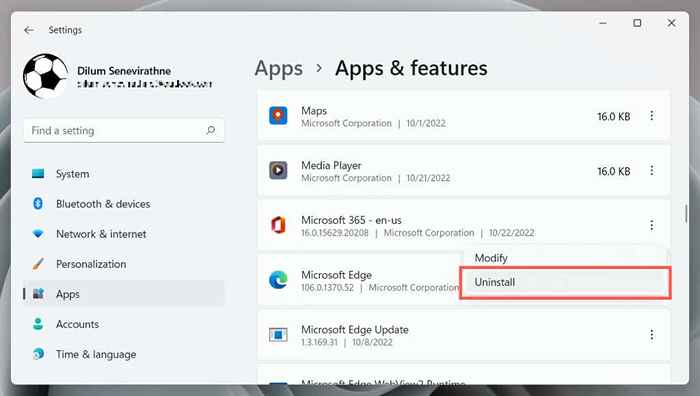
Restart komputer Anda, lalu unduh dan pasang kembali Microsoft Office dari situs web Office atau Microsoft Store.
Beri Word's Dark Mode kesempatan
Meskipun mudah untuk kembali ke skema warna putih, abu-abu, dan warna biru yang akrab, mode gelap di Word diimplementasikan dengan baik dan suguhan untuk digunakan, terutama saat menempatkan jam larut malam. Berikan kesempatan; Anda mungkin akhirnya menyukainya. Jika mode gelap bukan mengapa kata muncul dalam warna hitam, solusi di atas harus membantu.

