Mengapa printer saya mencetak halaman kosong dan cara memperbaikinya?

- 1298
- 335
- Karl O'Connell DDS
Tidak ada yang lebih membuat frustrasi daripada mengkompilasi pekerjaan Anda dengan cermat dan menekan cetakan, hanya untuk printer Anda untuk menghasilkan kosong secara acak. Printer mungkin baru atau dalam kondisi kerja yang baik, tetapi cetakannya kosong atau tidak ada tinta.
Sementara kartrid tinta kosong adalah alasan umum untuk masalah ini, tidak selalu terjadi. Anda dapat mengganti kartrid tinta printer Anda dengan yang baru dan masih mengalami masalah yang sama.
Daftar isi
Jika Anda mencoba mencetak dokumen Excel dan Anda mendapatkan cetakan kosong, ada beberapa kondisi di mana perilaku ini dapat terjadi termasuk:
- Kesalahan pada sel di halaman yang Anda coba cetak
- Kesalahan yang dipilih untuk dicetak sebagai kosong
- Data pada halaman hanya dalam sel yang diformat sedemikian rupa sehingga mereka kosong
- Lembar kerja berisi kolom tersembunyi dengan jeda halaman manual
- Lembar kerja berisi objek gambar di area yang tidak terduga
- Halaman yang benar -benar kosong di depan halaman apa pun yang berisi data, yang dicetak sebagai kosong
Apa yang Harus Dilakukan Saat Printer Anda Mencetak Halaman Kosong
Tidak peduli penyebab masalahnya, kami akan memberi Anda beberapa solusi, Anda dapat mencoba menghentikan printer Anda dari mencetak halaman kosong.
Pemeriksaan pendahuluan
- Tempatkan printer Anda di permukaan yang datar dan stabil karena kemiringan kecil dapat menyebabkan masalah pencetakan.
- Ganti kartrid tinta lama jika rendah dengan tinta. Pastikan Anda menggunakan tinta asli atau persediaan toner untuk printer Anda.
- Pastikan Anda telah menghapus pita dari kartrid tinta saat memasangnya di printer Anda.

- Cetak pola cek nosel atau halaman uji untuk memeriksa apakah nozel mungkin tersumbat. Gunakan periksa nozzle kepala cetak jika printer Anda memiliki opsi itu dan bersihkan kepala cetak jika perlu.
- Periksa apakah kertas cetak yang Anda gunakan memenuhi spesifikasi printer. Misalnya, vellum atau kertas transparan tidak didukung oleh beberapa printer.
- Pastikan dokumen Anda memiliki ukuran kertas, orientasi, tata letak, dan pengaturan pencetakan lainnya yang benar.
Pilih Halaman Lewati Kosong
Pastikan tidak ada halaman kosong dalam dokumen yang Anda coba cetak. Anda dapat menggunakan fungsi Print Preview untuk memeriksa halaman kosong dan menghapusnya sebelum mencetak. Atau, pilih Lewati halaman kosong di perangkat lunak printer Anda.
- Di Windows 10, pilih Awal > Pengaturan > Perangkat > Printer & Pemindai.
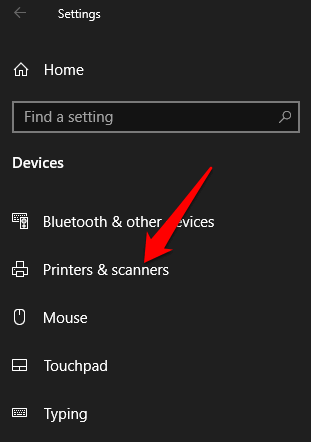
- Pilih printer Anda dan kemudian pilih Mengelola > Preferensi pencetakan dan kemudian pilih Lewati halaman kosong.
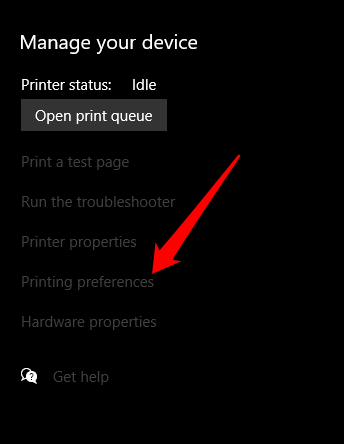
- Di Mac Anda, pilih menu > Preferensi sistem > Printer & Pemindai > Opsi & Persediaan.
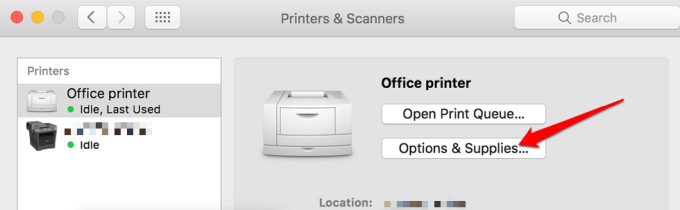
- Pilih Pengemudi atau Pilihan tab dan kemudian atur Lewati halaman kosong ke Pada.
Mulai ulang printer
Untuk sebagian besar perangkat, restart biasanya menyelesaikan gangguan kecil sehingga Anda dapat mencoba dan memulai kembali printer Anda dan memeriksa apakah masalah cetakan kosong hilang. Buka printer Anda, lepaskan kedua kartrid dan cabut kabel daya ditambah kabel lainnya dari printer.
Setelah 10-15 menit, colokkan kabel daya dan kabel lainnya kembali ke printer, pasang kembali kedua kartrid, nyalakan printer dan cetak halaman uji.
Sejajarkan printer
Jika Anda baru saja mengganti kartrid tinta lama Anda, sangat penting bagi Anda untuk menyelaraskannya dan mengkalibrasi printer. Dengan cara ini, kartrid tidak akan menjadi tidak selaras dan menyebabkan cetakan kosong atau teks yang tidak selaras.
Untuk panduan ini, kami menggunakan printer HP sehingga langkah -langkahnya mungkin berbeda tergantung pada model printer Anda.
- Nyalakan printer Anda, muat beberapa kertas dan pergi ke pusat solusi HP. Pilih Pengaturan > Pengaturan cetak.
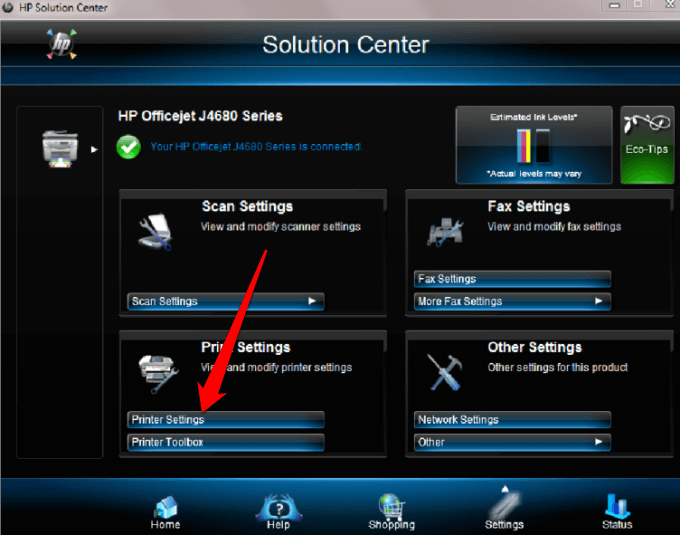
- Selanjutnya, pilih Kotak alat printer.
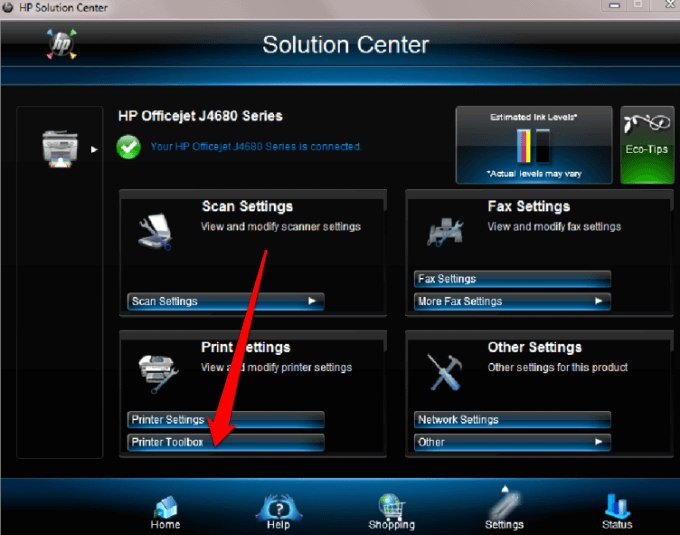
Di jendela Printer Toolbox, pilih Meluruskan kartrid cetak di bawah Layanan Perangkat dan kemudian pilih Meluruskan. Ikuti instruksi di layar untuk menyelesaikan proses.
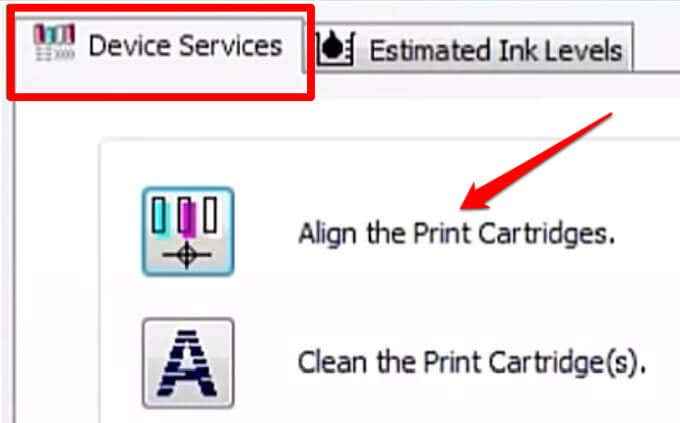
Jalankan Pemecahan Masalah Printer Windows
Jika Anda masih mendapatkan cetakan kosong, Anda dapat menggunakan utilitas pemecah masalah printer bawaan untuk secara otomatis mendeteksi dan menyelesaikan masalah printer.
- Klik kanan Awal > Pengaturan > Pembaruan & Keamanan.
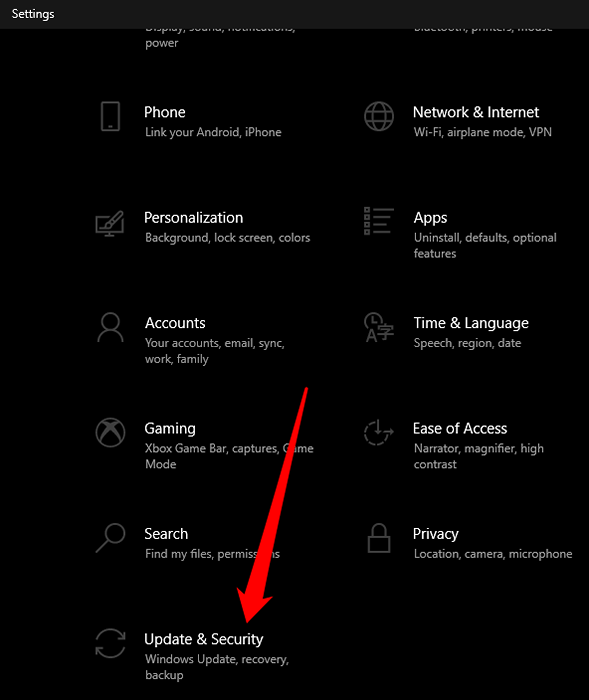
- Pilih Pemecahan masalah > Pemecah masalah tambahan dan kemudian pilih Pencetak di bawah Bangun dan Berlari bagian.
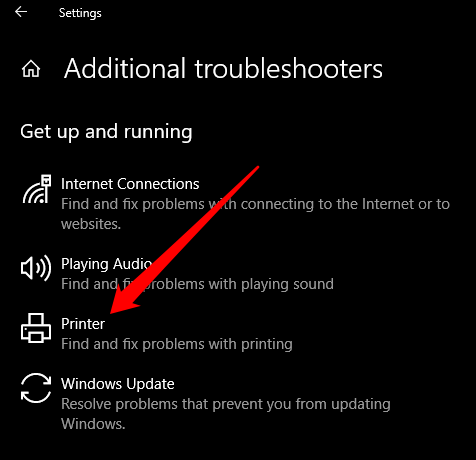
- Selanjutnya, pilih Jalankan Pemecah Masalah memulai.
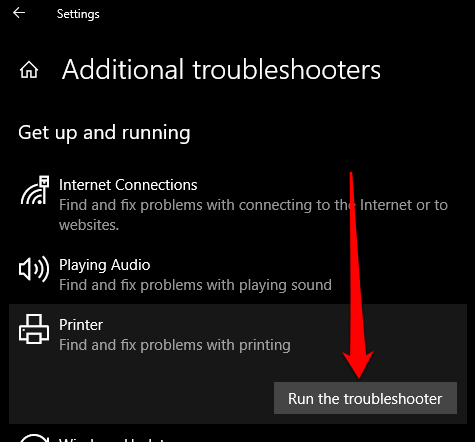
Perbarui driver printer
Masalah driver printer juga dapat menyebabkan printer Anda mencetak halaman kosong.
Untuk menyelesaikan ini, Anda mungkin perlu memperbarui driver printer atau menghapus instalan dan menginstalnya kembali sehingga mendapatkan versi terbaru dari driver. Anda dapat memperbarui driver printer Anda dengan mengunjungi halaman resmi pabrikan perangkat dan mengunduh pembaruan driver yang tersedia.
Anda juga dapat memperbarui driver printer Anda melalui Device Manager di Windows 10.
- Klik kanan Awal > Pengaturan perangkat dan pilih Antrian print bagian untuk memperluasnya.
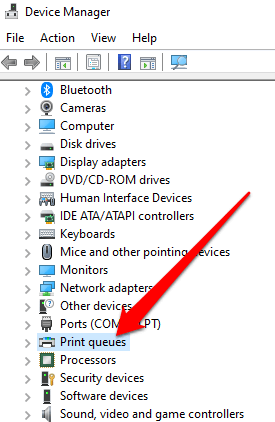
- Klik kanan Anda Nama printer dan pilih Perbarui driver.
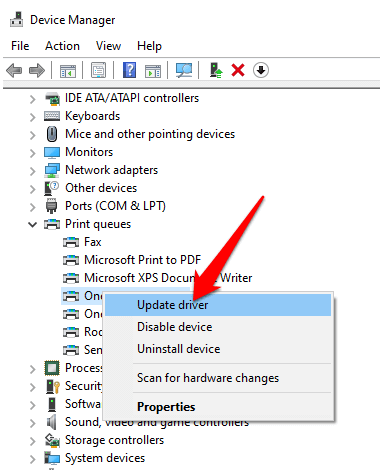
- Pilih Cari secara otomatis untuk perangkat lunak driver yang diperbarui.
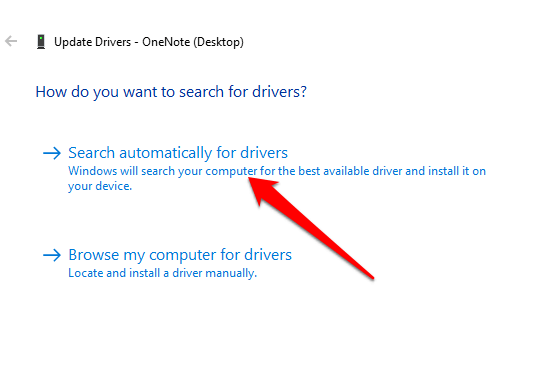
Cetak dalam mode cadangan
Jika Anda telah menyelesaikan semua langkah sebelumnya dan Anda masih mendapatkan cetakan kosong, Anda dapat mencoba mencetak dalam mode cadangan. Solusi ini berguna saat printer Anda memiliki dua kartrid sehingga Anda dapat menghapus kartrid masalah dan mencetak dengan yang tersisa. Misalnya, Anda dapat menghapus kartrid hitam dan mencetak dengan cartridge warna yang tersisa.
Berhenti mencetak hanya data
Terkadang Anda mungkin melihat dokumen Anda secara normal dalam mode pratinjau cetak, tetapi Anda mendapatkan cetakan kosong atau halaman berisi data dan tidak ada yang lain. Dalam kasus seperti itu, Anda mungkin telah mengaktifkan Cetak hanya data dari formulir pilihan.
- Untuk hapus centang opsi ini, pilih Mengajukan > Pilihan > Canggih.
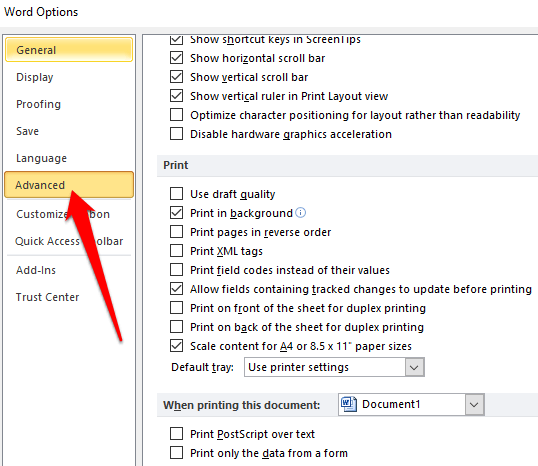
- Gulir ke bawah ke Mencetak dan hapus centang pada kotak di sebelah Cetak hanya data dari formulir. Pilih OKE dan cobalah mencetak dokumen Anda lagi.
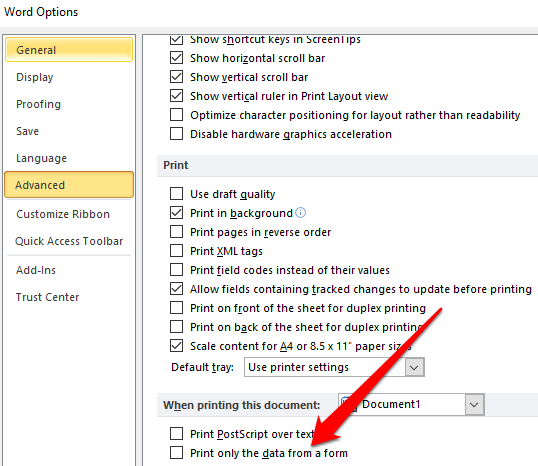
Cetak langsung ke printer
Secara default, Dokumen cetak spool sehingga program selesai mencetak lebih cepat Opsi dipilih pada printer Anda. Ini mungkin alasan Anda mendapatkan cetakan kosong, tetapi Anda dapat menghapus centang opsi dan memilih untuk mencetak langsung ke printer.
- Membuka Panel kendali dan pilih Perangkat keras dan Suara.
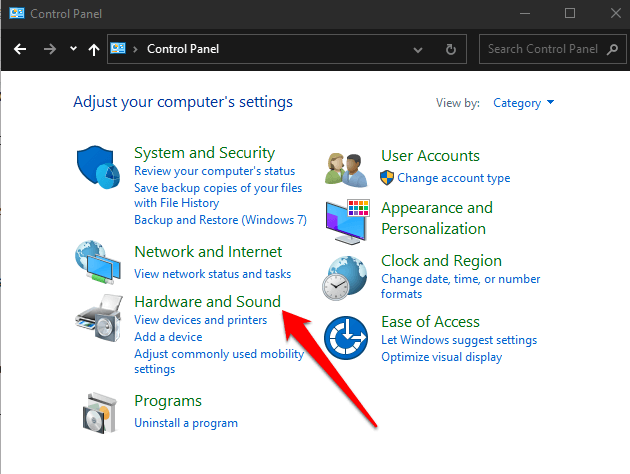
- Pilih Perangkat dan Printer.
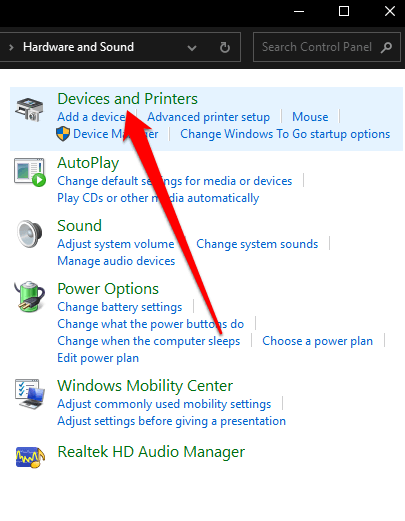
- Klik kanan printer Anda, pilih Properti > Canggih tab. Centang kotak di sebelah Cetak langsung ke printer dan coba cetak dokumen Anda lagi.
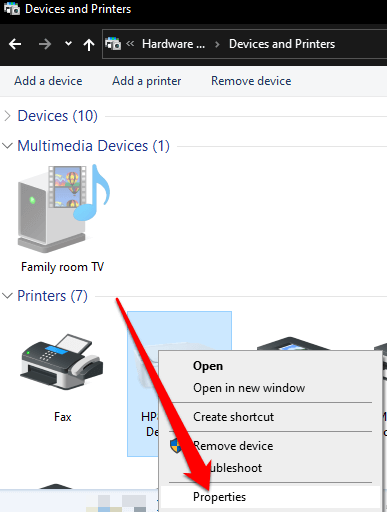
Mengapa printer saya mencetak halaman kosong di Excel?
Jika Anda memiliki masalah yang sama pada dokumen Excel, cobalah solusi berikut.
Gunakan jalan pintas untuk menemukan sel dengan formula yang mengembalikan nilai kosong
Jika lembar kerja Anda masih kosong saat mencetaknya, periksa apakah ada formula yang mengembalikan nilai kosong ke sel atau sel. Tekan Ctrl + ~ Kunci di keyboard Anda untuk melihat semua rumus di lembar kerja Anda. Jika Anda melihat rumus nilai kosong, hapus yang tidak Anda butuhkan dan mencoba mencetak lagi.
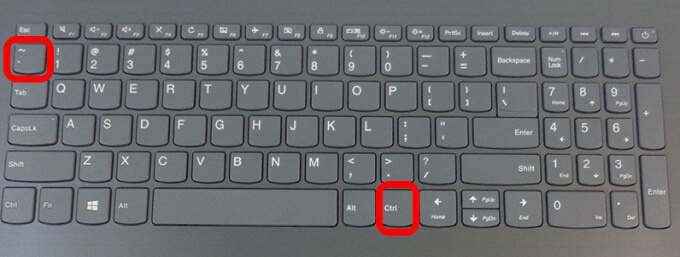
Tetapkan area tertentu untuk dicetak
Anda juga dapat mengatur pilihan pencetakan di lembar kerja Anda sehingga Anda mencetak rentang tertentu. Jika Anda tidak mengatur area tertentu untuk dicetak, halaman yang benar -benar kosong mungkin dicetak secara tidak terduga.
Excel mencetak sel yang ditunjukkan dalam mode pratinjau cetak. Jika Anda masih mendapatkan cetakan kosong, kemungkinan Anda memiliki baris atau kolom yang membentang melewati batas pratinjau cetak.
Excel akan melihat ini sebagai beberapa halaman kosong yang perlu dicetak untuk menghubungkan sel -sel yang diisi bersama -sama. Anda dapat memilih Tata letak halaman > Margin > Sempit Untuk mengurangi margin sehingga sesuai dengan batas pratinjau cetak atau mengatur area tertentu untuk dicetak.
- Pilih Mengajukan > Mencetak.
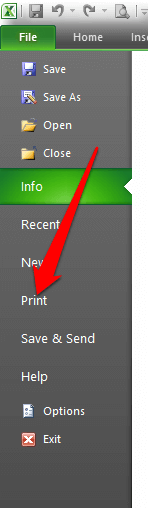
- Di bawah Pengaturan dropdown, pilih Pilihan cetak.
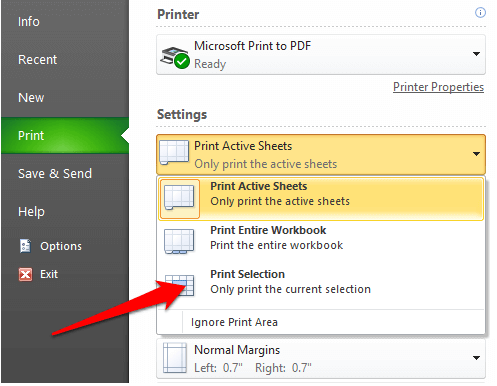
- Pilih rentang halaman yang ingin Anda cetak dan kemudian pilih Mencetak.
Cetak dokumen secara normal
Kami berharap salah satu solusi ini membantu Anda memperbaiki halaman kosong pencetakan printer.
Jika masalah pencetakan tetap ada, hubungi dukungan pelanggan pabrikan printer Anda dan jadwalkan perbaikan atau penggantian jika garansi masih valid.
Kami telah membahas cara memecahkan masalah printer umum di Windows 10, tetapi jika Anda menggunakan printer nirkabel, beralihlah ke panduan kami tentang cara memecahkan masalah printer wifi.
Beri tahu kami apa yang berhasil untuk Anda dengan meninggalkan komentar di bawah ini.
- « Cara memperbaiki dxgmms2.Kesalahan SYS BSOD di Windows 10
- 4 emulator arcade terbaik untuk windows »

