Apa yang harus dilakukan jika toko windows tidak akan terbuka
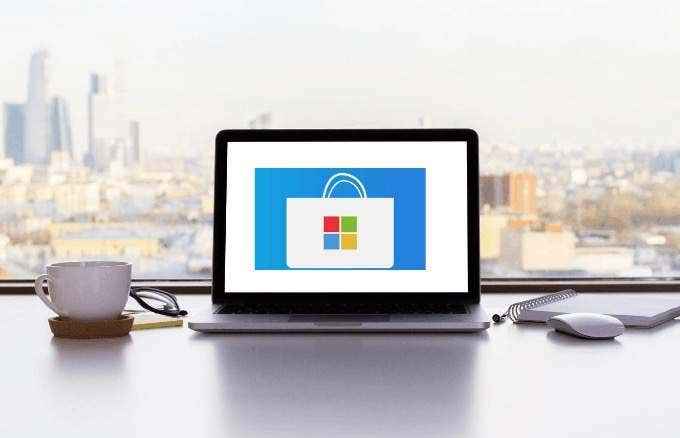
- 4963
- 884
- Hector Kuhic
Windows Store, yang sekarang dikenal sebagai Microsoft Store, adalah etalase digital resmi yang disertakan dengan Windows 10 secara default. Anda dapat menemukan aplikasi, perangkat lunak, perangkat profesional dan pribadi, sumber daya, dan permainan untuk diunduh dan digunakan di perangkat Windows Anda.
Untuk mengakses Microsoft Store, Anda dapat menggunakan versi web untuk menelusuri dan menemukan item tambahan yang eksklusif untuk versi web. Anda juga dapat menelusuri dan menginstal beberapa aplikasi gratis dari Microsoft Store tanpa masuk ke Windows 10 menggunakan akun Microsoft Anda. Cara lain adalah dengan menggunakan halaman web toko untuk aplikasi Windows.
Daftar isi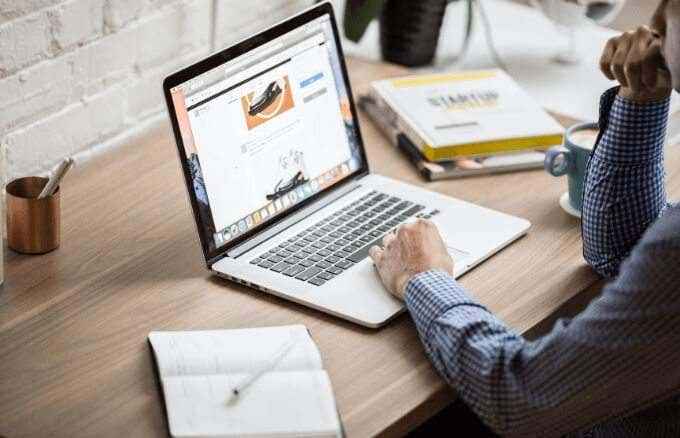
- Apakah Windows up to date? Anda dapat memeriksa ini dengan mengklik Mulai> Pengaturan> Pembaruan & Keamanan> Pembaruan Windows> Periksa pembaruan
- Apakah Anda masuk dengan akun Microsoft?
- Apakah GPU atau driver kartu video Anda mutakhir?
- Apakah Kontrol Akun Pengguna Diaktifkan?
- Apakah Anda memiliki masalah koneksi jaringan?
Jika Anda mengonfirmasi bahwa semua ini sudah ada, tetapi Windows Store masih tidak akan terbuka, cobalah perbaikan berikut.
Periksa lokasi, pengaturan tanggal dan waktu komputer Anda
Jika tanggal dan waktu komputer Anda tidak akurat, Windows Store tidak akan terbuka. Ini mungkin terdengar aneh tetapi memengaruhi cara kerja toko. Saat toko boot, itu melacak waktu sehingga selalu memeriksa untuk melihat apakah waktu komputer Anda dan waktu toko selaras.
- Untuk memeriksa dan menyesuaikan pengaturan tanggal dan waktu Anda, klik Mulai> Pengaturan> Waktu & Bahasa.
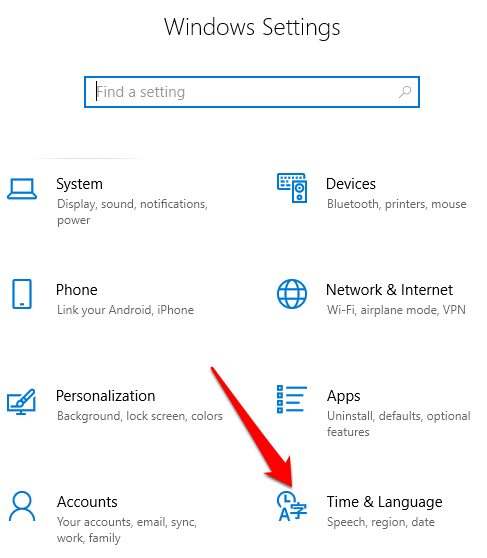
- Klik Tanggal Waktu Untuk memverifikasi pengaturan tanggal dan waktu komputer Anda.
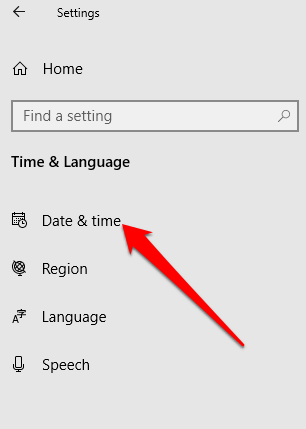
- Beralih Atur waktu secara otomatis slider ke Mati, tunggu sampai memproses permintaan Anda, dan kemudian beralih kembali ke Pada. Ini akan memperbarui waktu Anda ke pengaturan yang paling akurat.
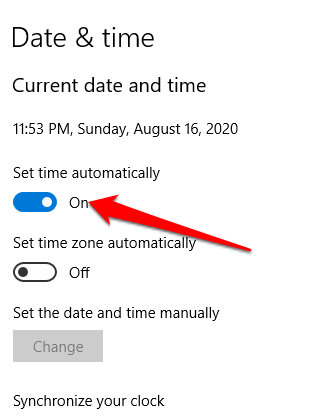
- Pengaturan lokasi juga perlu diatur untuk menunjukkan lokasi dan zona waktu Anda saat ini agar Windows Store terbuka dan bekerja sebagaimana mestinya. Klik Mulai> Pengaturan> Waktu & Bahasa.
- Klik Wilayah Untuk memeriksa lokasi Anda.
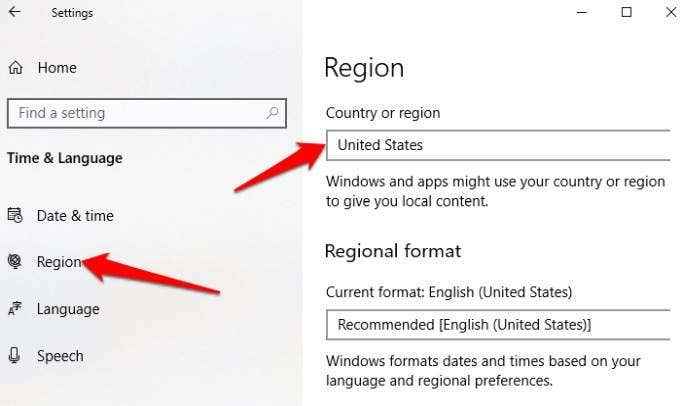
Setelah lokasi Anda, pengaturan tanggal dan waktu akurat, coba buka Windows Store lagi dan lihat apakah berfungsi.
Bersihkan cache windows store
Seiring waktu, cache Windows Store mungkin menjadi rusak. Ini dapat menyebabkan toko tidak membuka atau bekerja dengan benar. Membersihkan cache toko dapat membantu menyelesaikan masalah atau gangguan mendasar.
- Untuk menghapus cache toko, klik kanan Mulai> Jalankan dan ketik wsreset.exe. Tekan Memasuki atau klik OKE.
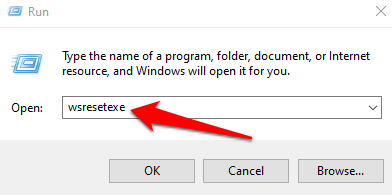
- Jendela prompt perintah kosong akan muncul dan ditutup setelah beberapa detik. Selama waktu ini, cache akan diatur ulang, dan setelah jendela ditutup, Anda dapat mencoba membuka toko windows lagi.
Perbarui Windows dan Windows Store
Microsoft terus -menerus menyediakan pembaruan dan perbaikan bug untuk pengguna Windows. Sering kali pembaruan Windows 10 mungkin datang, mereka mungkin merupakan perbaikan yang Anda butuhkan untuk meningkatkan Windows Store dan membuatnya berfungsi lagi.
- Untuk memperbarui Windows dan Windows Store, klik Mulai> Pengaturan Dan Pilih Pembaruan & Keamanan.
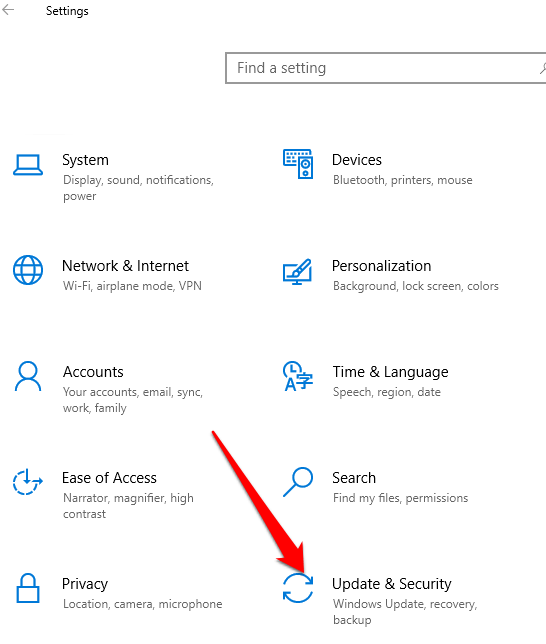
- Klik Pembaruan Windows> Periksa Pembaruan dan memungkinkan Windows untuk memeriksa dan menginstal pembaruan yang tertunda.
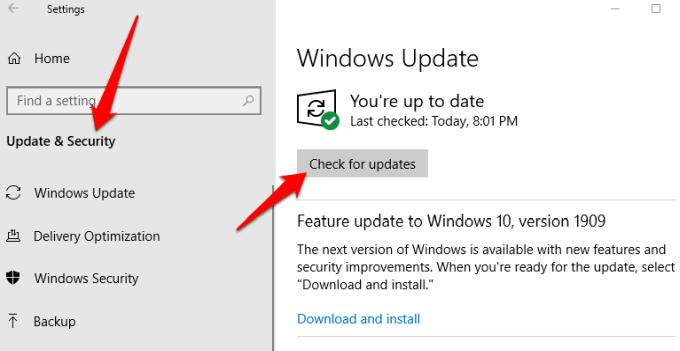
- Jika Anda berhasil memperbarui Windows, coba dan buka Windows Store untuk memperbaruinya. Jika toko terbuka, klik tiga titik di sisi kanan atas dan pilih Unduhan dan pembaruan. Klik Dapatkan pembaruan Untuk memperbarui toko.
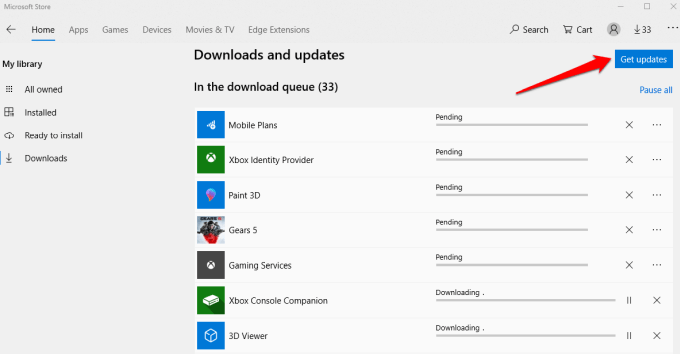
Setel ulang Windows Store
Jika Windows Store masih tidak akan terbuka, Anda dapat mengaturnya kembali ke pengaturan default.
Catatan: Mengatur ulang Windows Store akan menghapus pengaturan, preferensi, dan detail login Anda antara lain, tetapi tidak menghapus pembelian Anda atau aplikasi yang diinstal.
- Klik Mulai> Pengaturan dan pilih Aplikasi.
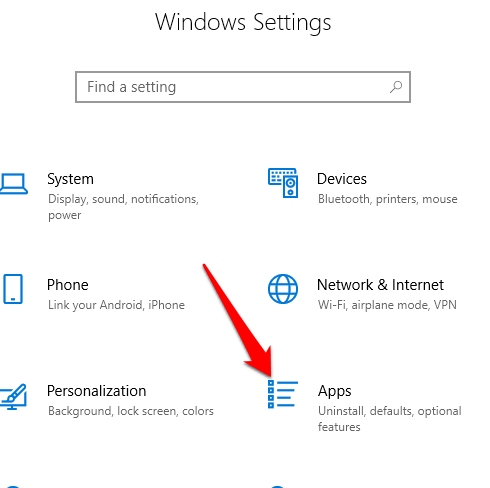
- Klik Microsoft Store.
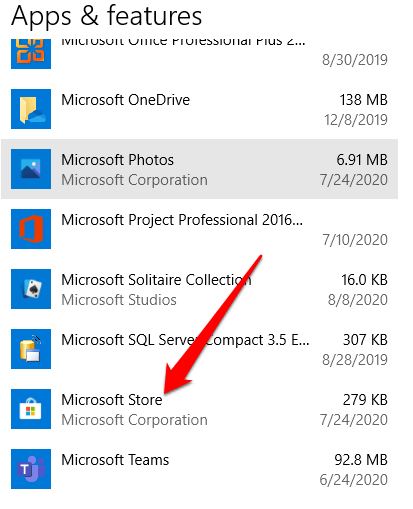
- Selanjutnya, klik Opsi lanjutan.
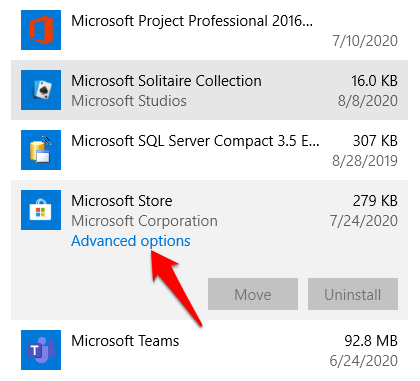
- Klik Mengatur ulang. Peringatan akan muncul mengatakan bahwa data aplikasi akan dihapus.
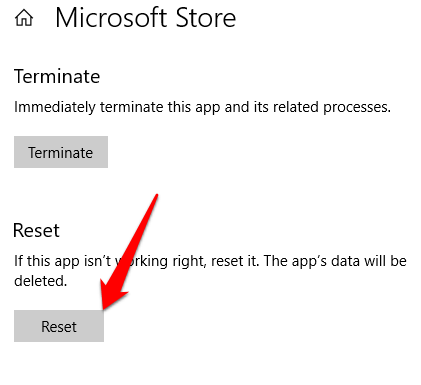
- Klik Mengatur ulang lagi.
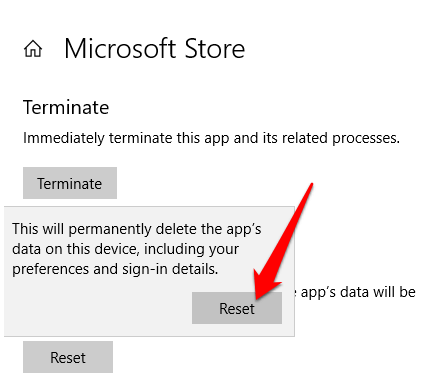
Mengambil kepemilikan folder WindowsApp
Folder WindowsApp berisi semua aplikasi yang diinstal secara otomatis di hard drive Anda, tetapi tidak mudah diakses. Jika Anda bukan pemilik folder WindowsApp di komputer Anda, Windows Store mungkin tidak berfungsi dengan baik.
Anda perlu mengatur diri Anda sebagai pemilik folder dan memiliki kendali penuh atasnya untuk memungkinkan toko terbuka dan bekerja dengan baik.
- Untuk mengambil kepemilikan folder WindowsApp, buka File Explorer dan pergi ke Disk Lokal (C):> File Program map.
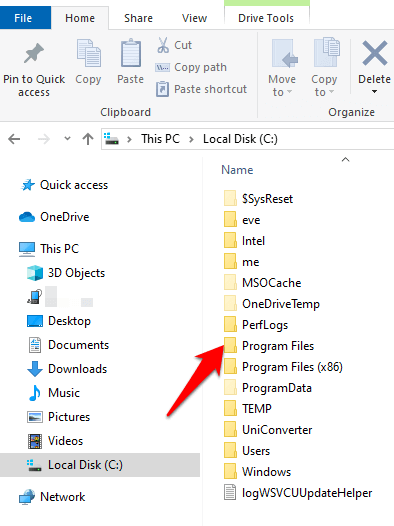
- Klik pada Melihat tab dan pilih Item tersembunyi Untuk melihat folder WindowsApps.
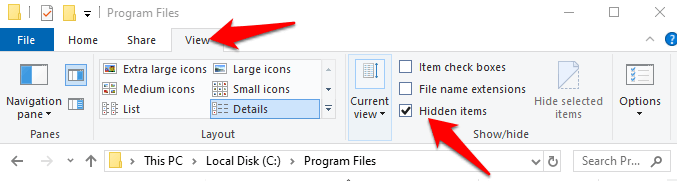
- Untuk membuka folder, klik kanan di atasnya dan pilih Properti Dari menu konteks.
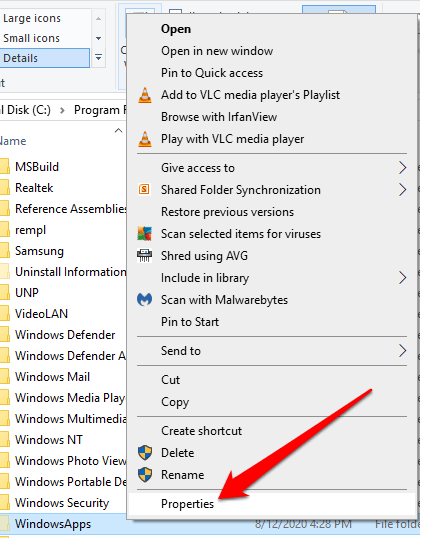
3. Klik Keamanan Tab di jendela Properties lalu klik Canggih.
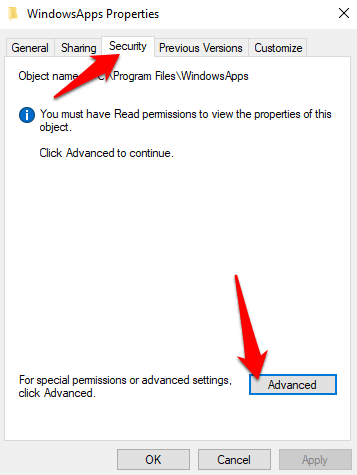
- Klik Mengubah tautan di Pengaturan keamanan tingkat lanjut.
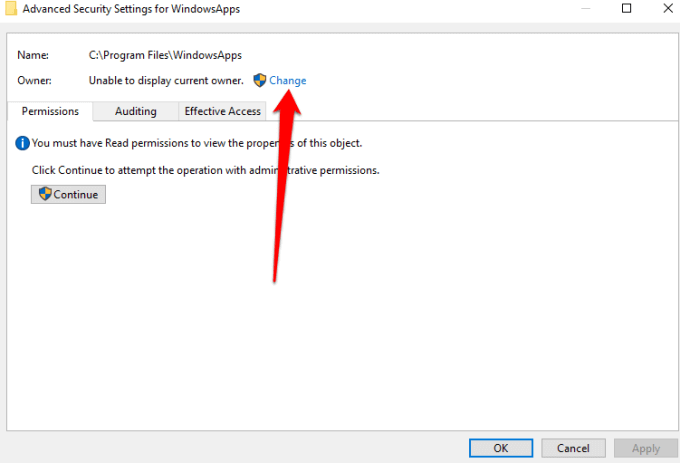
- Masukkan nama pengguna administrator Anda di Pilih Pengguna atau Grup jendela. Klik pada PERCAYA tombol, lalu klik OKE.
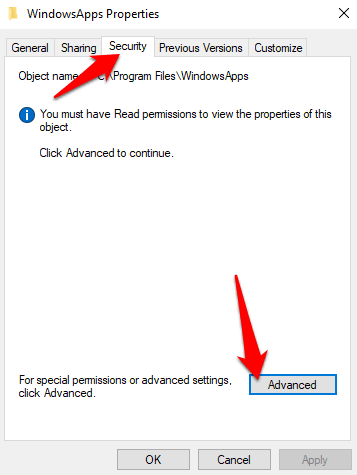
- Sebelum menerapkan perubahan, pilih Ganti pemilik pada sub wadah dan objek kotak centang. Dengan cara ini, Anda dapat berinteraksi dengan file dan folder lain di dalam folder Windowsapps. Klik OKE untuk menyimpan perubahan.
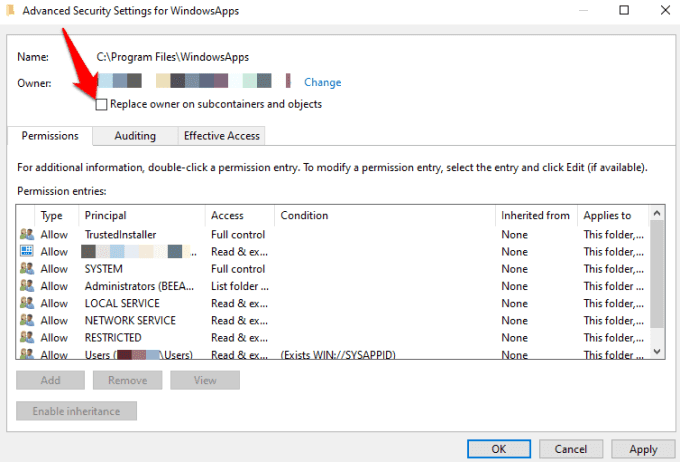
Setelah Anda mengambil kepemilikan folder WindowsApp, buka dan periksa apakah Anda dapat meluncurkan Windows Store.
Periksa pengaturan proxy
Windows Store mungkin tidak terbuka atau berfungsi dengan baik jika pengaturan jaringan perangkat Anda salah dikonfigurasi. Dalam kasus seperti itu, pengaturan proxy yang salah konfigurasi dapat memengaruhi Windows Store.
Untuk menyelesaikan masalah dan membuat Windows Store berfungsi lagi, nonaktifkan proxy dan hapus instalasi VPN jika Anda telah menginstal satu.
- Periksa pengaturan proxy Anda juga. Anda bisa melakukan ini dengan Mulai Mulai> Pengaturan> Jaringan & Internet.
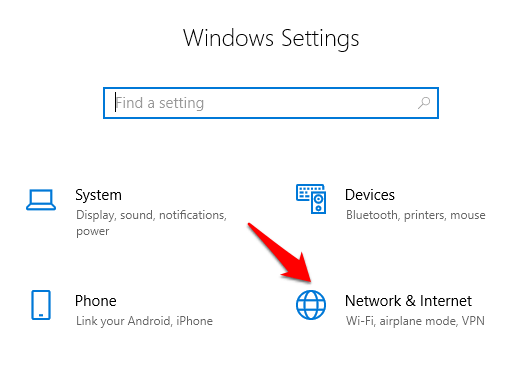
- Pilih Proxy.
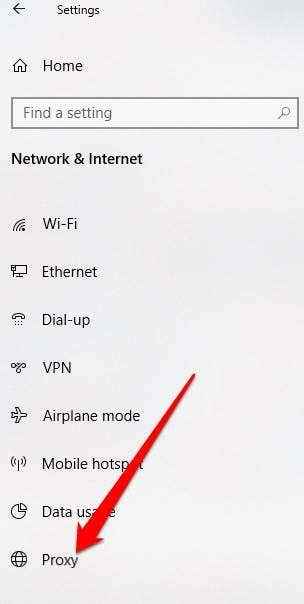
- Di bawah Pengaturan Proksi Manual, Atur Gunakan server proxy untuk Mati, Dan kemudian coba buka toko Windows lagi.
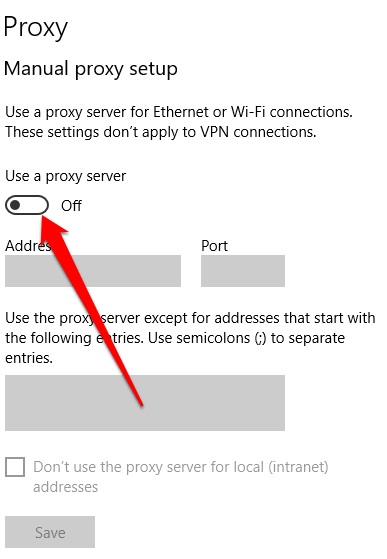
Edit registri
Jika Anda mencoba membuka Windows Store dan mendapatkan kesalahan koneksi, memeriksa dan mengedit registri akan membantu mencegah masalah lebih lanjut yang dapat dilakukan oleh kesalahan tersebut. Selalu pastikan untuk membuat cadangan registri sebelum membuat perubahan di sana.
- Klik kanan Mulai> Jalankan dan ketik Regedit di dalam kotak lari. Klik OK atau tekan ENTER untuk membuka Editor Registry.
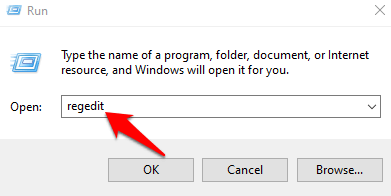
- Arahkan ke jalur folder:
Hkey_local_machine \ software \ microsoft \ windows nt \ currentversion \ networklist \ profiles
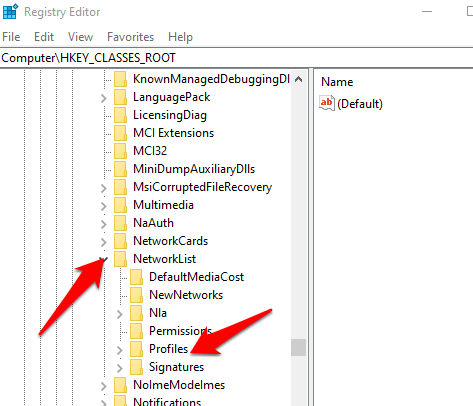
- Klik kanan Profil> Izin.
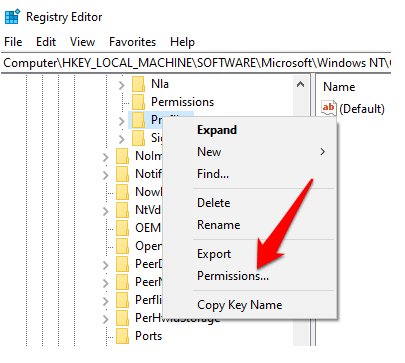
- Klik Canggih.
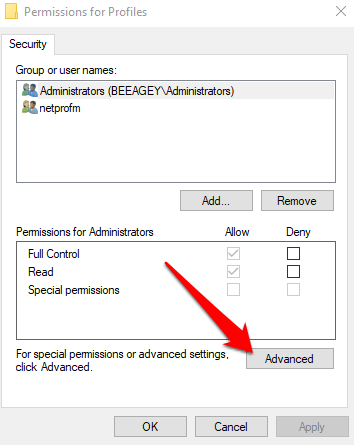
- Periksalah Ganti semua entri izin objek anak dengan entri izin warisan dari objek ini kotak. Klik OKE, Mulai ulang komputer Anda, dan cobalah untuk membuka Windows Store lagi.
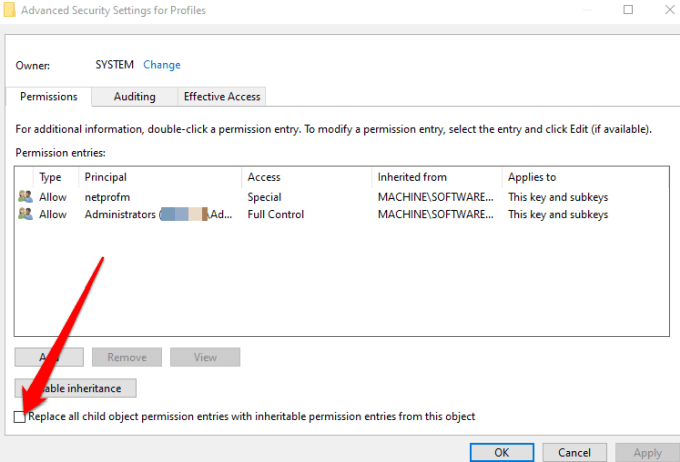
Ubah alamat DNS
Terkadang Anda mungkin melihat 0x80131500 Kesalahan saat mencoba membuka Windows Store. Dalam hal ini, komputer Anda mungkin terhubung ke internet melalui server DNS yang ditugaskan secara otomatis oleh pengaturan jaringan rumah Anda atau ISP Anda.
- Anda dapat mengubah alamat server DNS dengan mengklik Mulai> Pengaturan> Jaringan & Internet> Status> Ubah Opsi Adaptor.
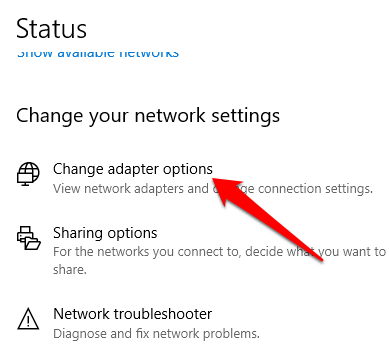
- Klik kanan koneksi jaringan Anda, klik Properti.
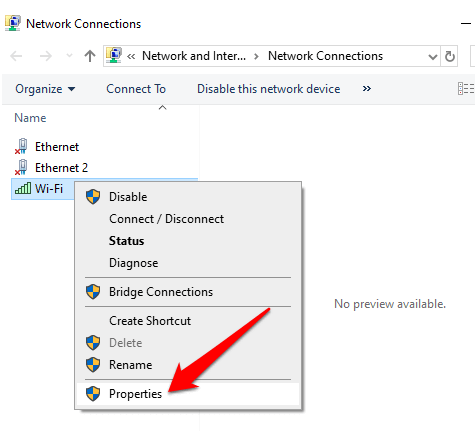
- Gulir ke bawah, klik IPv4 (Internet Protocol Version 4) dan kemudian pilih Properti.
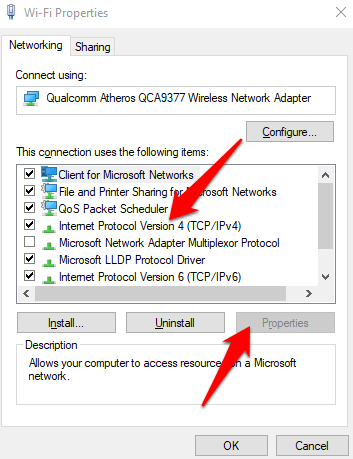
- Klik Gunakan alamat DNS berikut, dan masuk 1.1.1.1 dalam Kotak server DNS yang disukai. Klik OKE Dan kemudian coba buka toko Windows lagi. Ini menggunakan cloudflare untuk DNS Anda, tetapi Anda dapat membaca panduan kami di server DNS publik terbaik jika Anda menginginkan lebih banyak opsi.
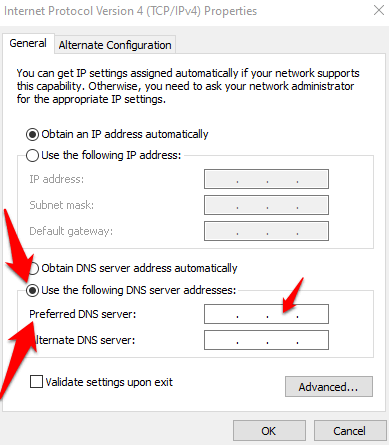
Mendaftar ulang Windows Store
Tidak mudah untuk menghapus windows store, tetapi Anda dapat mendaftar ulang di komputer Anda.
- Klik kanan Mulai> Windows PowerShell (Admin).
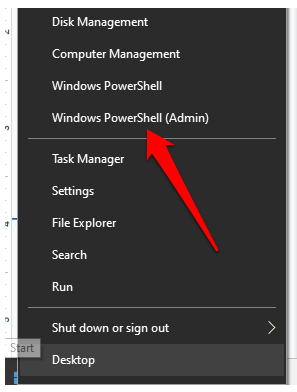
- Masukkan perintah berikut dan tekan Enter:
"& $ manifest = (get-appxpackage microsoft.WindowsStore).Installlocation + '\ appxmanifest.xml '; Add -appxpackage -disableDreveldevelopmentMode -register $ manifest "
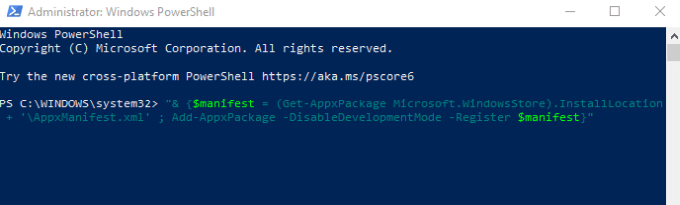
Tutup PowerShell dan coba buka Windows Store lagi.
Pasang kembali Windows Store
Jika semuanya gagal, instal ulang Windows Store. Anda dapat melakukan ini melalui Windows PowerShell.
- Klik kanan Mulai> Windows PowerShell (Admin) dan ketik: get -appxpackage -allusers
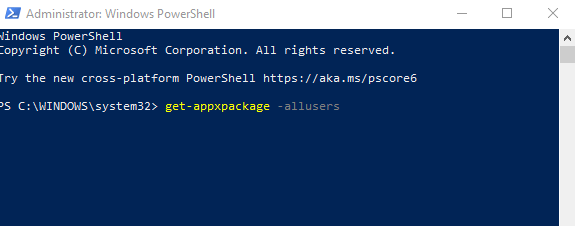
- Cari Microsoft Windowsstore masuk, pergi ke PackageFullName Baris dan salin informasi di sana ke clipboard. Ini akan terlihat seperti ini: Microsoft.WindowsStore_12007.1001.2.0_X64__8WEKYB3D8BBWE (Nomor toko akan terlihat berbeda dari yang ada dalam contoh kami).
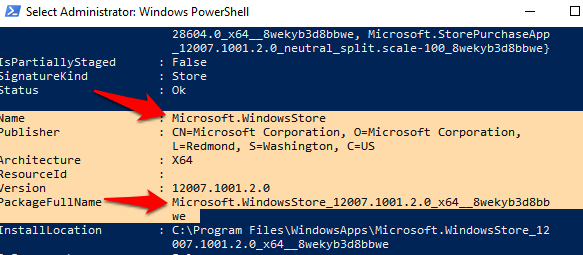
- Di Windows PowerShell, ketik Hapus-AppxPackage diikuti oleh ruang, lalu tempel nama paket yang Anda salin ke clipboard. Nama Packagen mungkin terlihat seperti ini:
Hapus-AppxPackage Microsoft.Windowsstore_ (angka) _x64__8wekyb3d8bbwe
Tekan Enter untuk menjalankan perintah.
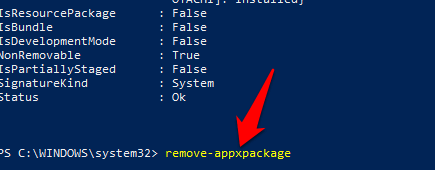
- Mulai ulang komputer Anda dan menginstal ulang Windows Store. Untuk melakukan ini, kembali ke PowerShell dan ketik:
Add -AppxPackage -Register "C: \ Program Files \ WindowsApps \ Microsoft.WindowsStore_11804.1001.8.0_X64__8WEKYB3D8BBWE \ APPXMANIFEST.XML "-DisabledDevelopmentMode
Dapatkan Store Windows Anda Kembali
Kami harap Anda sekarang tahu apa yang harus dilakukan jika toko Windows tidak akan terbuka. Anda juga dapat menggunakan aplikasi Xbox untuk membeli dan menjalankan game yang sama dengan yang Anda jalankan melalui toko. Aplikasi Xbox juga menawarkan fitur-fitur yang berfokus pada gamer lainnya bersama dengan fasilitas tambahan dari daftar teman.

