Apa yang Harus Dilakukan Jika Desktop atau Asal EA Tidak Terbuka

- 1691
- 400
- Ricardo Gottlieb
PC Gaming telah lama lulus era CD dan DVD-setiap game yang berharga sekarang tersedia online. Platform seperti Steam dan EA's Origin dan EA Desktop Apps memungkinkan Anda untuk membeli, mengunduh, dan memainkan game favorit Anda tanpa meninggalkan rumah, selama koneksi Anda cukup baik.
Namun, jika EA Desktop atau Asal tidak terbuka atau tidak berfungsi dengan baik, maka Anda tidak akan dapat memanfaatkan backlog klasik AAA EA, dari Star Wars ke Battlefield. Untungnya, sebagian besar pengguna dapat memperbaiki masalah aplikasi EA dengan beberapa langkah pemecahan masalah yang umum, yang telah kami uraikan secara rinci di bawah ini.
Daftar isi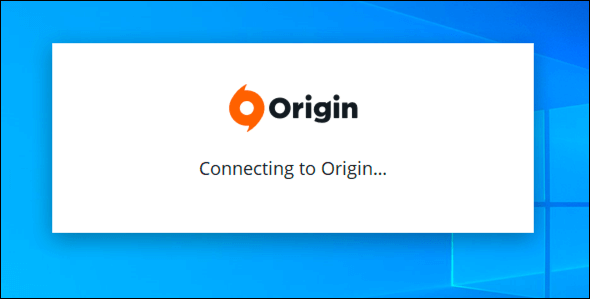
Sementara asal adalah kemungkinan penyebab masalahnya, jangan diskon jendela atau perangkat keras Anda. Pembaruan sistem yang hilang, driver grafik yang sudah ketinggalan zaman, file sistem yang korup-semuanya bisa cukup untuk menghentikan asal dari bekerja di PC Anda.
Masalah -masalah ini juga cenderung menyebabkan masalah bagi pengguna desktop EA, aplikasi gaming yang EA berharap untuk menggantikan asal di masa depan. Untungnya, Anda dapat memperbaiki masalah ini di asal atau desktop EA dengan mudah (selama perangkat keras PC Anda tidak gagal).
Setelah Anda memeriksa kinerja PC Anda, Anda dapat menjalankan beberapa langkah umum untuk memperbaiki asal atau desktop EA dan mulai memainkan game favorit Anda lagi.
Tutup aplikasi EA lainnya
Anda mungkin melihat beberapa konflik jika Anda baru -baru ini ditingkatkan ke aplikasi desktop EA yang lebih baru tetapi masih memiliki asal yang diinstal. Kedua aplikasi tidak dapat berjalan pada waktu yang sama-jika Anda mencoba menjalankan keduanya, Anda akan melihat pesan kesalahan. Hal yang sama berlaku jika Anda mencoba menjalankan asal saat EA desktop sedang berjalan.
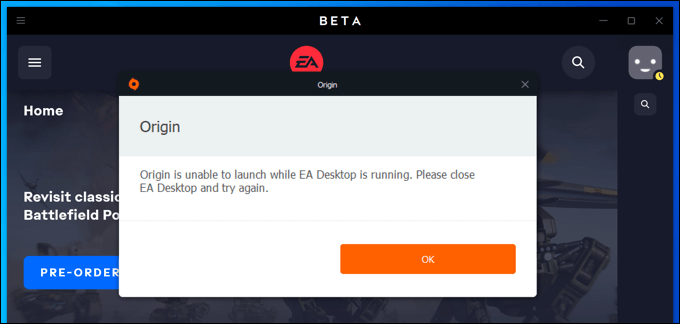
Jika Anda pikir salah satu aplikasi sedang berjalan, pastikan untuk menutupnya sepenuhnya sebelum membuka aplikasi EA lainnya.
Periksa pembaruan aplikasi
Sebelum Anda mencoba lebih banyak saran drastis, Anda harus memeriksa bahwa versi asal atau desktop EA yang Anda gunakan adalah yang terbaru. Versi yang sudah ketinggalan zaman dari klien EA mungkin berhenti bekerja atau diblokir oleh EA untuk mencegah bug atau fitur yang sudah ketinggalan zaman disalahgunakan.
Asal dan desktop EA biasanya akan mencoba memperbarui dirinya sendiri, tetapi jika mereka tidak bisa, Anda mungkin perlu memaksanya untuk memperbarui secara manual. Anda harus melakukan ini jika Anda telah menonaktifkan pembaruan otomatis di menu Pengaturan Anda.
- Untuk memeriksa pembaruan asal secara manual, buka klien asal. Dari menu atas, pilih Asal > Pengaturan aplikasi. Jika Anda menggunakan desktop EA baru, pilih kiri atas Ikon Menu > Pengaturan alih-alih.
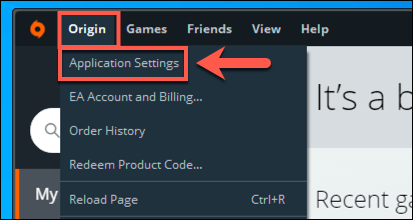
- Di asal Aplikasi tab (Aplikasi di desktop EA), Anda harus memastikan bahwa Secara otomatis memperbarui asal Slider dipilih dan di Pada posisi (berwarna hijau). Di desktop EA, pastikan itu Aktifkan Pembaruan Aplikasi Otomatis Slider diaktifkan sebagai gantinya.
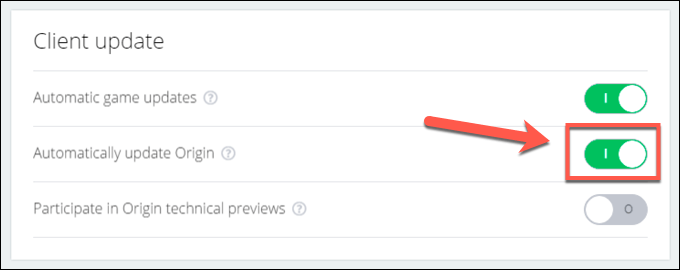
- Jika pembaruan otomatis diaktifkan di desktop asal atau EA, matikan pengaturan dan aktif lagi dengan memilih slider dua kali. Ini akan memaksa aplikasi EA untuk memeriksa pembaruan.
- Setelah pembaruan otomatis diaktifkan, berhenti dari asal dengan memilih Asal > KELUAR. Pengguna EA Desktop dapat memilih kiri atas Ikon Menu > KELUAR alih-alih.
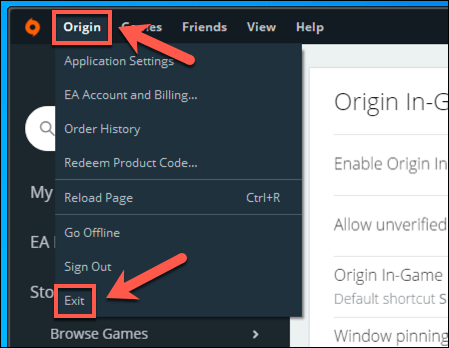
- Membuka kembali asal setelah Anda menutup klien sepenuhnya dengan memilih Mulai menu > Asal (atau Mulai menu > Desktop EA untuk pengguna desktop EA). Pastikan itu tidak berjalan terlebih dahulu dengan memeriksa baki sistem Anda di area kanan bawah taskbar. Jika ya, klik kanan ikon dan pilih Berhenti Asal (atau KELUAR).
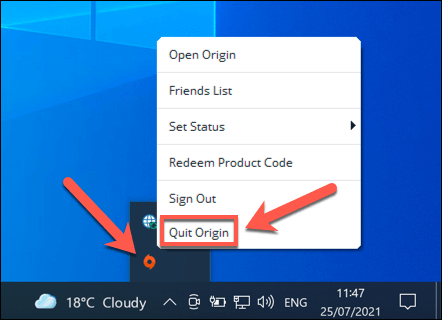
- Saat Anda membuka kembali asal atau desktop EA setelah mengaktifkan (atau mengaktifkan kembali) pembaruan aplikasi, klien akan memeriksa pembaruan baru dan menginstalnya secara manual. Anda kemudian dapat memeriksa versi aplikasi yang Anda jalankan dengan memilih Membantu > Tentang di klien asal. Di desktop EA, pilih Ikon Menu > Membantu > Tentang.
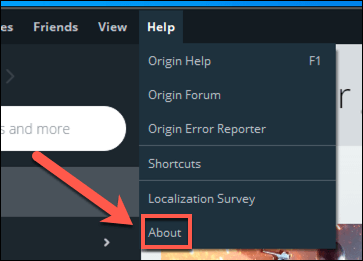
Hapus file cache
Baik Asal dan Aplikasi Desktop EA yang lebih baru mengandalkan beberapa file cache sementara untuk dijalankan. File -file ini dibangun sebagai aplikasi toko gaming EA yang mengunduh game baru dan pembaruan aplikasi, memuat halaman web tertentu di aplikasi itu sendiri, dan terhubung dengan server EA.
Sayangnya, jika file cache ini menjadi rusak atau terlalu besar, desktop dan asal EA tidak akan terbuka atau berhenti bekerja entah bagaimana. Itu juga dapat menyebabkan masalah koneksi dengan EA.
Jadi, jika asal atau desktop EA dalam mode offline dan tidak akan terhubung, membersihkan file cache Anda mungkin memperbaiki masalah.
Cara menghapus file cache asal
- Untuk menghapus file cache di asal, klik kanan menu mulai dan pilih Berlari. Pastikan aplikasi asal tidak berjalan terlebih dahulu.
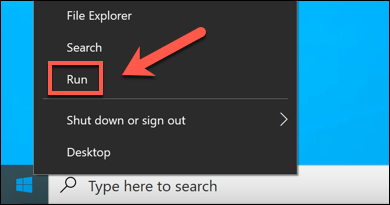
- Dalam lari, ketik %ProgramData%/Asal dan pilih OKE.
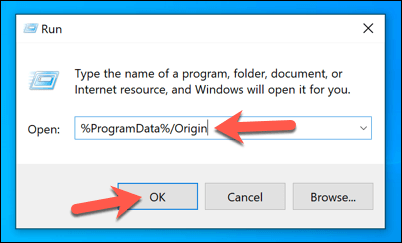
- Di File Explorer, pilih semua file dan folder kecuali LocalContent, yang harus tetap. Dengan file yang dipilih, klik kanan dan pilih Menghapus.
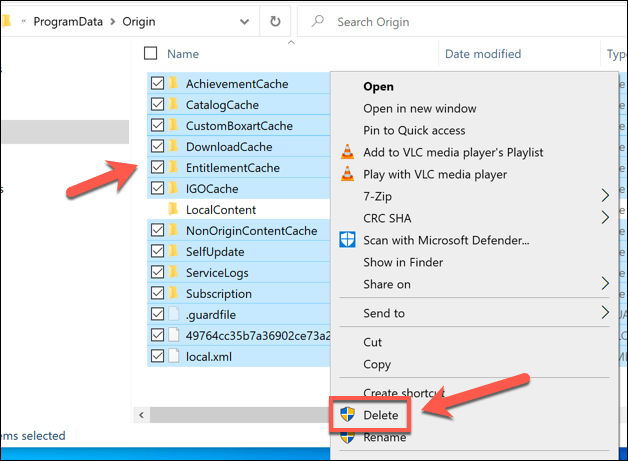
- Jenis %Data aplikasi% Di bilah alamat di file explorer berikutnya. Klik kanan Asal folder dan pilih Menghapus.
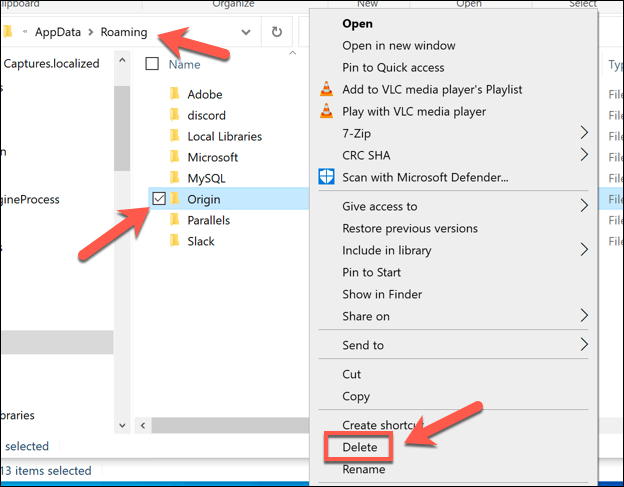
- Pilih bilah alamat dan ganti Jelajah dengan Lokal di File Explorer.
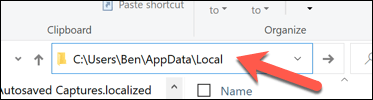
- Dalam Lokal folder, klik kanan Asal folder dan pilih Menghapus.
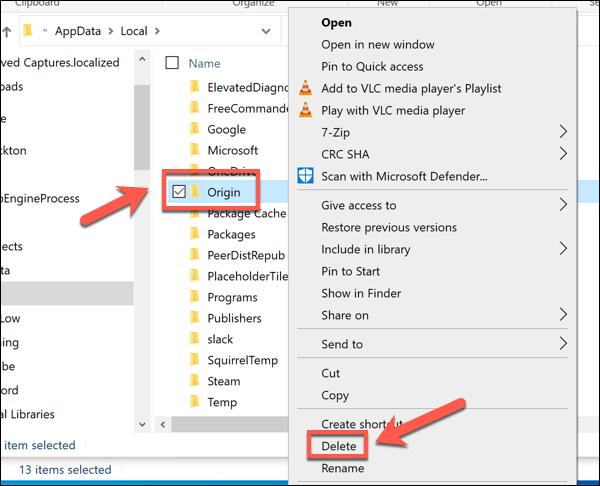
- Mulai ulang PC Anda untuk menyelesaikan proses.
Cara menghapus file cache desktop ea
- Untuk menghapus file cache di desktop EA, buka aplikasi EA Desktop dan pilih Ikon Menu di kiri atas. Dari menu, pilih Membantu > Pemulihan aplikasi.
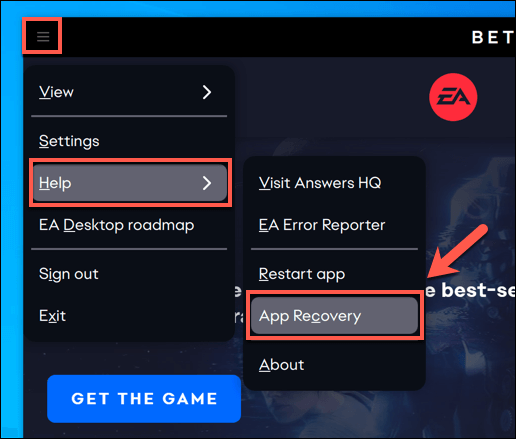
- Jika EA Desktop tidak terbuka, Anda dapat meluncurkan pemulihan aplikasi secara manual dengan memilih Mulai menu > Pemulihan aplikasi (dengan logo EA) untuk meluncurkannya sebagai gantinya.
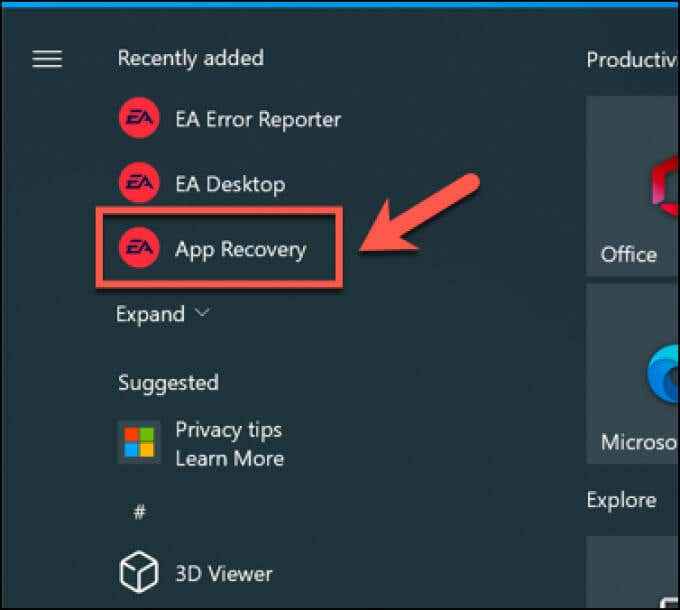
- Dalam Restart untuk menjalankan pemulihan aplikasi menu, pilih Hapus cache tombol.
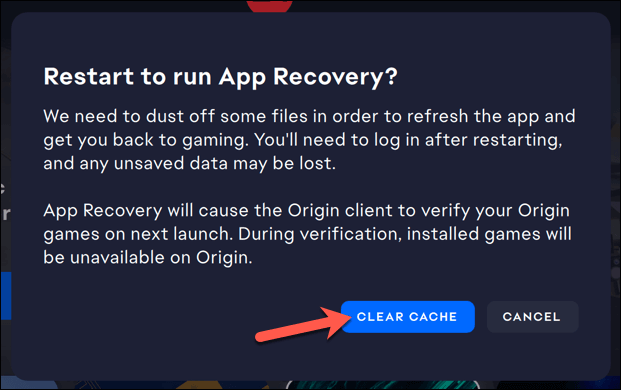
Setelah beberapa saat, EA Desktop akan meluncurkan kembali dengan semua file cache yang sebelumnya disimpan dihapus.
Jalankan asal atau desktop EA dalam mode administrator
Asal dan desktop EA kadang -kadang dapat menghadapi masalah dengan izin aplikasi, terutama jika Anda mencoba menjalankan aplikasi dengan akun pengguna lokal yang tidak memiliki hak istimewa administrator.
Jika ini masalahnya, asal atau desktop EA mungkin tidak memuat dengan benar, terutama jika diperlukan pembaruan. Namun, Anda dapat melewati ini dengan mengaktifkan mode administrator untuk aplikasi.
- Untuk meluncurkan asal atau desktop EA dalam mode administrator, pilih Mulai menu dan temukan Asal atau Desktop EA (tergantung pada aplikasi yang Anda gunakan). Klik kanan entri dan pilih Lagi > Jalankan sebagai administrator.
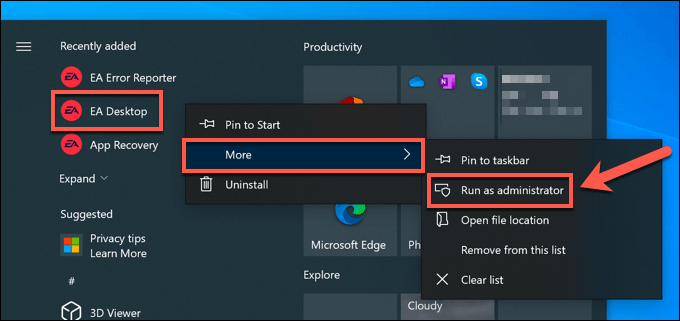
Jika akun pengguna Anda saat ini bukan administrator di PC Anda, Anda mungkin perlu mengetikkan nama pengguna dan kata sandi untuk akun agar ini berfungsi.
Periksa pembaruan sistem dan driver
Jika sistem Anda tidak mutakhir, maka perbaikan dan fitur bug terbaru dapat memengaruhi kinerja PC Anda secara keseluruhan. Origin dan EA Desktop dapat berhenti bekerja dalam keadaan ini, jadi Anda harus memeriksa pembaruan baru untuk melihat apakah ini menyelesaikan masalah dengan aplikasi.
- Untuk memeriksa pembaruan sistem baru di Windows, klik kanan menu Mulai dan pilih Pengaturan.
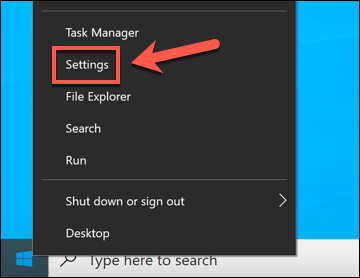
- Dalam Pengaturan Menu, pilih Pembaruan & Keamanan > pembaruan Windows. Windows akan memindai pembaruan baru secara otomatis. Jika tidak, pilih Periksa pembaruan Untuk memulai pemindaian baru dan ikuti instruksi tambahan di layar untuk menginstal pembaruan baru.
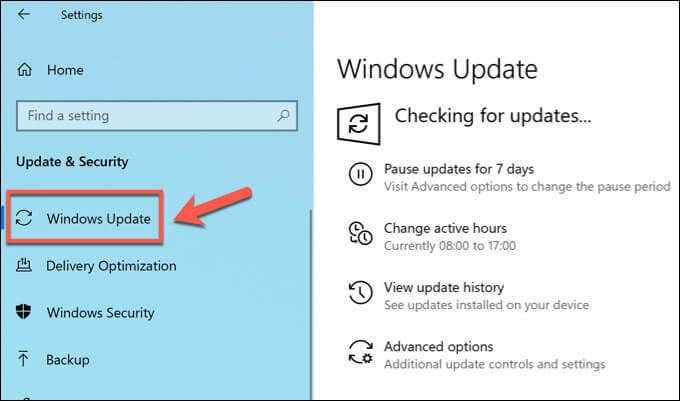
Windows akan menginstal semua pembaruan sistem dan driver yang tersedia tetapi, jika perangkat keras PC Anda sangat baru, Anda mungkin perlu memeriksa situs web produsen untuk file driver yang lebih baru. Misalnya, jika Anda telah menginstal kartu grafis baru, Anda mungkin perlu memeriksa situs web Intel, NVIDIA, atau AMD untuk driver terbaru untuk kartu Anda.
Hapus dan instal ulang asal (atau desktop EA)
Jika semuanya gagal, menghapus asal dan menginstal ulang itu akan memperbaiki masalah di mana asal tidak akan terbuka, dan Anda tidak dapat menentukan mengapa. Hal yang sama berlaku untuk App Desktop EA yang lebih baru jika tidak berfungsi, menghapus, dan menginstalnya kembali sebagai upaya terakhir.
- Untuk menghapus asal atau desktop EA di windows, klik kanan menu Mulai dan pilih Pengaturan.
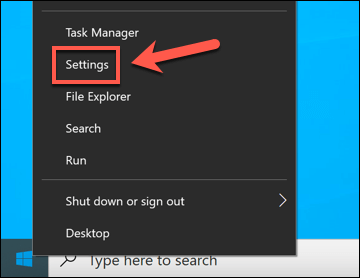
- Dalam Pengaturan Menu, pilih Aplikasi > Aplikasi & Fitur. Menemukan Asal atau Desktop EA Dalam daftar aplikasi, lalu pilih Uninstall > Uninstall untuk menghapusnya.
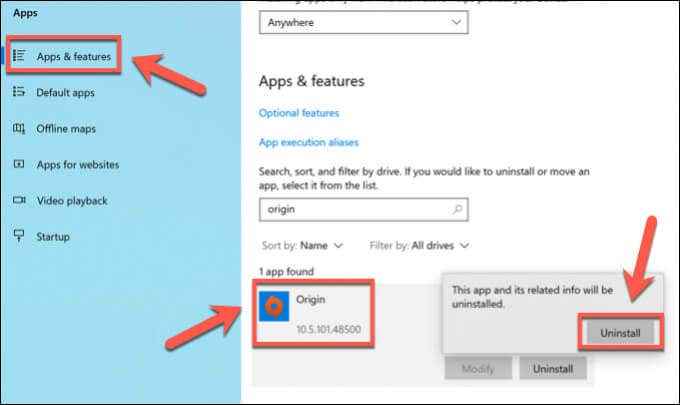
Ikuti instruksi tambahan di layar untuk menghapus aplikasi. Setelah diinstal, unduh versi terbaru dari asal atau desktop EA dan jalankan penginstal untuk menginstalnya. EA berencana untuk menggantikan asal dengan desktop EA di masa depan tetapi, untuk saat ini, kedua aplikasi tetap tersedia.
Saat ini, Anda dapat memilih aplikasi mana yang akan digunakan, jadi jika asal tidak akan terbuka atau tidak berfungsi dengan baik, meningkatkan ke EA Desktop mungkin berfungsi. Namun, jika desktop EA yang lebih baru tidak akan terbuka atau jika tidak berhasil untuk Anda, menghapusnya dan beralih kembali ke asal mungkin menjadi pilihan terbaik Anda dalam jangka pendek.
Permainan Anda, Simpan File, dan Detail Profil EA akan berfungsi di kedua platform, memungkinkan Anda memilih di antara mereka.
Gameplay yang lebih baik dengan asal di PC
Jika Anda ingin memainkan game terbaik, Anda memerlukan etalase terbaik, menjadikan Asal EA atau Aplikasi EA Desktop Instalasi penting untuk gamer PC baru. Namun, ada banyak alternatif game online, termasuk permainan uap, GOG, dan epik. Namun, jika Anda bukan seorang gamer PC, Anda selalu dapat mencoba game EA di konsol.
Asal memamerkan yang terbaik dari game terbaru EA, tetapi masih ada game yang lebih tua yang tersedia untuk Anda coba jika Anda memiliki PC gaming yang lebih tua. Jika itu tidak berhasil, berikan layanan streaming game seperti GeForce Now dan Microsoft XCloud a Go. Jika tidak, Anda mungkin perlu mempertimbangkan untuk memutakhirkan PC Anda untuk memainkan game terbaru sebagai gantinya.
- « Cara mengubah suara Anda secara real-time di iPhone, Android dan PC
- Memperbaiki tidak dapat mengakses atau melihat folder bersama dari PC Windows 10 »

