Apa itu Windows PE & Cara Membuat Disk Penyelamatan PE
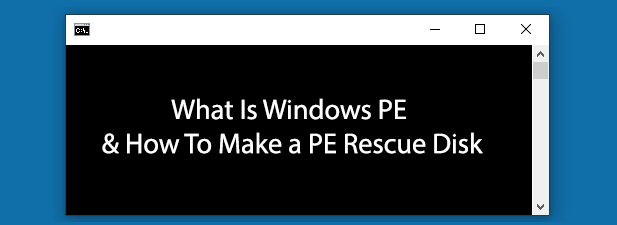
- 3911
- 955
- Darryl Ritchie
Windows PE (atau lingkungan preinstallation Windows) adalah versi Windows yang diperkecil. Lingkungan khusus ini berguna dalam keadaan darurat, memungkinkan Anda menjalankan perintah Windows atau kustom, alat pihak ketiga untuk menyelesaikan masalah dengan instalasi Windows Anda atau, dalam skenario terburuk, untuk memulihkan file Anda.
Ada beberapa disk penyelamat PE pihak ketiga yang dapat Anda unduh dan gunakan, seperti Hiren's Bootcd PE. Jika Anda waspada tentang mempercayai solusi pihak ketiga, terutama dengan masalah pembajakan potensial, Anda dapat membangun sendiri menggunakan Win10xpe. Mari kita memandu Anda melalui cara membuat disk penyelamat windows pe Anda sendiri.
Daftar isi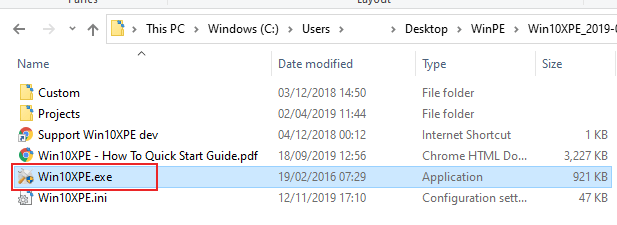
- Saat Anda pertama kali meluncurkan Win10XPE, Anda harus mengarahkannya ke lokasi file instalasi Windows 10 yang diekstraksi. Klik Pilih folder Sumber Windows 10 di menu Win10xpe utama.
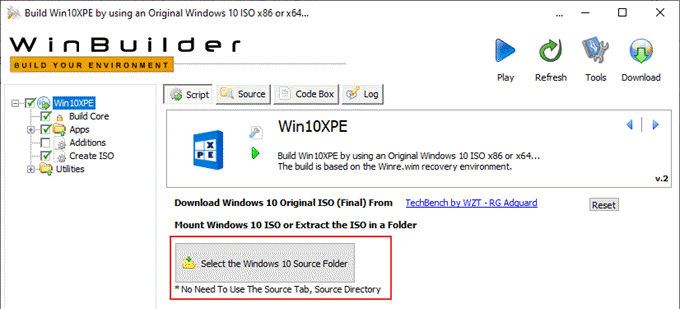
- Setelah file instalasi Windows 10 dimuat ke Win10xpe, Anda dapat mulai menyesuaikan alat yang ingin Anda sertakan dengan Winpe Disk Anda. Di menu sebelah kiri, klik + anak panah di sebelah Aplikasi Untuk memperluas bagian itu.
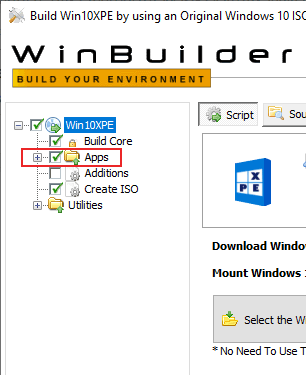
- Dari sini, kerjakan melalui masing-masing sub-kategori untuk memilih alat mana yang ingin Anda tambahkan. Win10xpe akan menggunakan konfigurasi default, memilih alat yang menurut Anda akan berguna. Anda dapat meninggalkan ini sebagaimana adanya, tetapi untuk menambahkannya ke lingkungan Anda, klik kotak centang di sebelah setiap opsi.
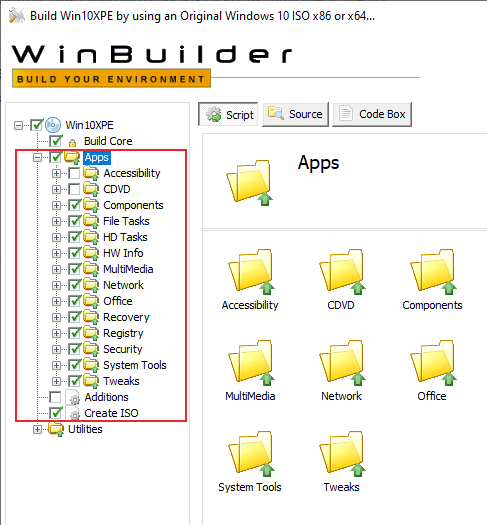
- Anda juga harus memodifikasi Bangun inti konfigurasi. Ini menetapkan berbagai pengaturan, seperti tata letak keyboard dan lokal, untuk build winpe Anda. Klik Bangun inti di menu sisi kiri.
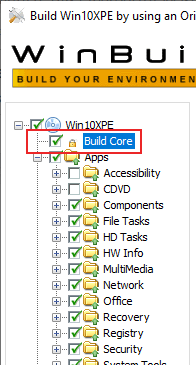
- Default Bangun inti Konfigurasi menu harus berfungsi untuk sebagian besar pengguna. Jika Anda ingin menggunakan koneksi jaringan nirkabel di Winpe, pastikan untuk mengaktifkan Driver jaringan, penambahan jaringan Dan Microsoft .Netfx4 kotak centang di Antarmuka utama tab.
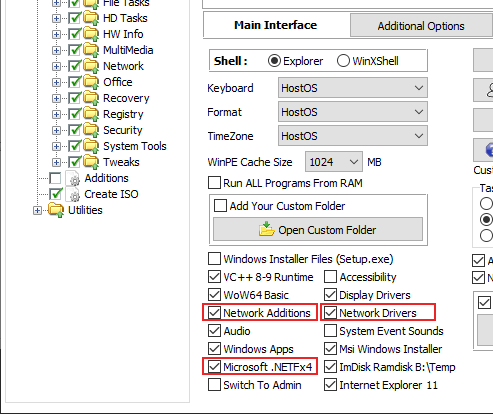
- Anda juga dapat menambahkan file khusus ke lingkungan Winpe Anda. Ini bisa berupa alat portabel, seperti yang tersedia untuk diunduh di PortableApps, atau file konfigurasi tambahan. Untuk mengatur win10xpe untuk menambahkan ini, klik pada Tambahkan folder khusus Anda kotak centang, lalu klik Buka folder khusus Tombol untuk menyalin file Anda ke lokasi itu.
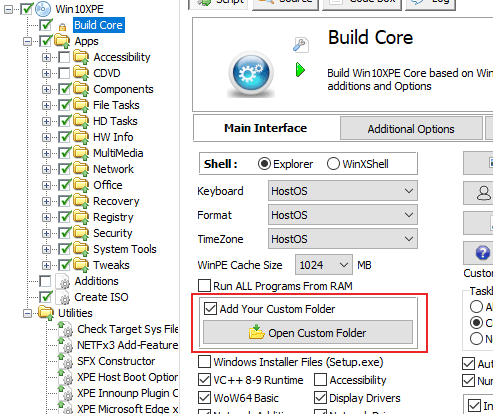
- Akhir Keperluan Menu seharusnya tidak memerlukan konfigurasi untuk sebagian besar pengguna. Jika Anda perlu mengkonfigurasi bagian ini, misalnya, untuk mengaktifkan .Kerangka kerja net 2.0-3.5, klik pada + anak panah di sebelah Keperluan di menu sisi kiri.
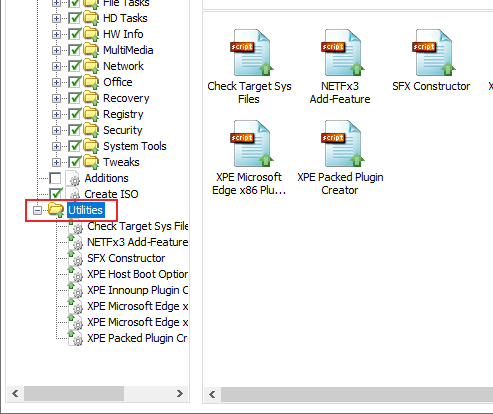
- Setelah konfigurasi win10xpe Anda siap dan file Anda sudah ada, Anda dapat membangunnya. Klik Bermain Tombol di kanan atas untuk memulai proses pembangunan.
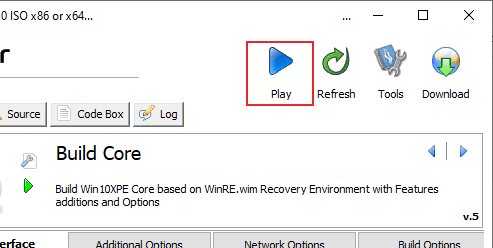
Win10xpe mengubah lingkungan windows pe kustom Anda menjadi file ISO. Setelah proses pembuatan selesai, Anda dapat mem -flash konten file ISO ke USB flash drive menggunakan Rufus.
Etcher adalah alternatif populer untuk Rufus, tetapi ini telah diketahui masalah dengan Flashing Windows 10 ISO untuk flash drive. Dalam hal ini, lebih baik menggunakan rufus.
Menyalin PE Windows ke USB Flash Drive
Untuk mem -flash windows pe iso kustom Anda ke USB flash drive, Anda harus mengunduh versi terbaru Rufus. Itu tidak memerlukan instalasi, jadi luncurkan saja Rufus.exe file setelah diunduh.
- Pertama, pilih flash drive Anda dari Perangkat menu tarik-turun, lalu pilih ISO Anda dengan mengklik Pilih tombol di sebelah Pilihan boot menu.
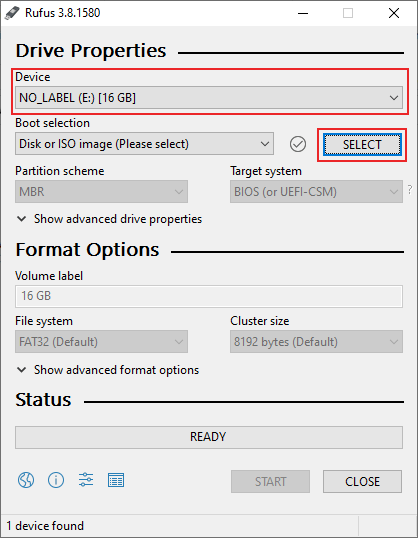
- Setelah Anda memilih file ISO Anda, Rufus akan secara otomatis mengkonfigurasi agar sesuai dengan pengaturan yang paling tepat untuk itu. Setelah Anda siap mulai berkedip, klik AWAL di dasar.
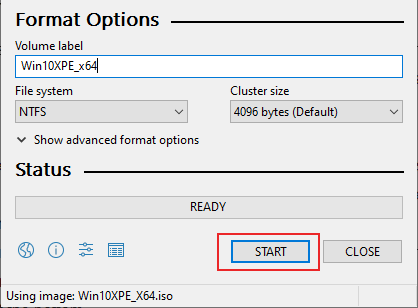
Setelah proses flash rufus selesai, reboot PC Anda dengan flash drive Anda terhubung. Lingkungan PE Windows khusus kemudian harus boot, memungkinkan Anda untuk mulai memulihkan instalasi Windows Anda.
Menggunakan Lingkungan Pemulihan Windows (Winre)
Jika Anda mencari solusi bawaan, pengguna Windows 10 dapat menggunakan lingkungan pemulihan Windows (Winre) sebagai gantinya. Sementara Winpe dapat disesuaikan, Winre adalah solusi set-in-stone yang mencakup alat untuk memperbaiki sistem file Anda, mengembalikan Windows ke cadangan sebelumnya, mengembalikan Windows ke pengaturan pabrik, dan banyak lagi.
Manfaat dari lingkungan pemulihan Windows di atas lingkungan preinstallation Windows adalah semua pengguna Windows 10 sudah memasang alat winre.
- Jika Anda dapat boot ke Windows 10, Anda dapat boot ke Winre dengan pergi ke Startup lanjutan Menu Pengaturan. Klik kanan tombol Menu Start Windows Anda dan klik Pengaturan.
- Dari sini, klik Pembaruan & Keamanan> Pemulihan> Restart sekarang. Ini akan mem -boot PC Anda ke Menu Boot Lanjutan Windows 10 Anda.
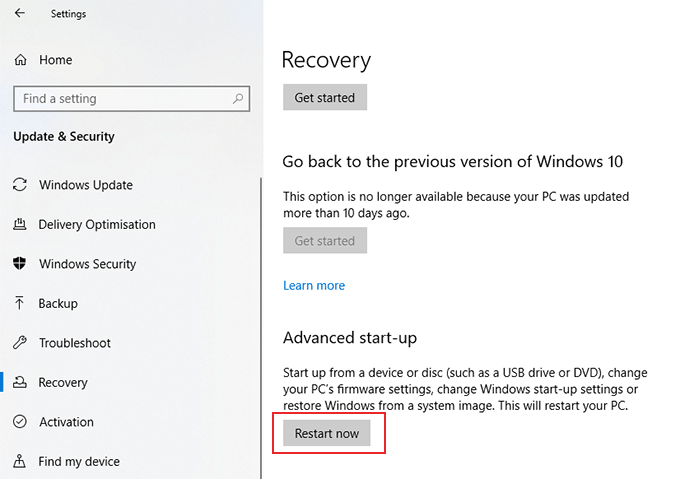
Anda juga dapat mem-boot ke lingkungan pemulihan Windows dengan membatalkan proses start-up Windows 10 setidaknya dua kali. Setelah Winre dimuat, Anda mungkin perlu mengklik Opsi lanjutan > Pemecahan masalah untuk mengakses berbagai alat pemulihan yang disertakan.
Jika instalasi Windows Anda tidak dapat diperbaiki, maka Anda mungkin perlu menghapus dan menginstal ulang Windows 10 sebagai gantinya.

