Apa itu isolasi grafik perangkat audio windows (dan apakah aman)
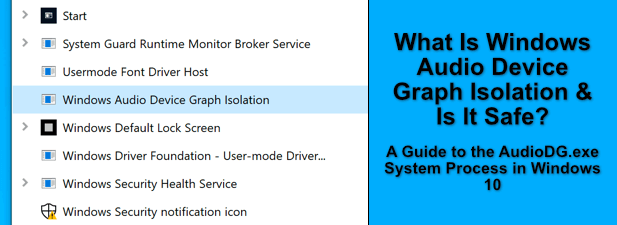
- 4590
- 285
- Dominick Barton
Ada banyak proses sistem Windows dengan nama yang panjang dan membingungkan, dari host penyedia WMI ke runtime server klien. Jika Anda bertanya kepada sebagian besar pengguna Windows apa yang mereka lakukan, mereka tidak akan tahu. Itu karena proses sistem ini dirancang untuk bekerja, tetapi tidak terlihat (kecuali ada masalah).
Proses isolasi grafik Audio Audio Windows adalah bukti lebih lanjut dari ini, dengan nama panjang, tetapi tidak banyak indikasi (di luar audio) apa yang mungkin dilakukan di Windows PC Anda. Untuk membantu Anda memahami apa yang dilakukannya, inilah semua yang perlu Anda ketahui tentang proses isolasi grafik perangkat audio Windows di Windows 10.
Daftar isi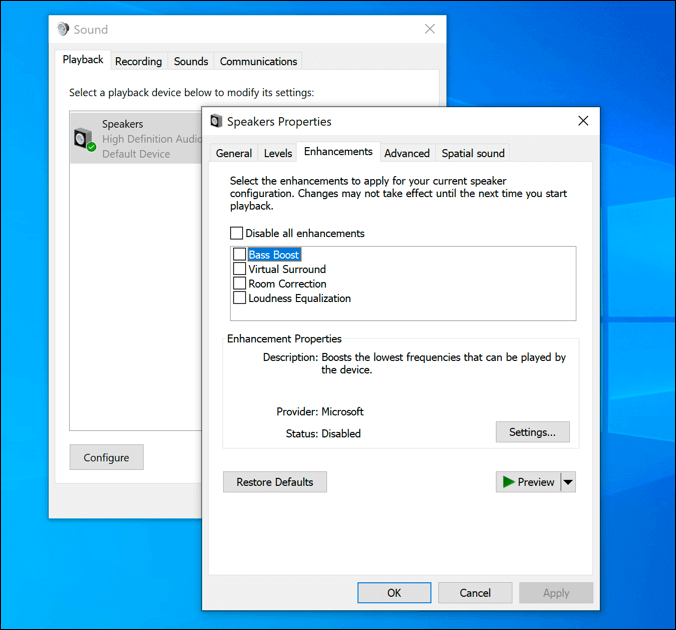
Dalam beberapa kasus, Anda mungkin menemukan bahwa layanan isolasi grafik perangkat audio Windows diganti dengan prosesor sinyal digital lain dari produsen perangkat keras (seperti kreatif). Ini bukan apa -apa yang perlu dikhawatirkan, tetapi jika Anda tidak mengenali perangkat kerasnya, Anda dapat memeriksa dan menghapus malware potensial dengan cepat.
Audiodg.Proses EXE menawarkan keamanan dan stabilitas yang lebih besar, karena aplikasi atau layanan yang tidak stabil yang mogok Layanan Audio Windows yang terpisah dapat menyebabkan kesalahan layar biru (BSOD) kesalahan. Dengan audiodg.EXE Mengontrol fitur pemrosesan sinyal digital Windows, ini jauh lebih kecil kemungkinannya terjadi.
Ini juga memberi Anda kemampuan untuk menonaktifkan peningkatan tanpa mempengaruhi pengaturan audio Windows di tempat lain.
Apakah isolasi grafik perangkat audio windows aman?
Biasanya bukan ide yang baik untuk menonaktifkan proses sistem penting seperti proses isolasi grafik perangkat audio Windows. Menonaktifkan itu akan mengharuskan Anda untuk menonaktifkan layanan audio Windows utama, yang akan melumpuhkan semua output audio Windows. Namun, ini akan meninggalkan Anda tanpa suara.
Untungnya, Audiodg.Exe sepenuhnya aman untuk beroperasi. Dalam kebanyakan kasus, itu seharusnya tidak menyebabkan masalah, dengan sumber daya sistem minimum yang digunakan.
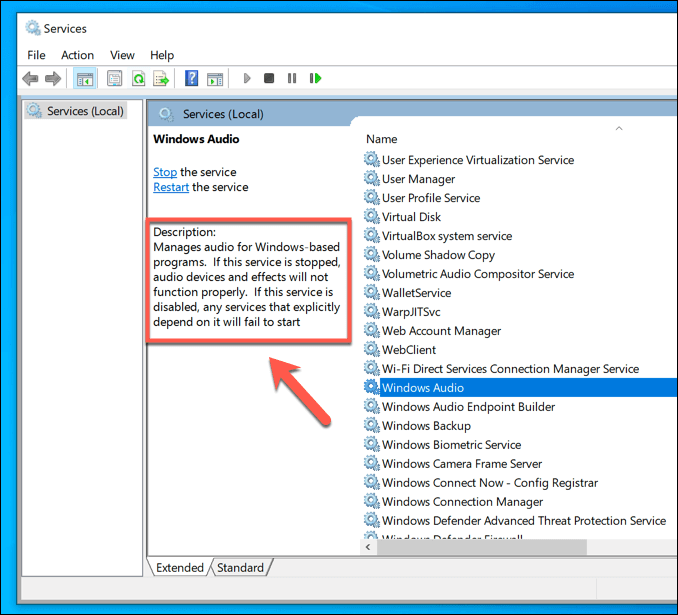
Sebagian besar masalah dengan layanan isolasi grafik perangkat audio Windows biasanya dapat ditelusuri ke aplikasi atau layanan pihak ketiga yang mungkin mengaksesnya. Jika Anda telah menginstal perangkat keras baru baru -baru ini, bersama dengan perangkat lunak kontrol audio, maka peningkatan tambahan yang digunakan dapat mengakibatkan ketidakstabilan dan penggunaan CPU yang tinggi.
Jika itu masalahnya, maka Anda dapat menonaktifkan semua peningkatan audio Windows. Ini harus menyebabkan penggunaan CPU kembali normal dan meninggalkan audiodg.proses exe tanpa banyak yang harus dilakukan, tetap aktif, tetapi sebaliknya diam.
Terkadang ada masalah dengan malware yang berpura -pura menjadi layanan lain, seperti audiodg.layanan exe, meskipun ini tidak mungkin. Jika Anda khawatir, Anda dapat dengan cepat memeriksa apakah ini masalahnya dengan mengikuti langkah -langkah di bagian di bawah ini.
Cara memecahkan masalah grafik perangkat audio windows isolasi masalah penggunaan cpu tinggi
Sebagian besar waktu, audiodg.proses exe harus berjalan tanpa masalah. Anda hanya boleh melihatnya menggunakan sumber daya sistem saat peningkatan audio diaktifkan oleh aplikasi atau layanan pihak ketiga, dan harus dengan cepat kembali ke penggunaan nol.
Namun, jika Anda melihat isolasi grafik perangkat audio Windows dengan penggunaan CPU tinggi yang tidak kembali normal, ini bisa menunjukkan masalah dengan pengaturan audio dan peningkatan Anda. Pertama, periksa apakah tidak ada perangkat lunak audio pihak ketiga yang berjalan di PC Anda, termasuk perangkat lunak kontrol audio dari produsen perangkat keras.
Itu juga termasuk perangkat lunak peningkatan audio seperti equalizer, pengelolaan suara surround, dan mixer audio yang mungkin telah Anda instal. Perangkat lunak seperti ini dapat menyebabkan lonjakan penggunaan CPU di audiodg.proses exe.
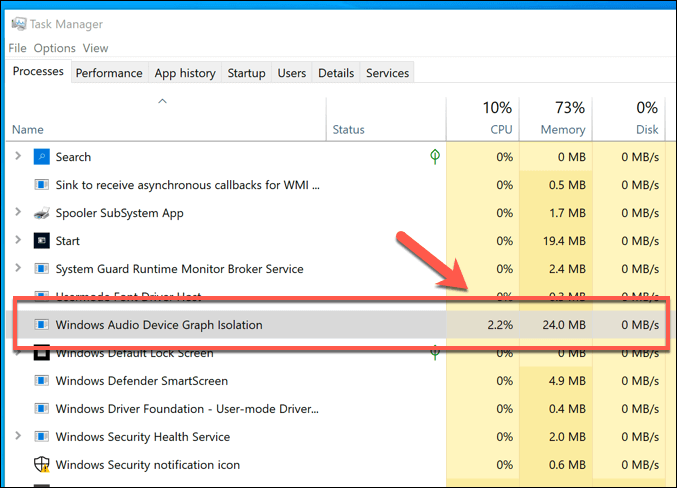
Jika Anda menemukan perangkat lunak seperti ini berjalan, tutup dan pastikan itu tidak lagi berjalan di Windows Task Manager. Jika sumber daya sistem Anda tidak kembali normal setelah titik ini, maka isolasi grafik perangkat audio Windows, penggunaan CPU tinggi biasanya dapat diselesaikan dengan menonaktifkan peningkatan audio sepenuhnya.
- Untuk melakukan ini, temukan ikon baki sistem speaker di area pemberitahuan di bilah tugas Anda. Klik kanan, lalu pilih Suara pilihan.
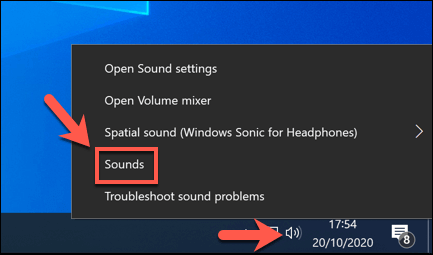
- Dalam Pemutaran tab, pilih perangkat output audio Anda, lalu pilih Properti tombol.
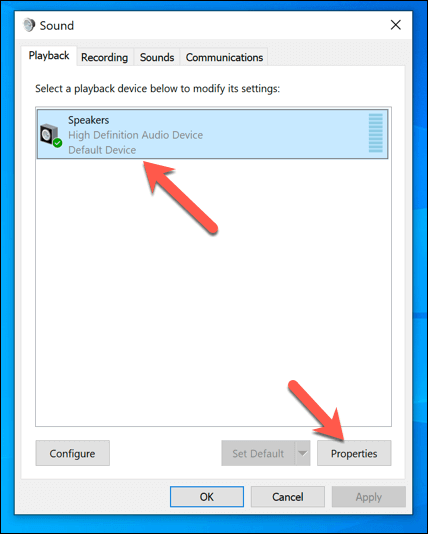
- Dalam Peningkatan tab dari Properti jendela, Anda akan melihat daftar perangkat tambahan yang tersedia. Pilih Nonaktifkan semua peningkatan kotak centang untuk mematikannya, lalu pilih OKE untuk menerapkan pengaturan baru.
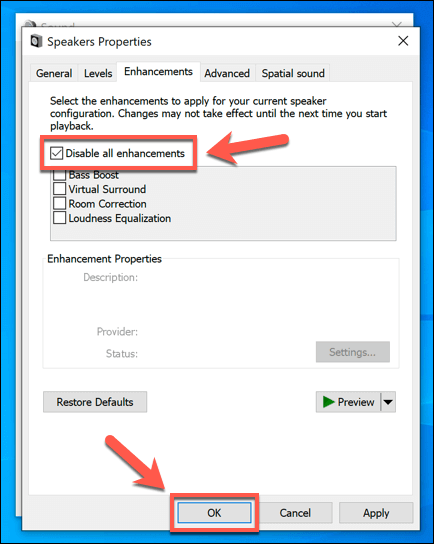
Ini harus menonaktifkan peningkatan audio dan mengembalikan audiodg.proses exe menjadi normal. Jika tidak, Anda mungkin perlu menjalankan pemecah masalah Windows untuk menyelidiki masalah audio sebagai gantinya.
- Untuk menjalankan ini, klik kanan menu Mulai dan pilih Pengaturan pilihan.
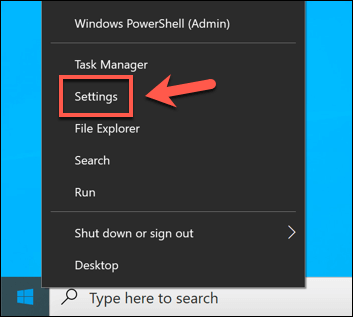
- Dalam Pengaturan Menu, pilih Pembaruan & Keamanan> Pemecahan Masalah> Pemecahan Masalah Tambahan> Memainkan Audio> Jalankan Pemecah Masalah. Ini akan meluncurkan Alat Pemecahan Masalah Windows untuk Audio Windows dan semua layanan dan proses terkait.
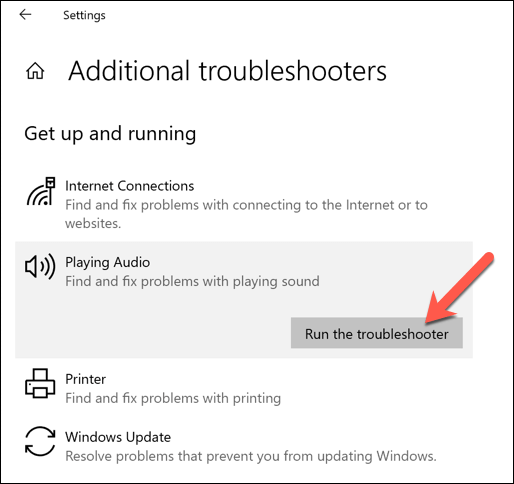
Windows Troubleshooter akan secara otomatis memindai dan mencoba memperbaiki masalah dengan pengaturan dan layanan audio Windows Anda, termasuk AudioDg.exe. Ini juga akan mencantumkan masalah yang dideteksi tetapi tidak dapat memperbaiki dirinya sendiri, memungkinkan Anda untuk memecahkan masalah secara manual.
Cara memeriksa apakah isolasi grafik perangkat audio windows adalah proses sistem asli
Laporan malware bersembunyi sebagai proses sistem tidak umum, tetapi telah diketahui terjadi. Jika Anda ingin memastikan bahwa proses isolasi grafik perangkat audio Windows adalah proses sistem asli, Anda dapat melakukannya dengan menggunakan Windows Task Manager.
- Klik kanan bilah tugas dan pilih Pengelola tugas opsi untuk memulai.
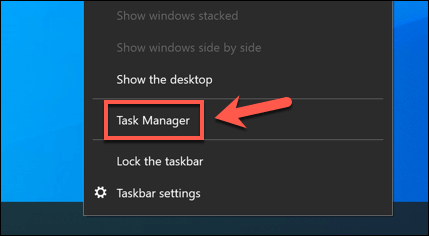
- Dalam Pengelola tugas jendela, klik kanan Isolasi grafik perangkat audio Windows dalam Proses tab (atau Audiodg.exe dalam Detail tab), lalu pilih Buka Lokasi File pilihan.
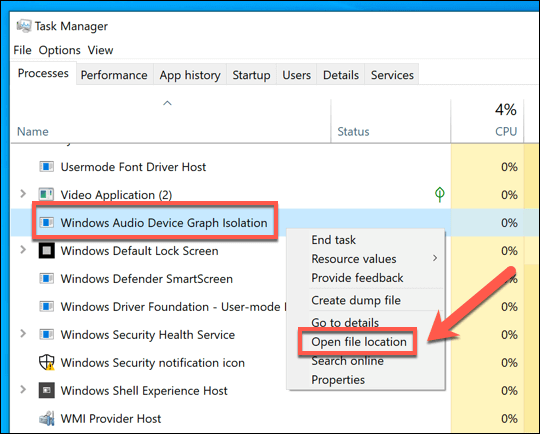
- Ini akan membuka Windows File Explorer. Jika lokasi Audiodg.exe File ada di C: \ Windows \ System32 Folder, Anda dapat yakin bahwa ini adalah proses Windows yang asli.
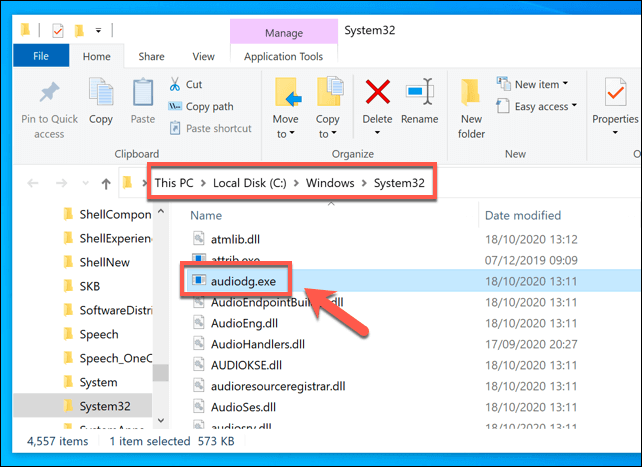
Namun, jika file di tempat lain, maka ini dapat menunjukkan kemungkinan infeksi malware, yang kemudian Anda perlu memindai dan menghapusnya menggunakan Windows Defender atau alternatif pihak ketiga.
Memahami Fitur Sistem Windows
Proses seperti Audiodg.EXE dan MSMPENG.Exe harus, dalam banyak kasus, berfungsi dengan baik tanpa input tambahan. Sebagai proses sistem Windows, mereka bertindak untuk menyediakan banyak fitur yang akan Anda lihat di PC Anda, dan tidak boleh menjadi penyebab yang menjadi perhatian. Jika Anda masih khawatir, pemindaian malware cepat harus membantu menenangkan pikiran Anda.
Saat proses sistem menunjukkan masalah, biasanya dapat diselesaikan melalui pemeliharaan sistem rutin. Paku CPU Tinggi dapat dipantau untuk masalah, dengan solusi seperti memperbaiki penggemar komputer Anda membantu mengurangi tuntutan pada PC Anda. Jika semuanya gagal, mempertimbangkan untuk memutakhirkan PC Anda untuk memberikan Windows Extra Resources.

