Apa utilitas msconfig di windows 10 dan bagaimana menggunakannya
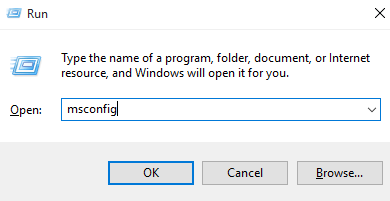
- 4619
- 318
- Ian Parker
Windows pada dasarnya menjadi sistem operasi yang serba guna, dapat mengalami berbagai masalah dan masalah kinerja selama proses layanannya. Sebagian besar masalah dan masalah ini terkait dengan perangkat lunak dan dapatkah Anda dengan mudah memecahkannya, hanya jika Anda tahu jalan Anda di sekitar sistem operasi Anda.
Direkomendasikan: Pintasan Pengaturan Windows 10
Sebagian besar pengguna Windows canggih sangat akrab dengan Msconfig utilitas, dan menggunakannya untuk potensi penuhnya. Utilitas ini menawarkan berbagai opsi yang dapat membantu Anda memecahkan masalah kinerja dan masalah lainnya dengan mesin Anda. Jika Anda tidak terbiasa dengan utilitas ini, Anda mungkin harus mencadangkan data Anda sebelum Anda melanjutkan lebih jauh ke dalam proses menemukan MSConfig dan berbagai kegunaannya.
Catatan: Anda juga dapat membuat titik pemulihan manual, jika Anda baru dalam hal ini, itu akan sangat berguna jika ada yang salah karena kesalahan.
MSConfig tersedia untuk semua pengguna, menjalankan Windows XP atau di atas. Ini adalah alat yang sangat fleksibel, yang dapat membantu Anda mengkonfigurasi start up mesin Anda. Selain itu bisa lebih banyak digunakan jika Anda ingin memecahkan masalah kinerja dan stabilitas.
Bagaimana cara mengakses utilitas msconfig?
Utilitas msconfig dapat dibuka dari kotak perintah run. Ini dapat diakses melalui Task Manager
1- Tekan Kunci Windows + R
2- Kotak Jalankan akan terbuka.
3- Ini adalah kotak perintah run terkenal yang kami gunakan untuk membuka berbagai utilitas di windows.
Membaca: 101 Perintah Jalankan yang Berguna
4- Tipe In-msconfig, dan klik run atau tekan enter.
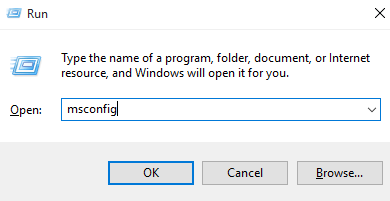
Windows sekarang akan mengidentifikasi perintah yang dimasukkan oleh Anda, dan menjalankan utilitas yang terkait dengannya, dalam hal ini MSConfig.
Setelah terbuka, Anda akan melihat jendela yang terdiri dari 5 tab berbeda.
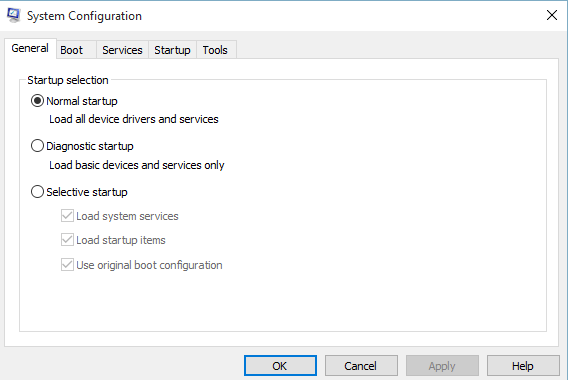
Tab ini dan berbagai opsi di bawahnya, akan membantu Anda mengubah dan mengonfigurasi start up sistem Anda, mendiagnosis Windows untuk masalah dan masalah kinerja, memperbaiki masalah tersebut, menonaktifkan dan membatasi berbagai layanan dan juga menjalankan alat Windows utama. Secara keseluruhan, Anda dapat mengatakan bahwa MSConfig adalah kotak alat kecil Anda untuk membantu Anda menjaga kesehatan PC Anda.
Sekarang saya akan menjelaskan setiap tab dan berbagai pilihan serta efek dari perubahannya pada windows, untuk membantu Anda memahami msconfig dan menggunakannya untuk potensi penuhnya. Anda akan dapat meningkatkan kinerja PC Anda dan memecahkan masalah berbagai masalah yang berbeda.
Tab no. 1. Umum
Tab Umum akan ditampilkan secara default saat Anda pertama kali menjalankan msconfig. Ini akan memiliki tiga opsi start up berikut, yang dapat Anda pilih. Opsi ini akan mem -boot mesin Anda ke mode yang dipilih, kali berikutnya dimulai.
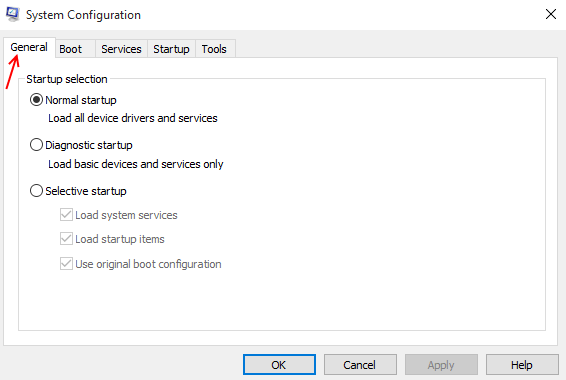
1- Startup normal
Ini adalah startup Windows yang biasa, di mana sistem operasi akan memuat semua driver dan program yang diinstal secara lokal bersama dengan layanan dan driver default.
2- Startup diagnostik
Startup ini mirip dengan memulai Windows UP dalam mode aman. Anda dapat menggunakannya untuk memeriksa kesalahan dan mencari stabilitas, kesehatan, dan masalah kinerja lainnya dalam sistem operasi Anda serta mesin. Saat Windows Boots di lain waktu, dengan opsi ini dipilih, itu hanya akan memuat layanan dan driver dasar default, dan tidak ada yang lain. Ini akan meninggalkan semua pihak ketiga dan pengemudi dan program yang diinstal secara lokal, yang dapat membantu Anda menilai dan mendiagnosis kinerja mesin Anda.
3- Selektif Start Up
Ini adalah opsi yang menawarkan tiga pilihan lebih lanjut. Kotak centang ini akan membantu Anda beralih berbagai layanan dan program startup yang ingin Anda jalankan melalui tab Layanan dan Startup. Anda dapat beralih setiap kotak centang tergantung pada preferensi Anda.
Tab no. 2- boot
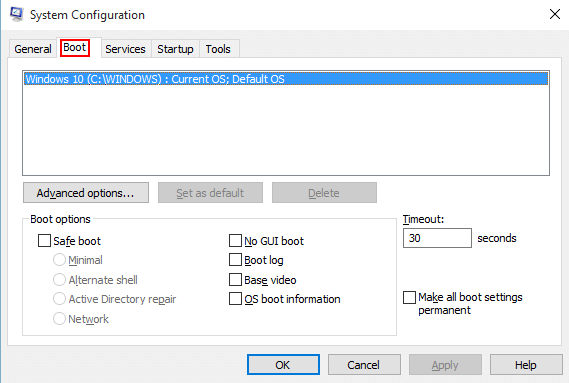
Ini adalah tab master untuk mengontrol semua pengaturan boot up dari sistem operasi Anda. Ini memiliki berbagai opsi dan kotak centang yang dapat mengubah proses boot windows Anda. Ini juga memiliki opsi canggih yang dapat membantu Anda mengontrol perangkat keras mesin Anda.
Saat Anda mengklik dan membuka tab boot, Anda akan melihat kotak putih dengan daftar sistem operasi yang diinstal pada mesin saat ini.
Opsi boot, memiliki berbagai opsi, menggunakan mana Anda dapat memicu windows Anda ke mode booting yang berbeda.
Anda dapat mem -boot windows menjadi empat jenis mode aman yang berbeda, tergantung pada kesalahan/ masalah yang Anda hadapi.
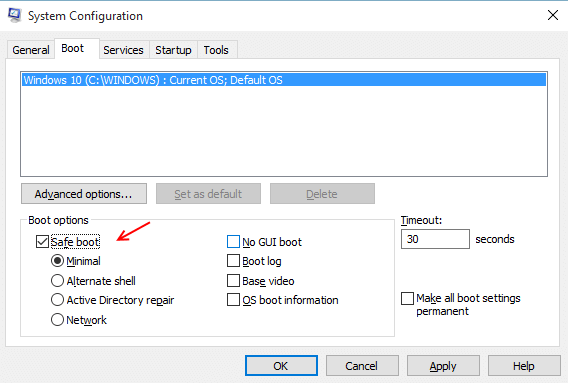
Batas waktu, menentukan jumlah detik Windows menunggu di menu boot, sebelum memuat sistem operasi default.
Opsi canggih dapat membantu Anda beralih jumlah CPU yang Anda mulai bekerja, lain kali mesin Anda booting. Anda juga dapat membatasi jumlah memori RAM yang akan digunakan oleh sistem operasi di startup berikutnya.
Tab no. 3- Layanan
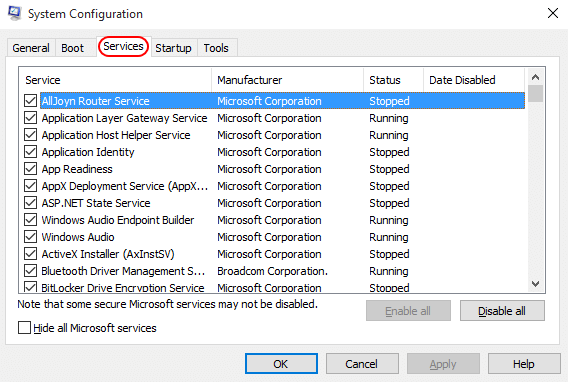
Tab ini akan menampilkan semua layanan yang dikonfigurasi untuk memulai, saat sistem operasi mem -booting.
Anda dapat menyembunyikan semua layanan Windows default untuk menghindari mengacaukan pengaturan Anda menggunakan opsi yang terletak di sudut kiri bawah. Anda kemudian hanya akan dapat melihat layanan pihak ketiga yang telah hadir secara lokal di sistem operasi Anda. Gunakan ini untuk keuntungan Anda dan nonaktifkan tersangka utama Anda yang dapat menyebabkan masalah stabilitas dalam sistem operasi Anda. Atau Anda juga dapat menonaktifkan semuanya menggunakan opsi yang terletak di sudut kanan bawah.
Tab no. 4- Startup
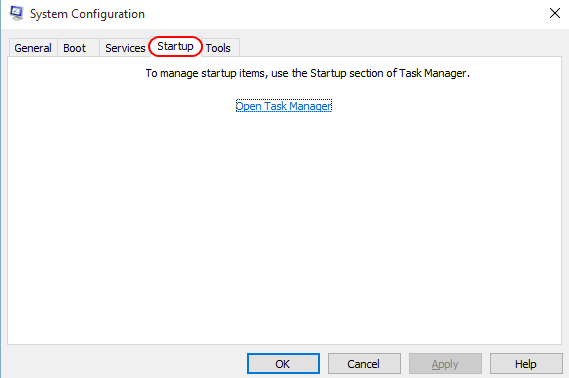
Mengklik tab ini akan mengarahkan Anda ke manajer tugas. Anda akan dibawa ke tab Startup dari Task Manager, yang pada dasarnya mengatakan bahwa keduanya sama. Anda dapat menggunakannya untuk menonaktifkan atau mengaktifkan berbagai program startup dan memecahkan masalah ketidakstabilan sistem Anda.
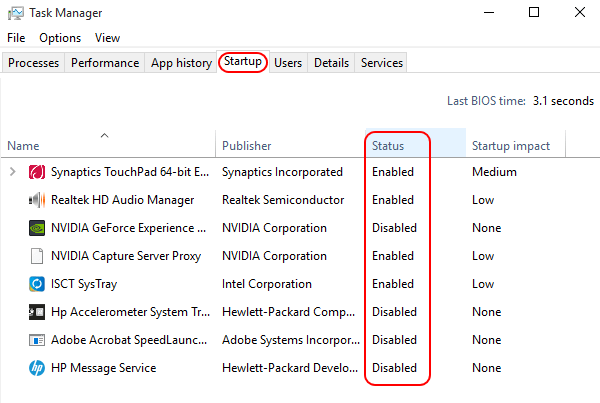
Tab no.5- Alat
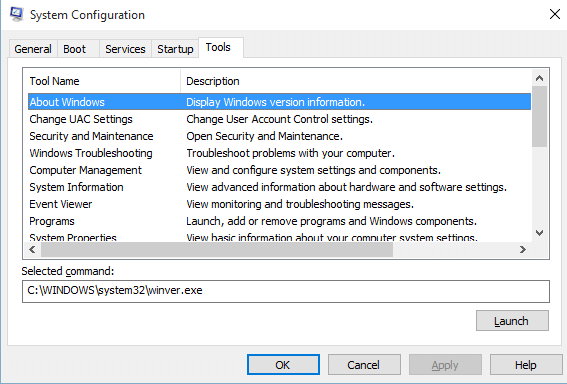
Setelah Anda mengklik tab ini, MSConfig akan menunjukkan kepada Anda berbagai utilitas dan alat yang dapat Anda luncurkan langsung dari MSConfig. Anda dapat melalui daftar alat administrasi dan memilih yang ingin Anda jalankan, dan cukup klik pada peluncuran. Ini akan membuka program atau utilitas yang dipilih. Ini bisa sangat berguna jika Anda mengalami masalah dengan penjelajah file Anda.
Setelah selesai membuat perubahan di semua lima tab, Anda harus mengklik terlebih dahulu Apply dan OK, untuk memastikan perubahan itu berlaku. Windows kemudian akan meminta Anda untuk memulai ulang mesin Anda untuk semua perubahan yang berlaku.
Catatan: Jika Anda telah mengaktifkan mode aman, Anda harus menonaktifkannya lagi secara manual untuk keluar dari mode aman dan mem -boot sistem operasi secara normal.
Msconfig dengan demikian merupakan utilitas yang sangat berguna dan serbaguna yang dapat membantu Anda memecahkan masalah kinerja dan mengkonfigurasi startup Windows.
- « Perbaiki Kegagalan Windows 10 Mengkonfigurasi Pembaruan Windows
- 10 situs web teratas untuk mengirim faks secara gratis »

