Apa itu Taskeng.exe dan apakah aman?
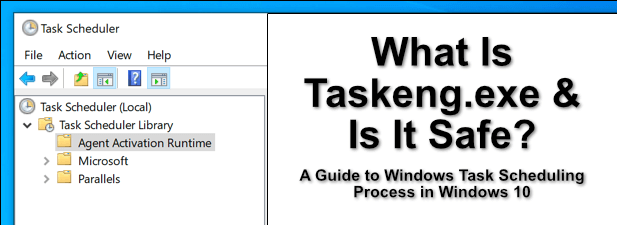
- 1076
- 8
- Hector Kuhic
Beberapa proses sistem bertanggung jawab atas tindakan di PC Anda. Proses sistem ini mengontrol setiap detail kecil ... mulai dari masuk ke PC Anda hingga memuat browser web Anda. Proses seperti CFTMON.exe dan ntoskrnl.EXE adalah komponen vital dalam sistem operasi Windows untuk membuat antarmuka pengguna yang memungkinkan Anda membaca halaman ini.
Sayangnya, tidak setiap proses sistem yang berjalan di PC Anda ramah. Beberapa proses adalah malware, sementara yang lain dapat dinonaktifkan. Salah satu proses sistem penting yang mungkin belum Anda dengar adalah Taskeng.exe, yang memainkan peran penting dalam penjadwalan tugas sistem. Inilah semua yang perlu Anda ketahui.
Daftar isi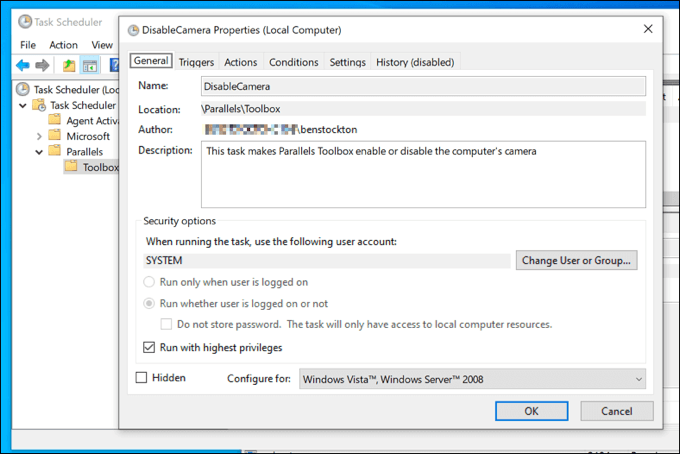
Taskeng.Exe sendiri aman untuk dijalankan, tetapi dalam beberapa kasus, itu mungkin berjalan karena tindakan yang tidak akan dianggap aman (seperti malware dasar atau infeksi spyware). Misalnya, malware dapat menggunakan penjadwalan tugas di Windows 10 untuk mengirim data kembali ke server pusat.
Anda bisa mendapatkan petunjuk saat Taskeng.Proses EXE mulai bermunculan secara acak, biasanya di jendela baris perintah hitam. Jika Anda khawatir, Anda dapat memeriksa tugas yang dijadwalkan dan (jika perlu) nonaktifkan beberapa tugas yang lebih umum menggunakan Penjadwal Tugas alat.
Cara menghapus Taskeng.exe dari windows 10
Jika versi Windows 10 Anda memiliki Taskeng.Exe terpasang, maka tidak mungkin untuk menghapusnya. Seperti yang telah kami sebutkan, Taskeng.EXE adalah komponen sistem vital, dan menghapusnya dapat menyebabkan PC Anda menjadi tidak stabil atau berhenti bekerja sepenuhnya, meninggalkan Anda dengan beberapa opsi (selain untuk menginstal ulang Windows 10).
Jika versi Windows 10 Anda tidakmemiliki Taskeng.exe terpasang, maka Anda masih dapat memeriksa tugas apa yang dijadwalkan untuk dijalankan dengan menggunakan Penjadwal Tugas. Di sinilah Anda akan menemukan jejak tugas nakal yang bisa mulai berjalan di PC Anda.
Dalam kebanyakan kasus, menonaktifkan tugas -tugas ini (termasuk tugas yang dijadwalkan lainnya seperti User_feed_synchronization)akan menyelesaikan masalah umum dengan Taskeng.Penjadwalan tugas EXE dan Windows. Jika Anda tidak dapat menonaktifkan tugas, maka Anda harus memindai malware untuk memastikan PC Anda aman untuk digunakan.
Can Taskeng.Exe menyebabkan CPU tinggi, RAM atau penggunaan sumber daya sistem tinggi lainnya?
Sebagian besar waktu, Taskeng.Proses EXE tidak aktif, berjalan di latar belakang Windows 10 tanpa melakukan banyak sebagai balasan. Namun, dari waktu ke waktu, Taskeng.Exe akan melaporkan penggunaan CPU atau RAM yang tinggi karena jenis tugas yang dijadwalkan untuk berjalan.
Anda dapat memeriksa tugas apa yang mungkin berjalan menggunakan Penjadwal Tugas alat, seperti yang dijelaskan di bawah ini. Jika Anda yakin bahwa malware bukan penyebabnya, maka itu bisa menunjuk pada sistem operasi yang rusak. File sistem yang rusak dapat memainkan peran dalam menyebabkan penggunaan CPU atau RAM yang tinggi, jadi Anda harus memeriksa file sistem Anda masih utuh.
- Untuk melakukan ini, klik kanan menu Mulai dan pilih Windows PowerShell (Admin) pilihan.
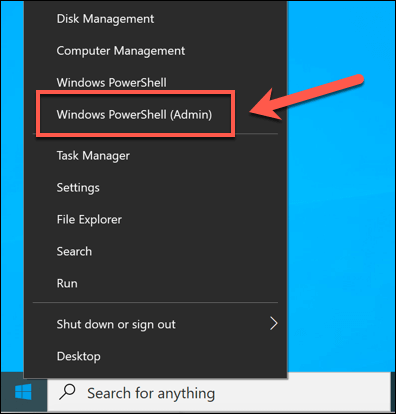
- Dalam Windows PowerShell jendela terminal, ketik SFC /SCANNOW dan tekan tombol Enter. Ini akan menjalankan Pemeriksa File Sistem Alat untuk memeriksa file sistem windows untuk file yang rusak (dan jika demikian, perbaiki secara otomatis).
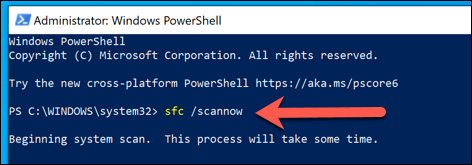
- Setelah Anda menjalankan SFC, ketik chkdsk /r dan tekan enter. Ini akan menjalankan Periksa utilitas disk untuk memindai (dan memperbaiki) kesalahan sistem file potensial yang dapat mencegah Windows bekerja dengan benar. Anda harus menyetujui pemindaian level boot dengan memukul Y, Kemudian memasuki, Untuk menyetujui prosesnya.
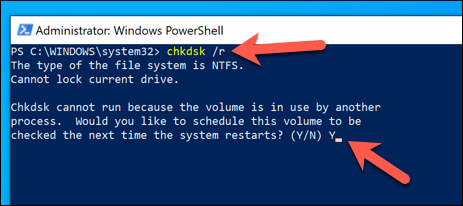
Jika Pemeriksa File Sistem dan Periksa Disk Utilities Temukan dan perbaiki kesalahan, Anda mungkin menemukan bahwa penggunaan CPU atau RAM yang tinggi yang Taskeng.Laporan EXE di Windows Task Manager berkurang dari waktu ke waktu. Jika tidak, bagaimanapun, Anda harus memeriksa penjadwal tugas untuk mengetahui tugas apa yang mungkin berjalan dan menghentikannya sebagai gantinya.
Menggunakan Penjadwal Tugas
Itu Penjadwal Tugas Memungkinkan pengguna Windows untuk mengaktifkan atau menonaktifkan tugas yang dijadwalkan.Proses EXE bertanggung jawab atas (tergantung pada versi Windows Anda). Sementara Taskeng.Exe tidak dapat dinonaktifkan atau dihapus, Anda dapat menggunakan penjadwal tugas untuk menonaktifkan atau menghapus tugas yang sedang berjalan sebagai gantinya.
Bahkan jika PC Anda tidak memiliki Taskeng.Proses EXE, Anda akan dapat melihat dan mengedit tugas yang dijadwalkan menggunakan alat Penjadwal Tugas. Ini dapat membantu Anda mendiagnosis dan memperbaiki penggunaan CPU atau RAM yang tinggi.
Ini juga dapat menunjukkan masalah yang lebih besar dengan PC Anda, termasuk infeksi malware yang membandel potensial.
- Untuk membuka penjadwal tugas, klik kanan menu Mulai dan pilih Berlari pilihan. Atau, tekan Kunci Windows + R di keyboard Anda.
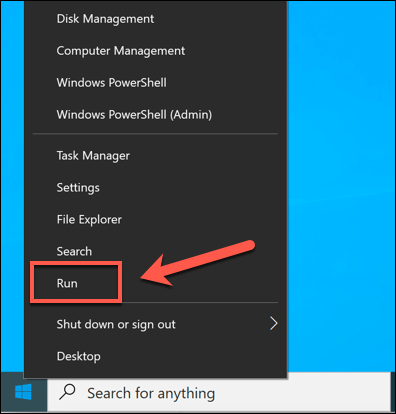
- Dalam Berlari kotak dialog, ketik Taskschd.MSC, lalu pilih OKE untuk menjalankannya.
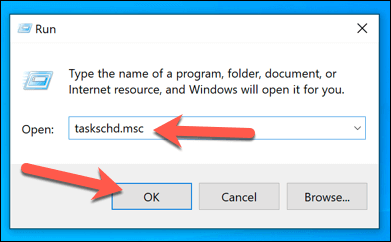
- Setelah beberapa saat, Penjadwal Tugas jendela akan terbuka. Dari sini, Anda dapat melihat daftar tugas yang dijadwalkan di PC Anda, digunakan oleh Microsoft dan layanan serta aplikasi pihak ketiga. Misalnya, Tugas Pembaruan Adobe Acrobat dijadwalkan berjalan setiap hari dan setelah setiap masuk. Ini dipisahkan oleh kategori di sebelah kanan (misalnya, Microsoft Untuk tugas yang dijadwalkan oleh Windows atau Layanan Kantor).
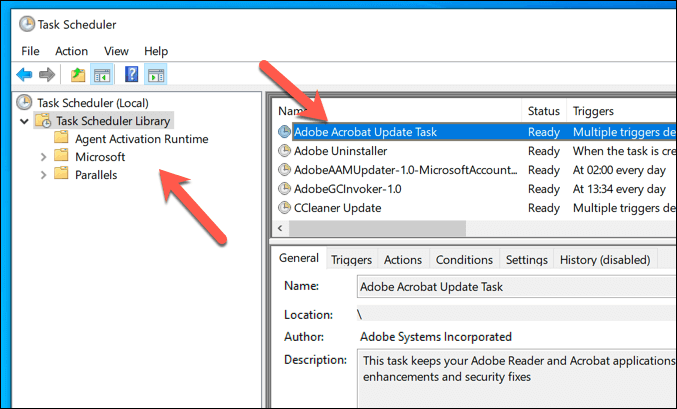
- Beberapa tugas diketahui bertanggung jawab atas masalah umum, seperti Taskeng.Exe bermunculan secara acak. Ini termasuk User_feed_synchronization Dan OfficeBackgroundTaskHandlegistration tugas. Untuk melihat ini, pilih Lihat> Tampilkan Tugas Tersembunyi dari menu.
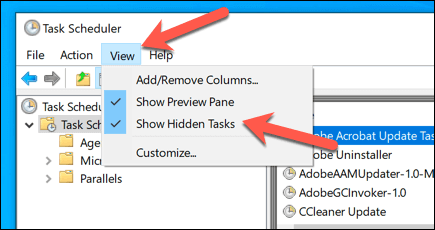
- Setelah tugas tersembunyi terlihat, cari melalui kategori untuk menemukan entri ini (misalnya, OfficeBackgroundTaskHandlegistration dapat ditemukan di Perpustakaan Penjadwal Tugas> Microsoft> Office map). Untuk menonaktifkannya, klik kanan tugas dan pilih Cacat pilihan.
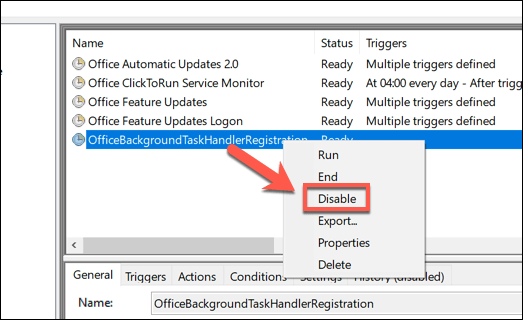
Jika Anda ingin memecahkan masalah tugas yang dijadwalkan, Anda harus menyelidiki tugas mana yang sedang berjalan saat Anda menemukan masalah (e.G. saat startup, selama masuk, atau setelah waktu atau tanggal reguler). Misalnya, jika tugas berjalan pada jam 8 malam setiap hari, dan itu bertepatan dengan Taskeng.Exe melaporkan penggunaan CPU atau RAM yang tinggi, Anda kemudian dapat menonaktifkannya.
Tips Pemeliharaan Windows Penting
Tanpa proses seperti Taskeng.exe dan svchost.Exe di PC Anda, Windows tidak akan berfungsi. Namun, seperti yang telah kami sebutkan, Anda tidak dapat menonaktifkan atau menghapus setiap proses. Jika Anda khawatir tentang keaslian, periksa lokasi file file yang dapat dieksekusi untuk melihat apakah itu berada di folder Windows atau memindai PC Anda untuk malware.
Memeriksa malware hanyalah salah satu bagian dari tugas pemeliharaan sistem penting yang harus Anda lakukan secara teratur. Anda dapat mulai dengan menjaga agar Windows diperbarui untuk memastikan PC Anda memiliki perbaikan dan fitur bug terbaru yang diinstal. Jika PC Anda tampak agak lambat, jangan lupa untuk memeriksa kinerja perangkat keras Anda berikutnya.
- « Layanan Windows 10 yang tidak perlu Anda dapat nonaktifkan dengan aman
- 4 situasi saat berbagi lokasi langsung bisa menyelamatkan hidup »

