Apa itu Superfetch (sysmain) di Windows 10 dan cara menonaktifkannya

- 4095
- 1127
- Ricardo Gottlieb
Superfetch adalah proses sistem Windows yang telah memiliki banyak nama selama bertahun -tahun. Di windows xp itu dikenal sebagai prefetch. Superfetch diperkenalkan di Windows Vista, dan pada versi terbaru Windows 10 sekarang dikenal sebagai Sysmain.
Pada akhirnya, tujuan dari setiap generasi superfetch telah sama: untuk meningkatkan kinerja windows dengan preloading aplikasi yang sering Anda gunakan menjadi RAM sebelum Anda perlu menggunakannya. Tapi apa itu Superfetch?
Daftar isi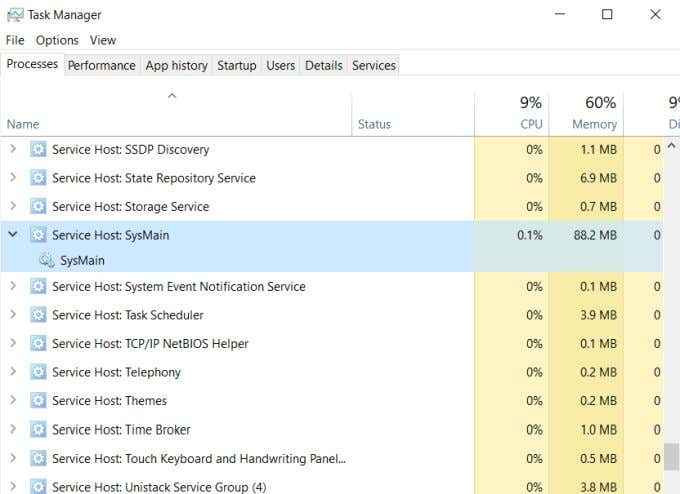
Layanan ini berjalan di latar belakang (menggunakan daya CPU yang sangat sedikit) dan menganalisis berapa banyak RAM yang Anda gunakan dan aplikasi apa yang paling sering Anda jalankan. Aplikasi apa pun yang diakui Layanan sebagai "sering digunakan", itu akan mulai memuat aplikasi ke dalam RAM. Dengan cara ini, lain kali Anda menjalankan aplikasi, itu akan diluncurkan lebih cepat.
Anda mungkin khawatir ini berarti Superfetch menggunakan semua RAM Anda, tetapi tidak. Layanan ini berfokus pada aplikasi pra-pemuatan ke dalam RAM yang tidak digunakan. Ini tidak mendaftar sebagai memori yang dikonsumsi. Anda akan melihat ini jika Anda membuka manajer tugas ke Proses tab dan lihat Anda Penyimpanan penggunaan.
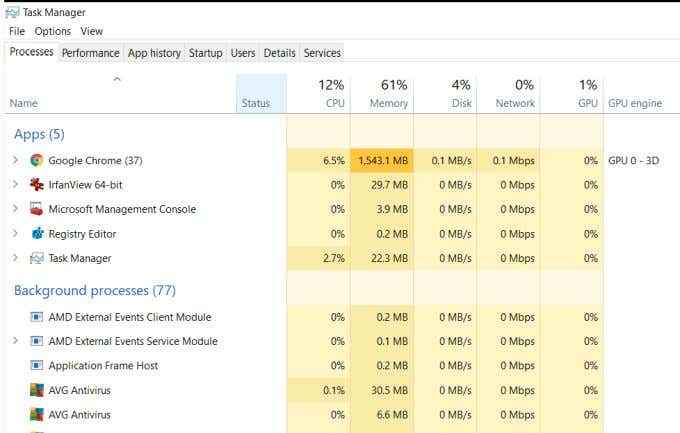
Meskipun Superfetch mengkonsumsi semua RAM yang tidak digunakan dengan aplikasi yang dimuat sebelumnya, penggunaan RAM yang dikonsumsi masih belum menunjukkan 100%. Ini karena Superfetch berjalan di latar belakang, dan itu akan melepaskan RAM yang tidak digunakan yang digunakannya kapan pun Anda perlu menggunakan memori itu untuk tugas aktif lainnya.
Jika Anda membunuh superfetch (sysmain)?
Secara umum, tidak perlu menghentikan Superfetch agar tidak berlari. Menggunakan jumlah CPU yang sangat sangat kecil, dan hanya menggunakan RAM yang tidak digunakan. Semua ini tidak terlalu mencolok bagi pengguna umum.
Namun, ada beberapa laporan di seluruh forum pengguna Microsoft yang terkadang proses Superfetch (Sysmain) sebenarnya menyebabkan masalah kinerja. Beberapa masalah yang dilaporkan ini meliputi:
- Pemanfaatan disk 100% konstan.
- Terlalu panas yang mengarah ke shutdown sistem.
- Waktu booting lambat saat Anda memulai komputer.
- Pada perangkat keras yang lemah, Superfetch dapat menggunakan lebih banyak CPU dan RAM daripada yang Anda inginkan.
- Telah diketahui menyebabkan masalah kinerja saat bermain game.
Masalah yang paling umum dilaporkan orang adalah masalah pemanfaatan disk 100%. Jika ini Anda, maka menonaktifkan superfetch atau sysmain dapat menyelesaikan masalah.
Karena Superfetch hanyalah fitur optimisasi sistem, Anda tidak akan menyakiti Windows dengan menghentikan layanan. Namun, Anda mungkin melihat bahwa meluncurkan aplikasi favorit Anda mungkin membutuhkan waktu lebih lama dari biasanya.
Cara menonaktifkan superfetch (sysmain) di windows 10
Apakah aman untuk menonaktifkan superfetch?
Jika Anda tidak mengalami masalah kinerja atau masalah lain, ada baiknya meninggalkan superfetch (sysmain) berjalan. Ini adalah proses yang berguna yang secara signifikan mengurangi pada waktu yang dibutuhkan Anda untuk meluncurkan program yang sering Anda gunakan.
Namun, jika Anda mengalami pemanfaatan hard drive yang tinggi, masalah memori yang konstan, atau kinerja yang buruk secara keseluruhan, Anda dapat mencoba menonaktifkan Superfetch untuk melihat apakah itu menyelesaikan masalah. Jika ya, maka biarkan layanan dinonaktifkan. Kalau tidak, nyalakan kembali dan lanjutkan pemecahan masalah.
Untuk menonaktifkan Superfetch (Sysmain) di Windows 10:
- Pilih Menu Mulai, Ketik jasa, dan pilih Jasa aplikasi. Anda juga bisa menekan Windows + r, jenis jasa.MSC dan tekan Enter.
- Di aplikasi layanan, gulir ke bawah Sysmain, Klik kanan pada layanan dan pilih Berhenti. Jika Anda menjalankan versi Windows yang lebih lama, klik kanan di Superfetch layanan dan pilih Berhenti.
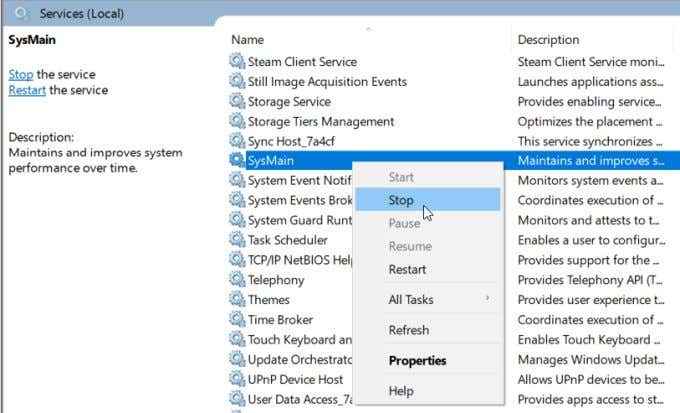
- Sekarang Anda perlu mencegah layanan dari restart saat Anda memulai Windows. Setelah layanan dihentikan, klik kanan pada layanan lagi dan pilih Properti.
- Di dropdown tipe startup, pilih Dengan disabilitas.
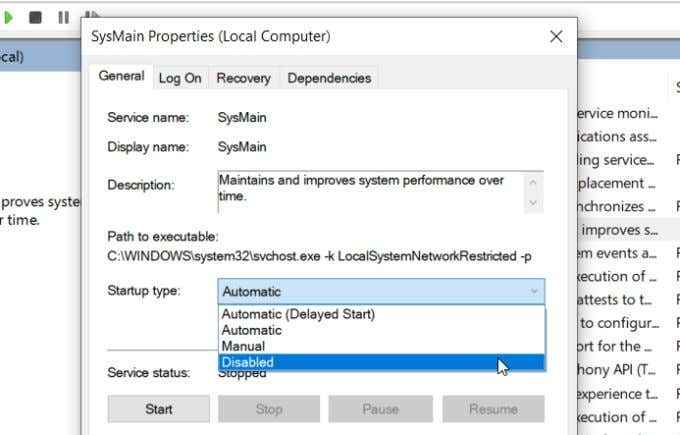
Sekarang layanan superfetch (sysmain) dinonaktifkan secara permanen dan tidak akan memulai kembali saat berikutnya Anda memulai komputer.
Nonaktifkan Superfetch (Sysmain) dengan Registry Editor
Alternatif untuk menggunakan Task Manager untuk menonaktifkan Superfetch di Windows 10 menggunakan editor registri.
Sebelum Anda mulai melakukan apa pun di dalam registri, pastikan Anda mengambil cadangan penuh dari registri terlebih dahulu, kalau -kalau ada yang salah.
Ketika kamu siap:
- Pilih Menu Mulai, Ketik Regedit, dan pilih Editor Registri aplikasi.
- Di editor registri, navigasikan ke hkey_local_machine> System> CurrentControlset> Control> Sesi Manajer> Manajemen Memory> PrefetchParameters.
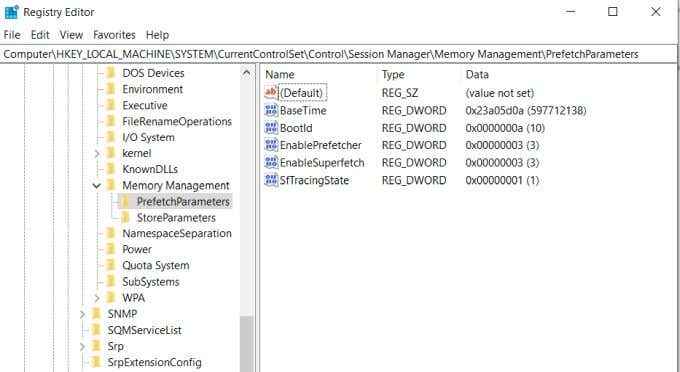
- Di bagian ini, Anda harus melihat kunci yang dipanggil EnableSuperFetch. Klik kanan kunci ini dan pilih Memodifikasi.
- Di jendela Edit Dword yang muncul, ubah Nilai data bidang ke 0 dan pilih OKE.
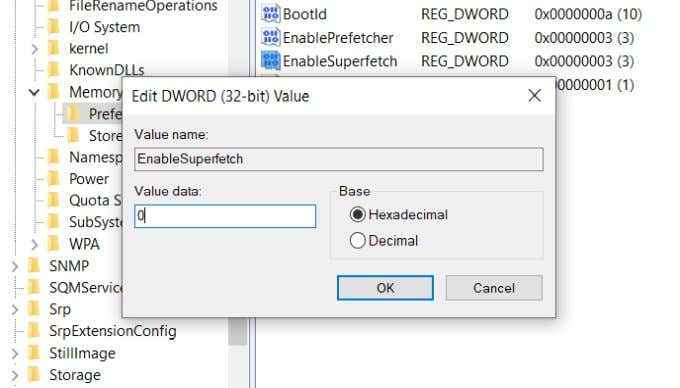
Anda dapat menutup editor registri setelah selesai.
Entri registri ini akan menonaktifkan layanan superfetch (sysmain) di sistem Anda. Namun, Anda mungkin perlu memulai ulang mesin windows Anda sebelum pengaturan registri ini berlaku.
Aktifkan atau Nonaktifkan Superfetch (Sysmain) dengan prompt perintah
Jika Anda lebih suka bekerja dengan prompt perintah, ada beberapa perintah sederhana yang dapat Anda gunakan untuk mengaktifkan atau menonaktifkan layanan superfetch.
Buka prompt perintah dalam mode administrator terlebih dahulu, dan kemudian gunakan perintah berikut:
- Memungkinkan: sc config "sysmain" start = auto & sc start "sysmain"
- Cacat: sc stop "sysmain" & sc config "sysmain" start = dinonaktifkan
Catatan: Jika Anda menggunakan versi Windows yang lebih lama, ganti "Sysmain" dengan "Superfetch" di perintah di atas.
Jika Anda lebih suka PowerShell, buka dengan hak administrator dan gunakan perintah berikut:
- Memungkinkan: Set -service -name "sysmain" -startuptype otomatis -status berjalan
- Cacat: Stop -service -force -name "sysmain"; Set -Service -Name "Sysmain" -Startuptype
Pendekatan ini bisa jauh lebih cepat dan lebih sederhana daripada mengklik sekitar di Task Manager atau Windows Registry.
Bagaimana jika ini tidak memperbaiki masalah?
Jika menonaktifkan superfetch (sysmain) tidak menyelesaikan masalah Anda, maka hal lain mungkin menjadi sumber masalahnya.
Jika Anda masih memiliki pemanfaatan disk 100%, Anda mungkin perlu meningkatkan ke hard drive yang lebih besar, atau memilih untuk meningkatkan ke drive SSD. Drive SSD sangat terjangkau sekarang, dan memiliki tingkat transfer data yang jauh di atas hard drive tradisional.
Jika Anda mengalami masalah pemanfaatan CPU, maka jelajahi kiat pemecahan masalah CPU lainnya untuk memaku pelakunya yang mengunyah semua sumber daya CPU Anda.
- « Mengaktifkan atau menonaktifkan Windows Firewall dari Command Prompt
- Cara menambahkan pencarian DNS lokal ke file host »

