Apa itu Android Accessibility Suite? Ulasan
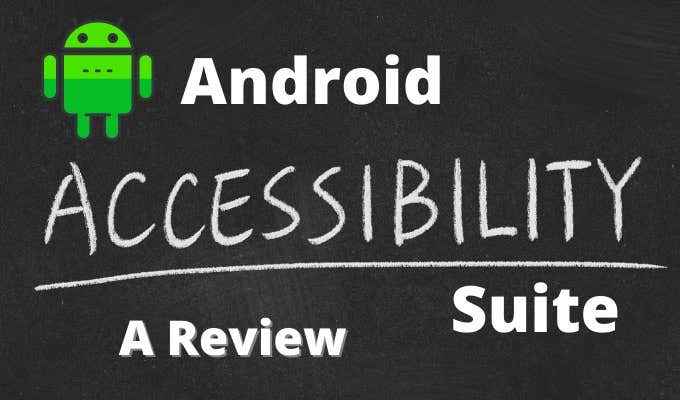
- 3120
- 981
- Simon Cormier
Smartphone adalah perangkat yang luar biasa, tetapi mereka sebenarnya telah memperkenalkan beberapa masalah bagi orang -orang yang memiliki kebutuhan aksesibilitas khusus.
Untuk satu hal, antarmuka smartphone sekarang sangat visual. Menggunakan ikon dan elemen visual lainnya biarkan antarmuka pengguna dengan perangkat. Layar multi-sentuh juga menghilangkan kemampuan untuk mengoperasikan perangkat dengan sentuhan sendiri. Di sisi lain, smartphone cukup kuat untuk menggunakan teknologi seperti pengenalan suara untuk membantu menebus shift ini.
Daftar isi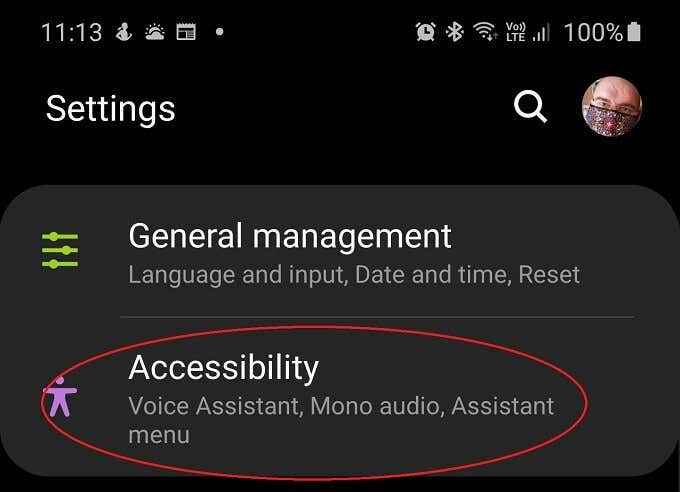
- Pilih aplikasi Suite yang ingin Anda aktifkan dan konfigurasikan
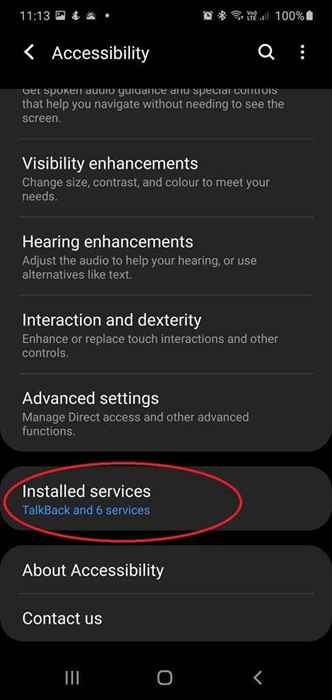
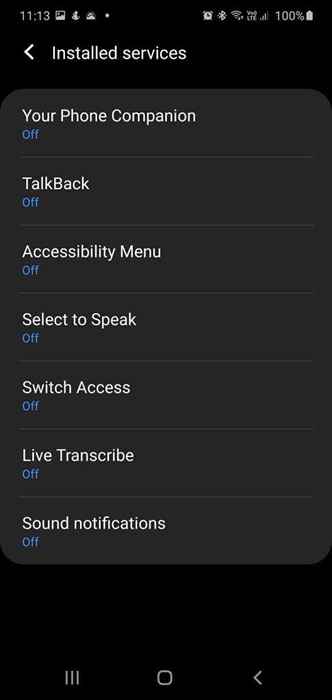
Masalahnya adalah bahwa setiap vendor memiliki antarmuka khusus untuk Android. Jadi jika Anda menggunakan handset LG, hal -hal mungkin terlihat sangat berbeda dibandingkan dengan perangkat Samsung atau Xiaomi. Kami menggunakan Samsung Galaxy Note 10+ di sini, tetapi Anda mungkin harus berburu sedikit untuk opsi di ponsel spesifik Anda.
Juga, ingatlah bahwa kemungkinan ada fitur aksesibilitas khusus merek di ponsel Anda juga. Dalam hal ponsel Samsung kami memiliki ada beberapa aplikasi khusus Samsung yang dicampur dengan Google Suite.
Sementara Google Apps dirancang untuk bekerja bersama, ada kemungkinan besar bahwa menjalankan aplikasi aksesibilitas lainnya pada saat yang sama akan menyebabkan konflik atau perilaku aneh. Jadi berhati -hatilah untuk mengaktifkan aplikasi yang Anda butuhkan dan akan digunakan.
Menyiapkan pintasan aksesibilitas
Kebanyakan orang cenderung hanya menggunakan salah satu aplikasi suite, tetapi mereka mungkin tidak ingin itu aktif sepanjang waktu. Untungnya ada jalan pintas yang praktis untuk mengaktifkan alat utama Anda dalam hitungan detik. Yang harus Anda lakukan adalah menahan tombol volume atas dan ke bawah pada saat yang sama selama beberapa detik.
Pertama kali Anda melakukan ini, Anda akan diminta untuk menentukan alat aksesibilitas mana yang ingin Anda tautkan ke jalan pintas. Dengan itu selesai, Anda sekarang dapat mengganti alat pilihan Anda dari suite dan mati sesuka hati.
Jika Anda ingin mengubahnya nanti, Anda dapat menemukan pengaturan di bawah pengaturan aksesibilitas lanjutan.
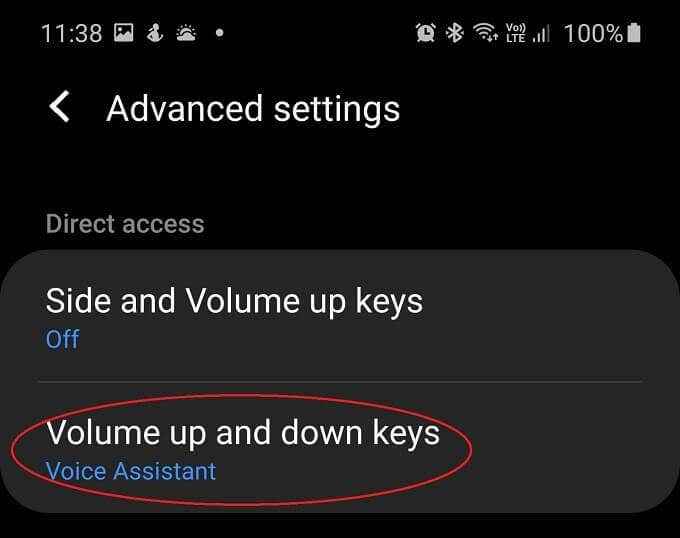
Jika Anda dapat melihat cukup baik di layar, Anda juga dapat mengetuk ikon aksesibilitas kecil yang muncul di sebelah kanan bilah pintasan Android setiap kali alat ini diaktifkan.
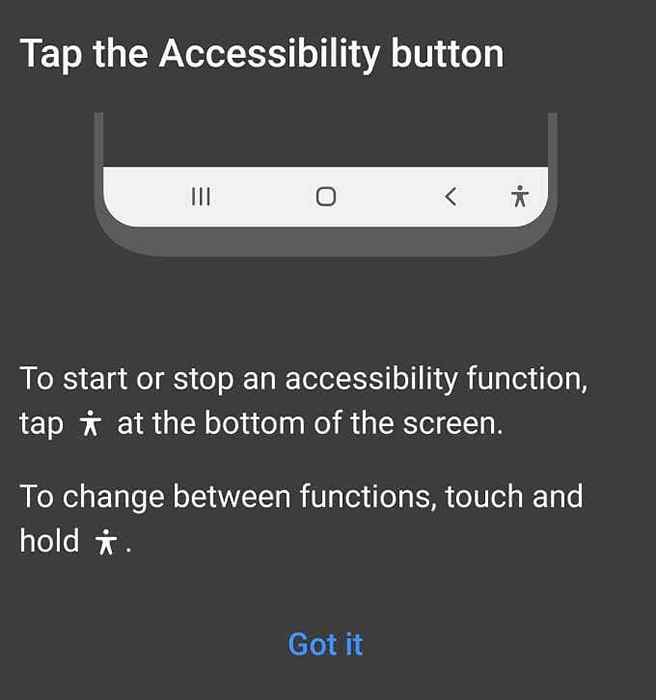
Cara menggunakan menu suite aksesibilitas android
Menu aksesibilitas adalah menu sistem yang besar dan mudah dibaca yang meng -host beberapa fungsi paling umum yang Anda inginkan akses cepat ke:
- Membuat tangkapan layar
- Kunci telepon
- Sesuaikan volume dan kecerahan
- Pengaturan dan Pemberitahuan
- Google Assistant
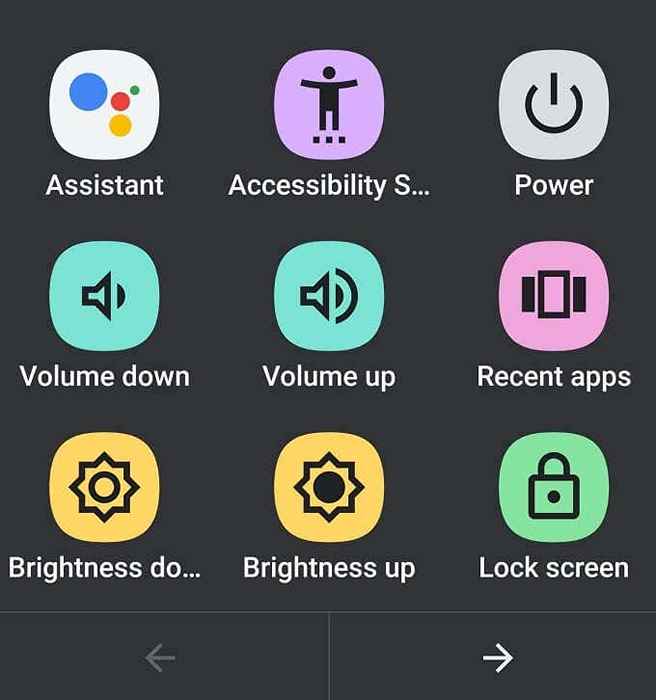
Menu Aksesibilitas Android juga memiliki jalan pintas khusus. Jadi tidak mengambil jalan pintas tombol volume. Dengan asumsi bahwa Anda telah mengaktifkannya, Anda cukup menggesek dengan dua jari. Jika talkback juga berjalan, itu adalah sapuan tiga jari sebagai gantinya. Atau gunakan ikon aksesibilitas yang disebutkan di atas.
Menggunakannya berfungsi seperti menu lainnya, cukup pilih opsi yang Anda inginkan!
Bagaimana Menggunakan Talkback
Setelah mengaktifkan talkback dan mengaturnya sebagai alat shortcut tombol volume pilihan, Anda dapat mengaktifkan dan mulai menggunakannya segera.
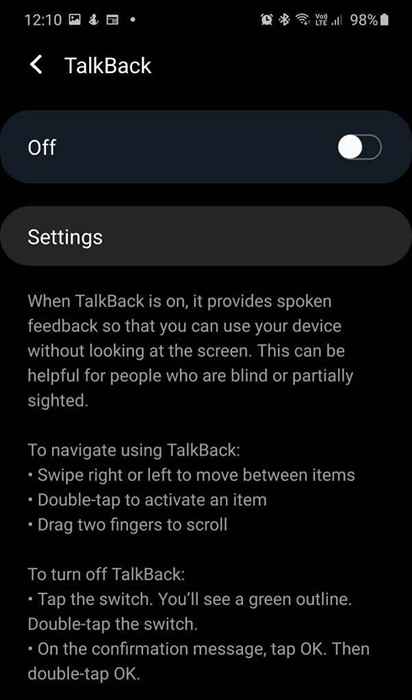
Menggunakan talkback dapat memakan waktu untuk membiasakan diri. Ada beberapa cara dasar yang berbeda Anda dapat menggunakannya untuk menemukan jalan di sekitar telepon. Cara paling sederhana adalah dengan perlahan menyeret jari Anda ke layar. Saat jari Anda bergerak di atas setiap elemen layar, pembicaraan akan memberi tahu Anda apa itu. Setelah Anda menemukan tombol atau elemen interaktif lainnya yang Anda inginkan, Anda dapat meng-double-ketuk di mana saja di layar untuk mengaktifkannya.
Cara menggunakan akses sakelar
Switch Access Memungkinkan Anda menggunakan USB atau Bluetooth Switch untuk mengontrol ponsel Anda. Saat pertama kali mengatur akses sakelar, Anda juga akan memberi tahu sakelar mana yang Anda gunakan dan bagaimana mereka harus bertindak. Wizard sangat komprehensif, jadi Anda tidak akan kesulitan menyelesaikan semuanya.
Ini hanya contoh pilihan yang kami buat di wizard pengaturan. Ini akan berbeda tergantung pada kebutuhan Anda dan apa yang Anda gunakan sebagai solusi sakelar.
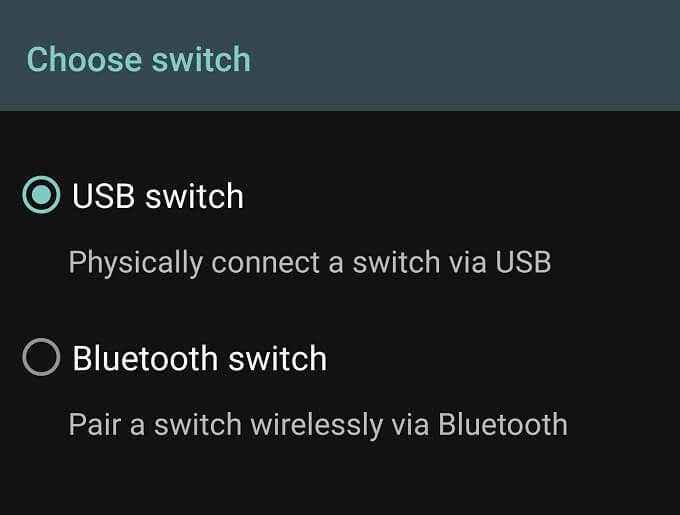
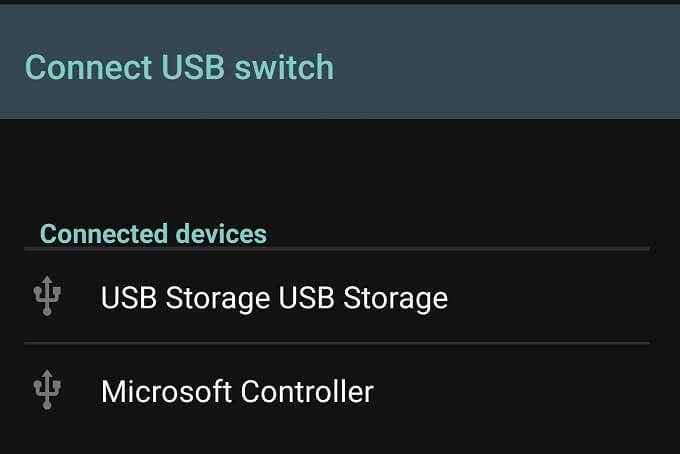
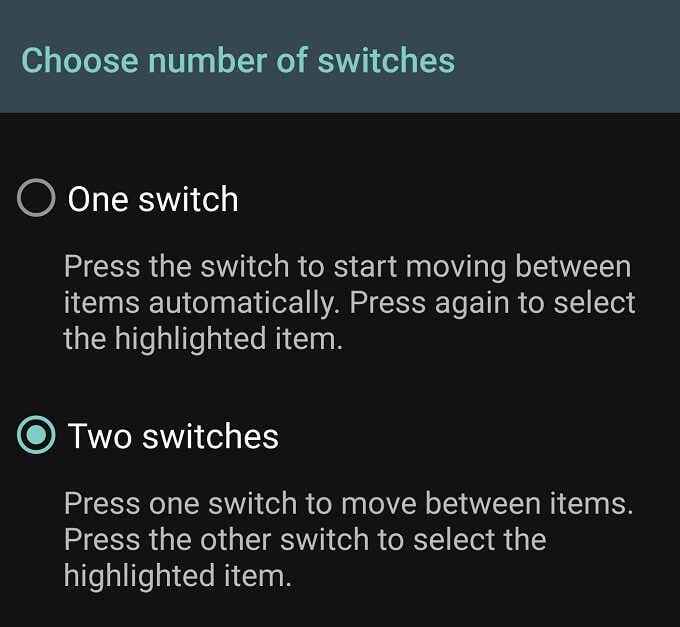
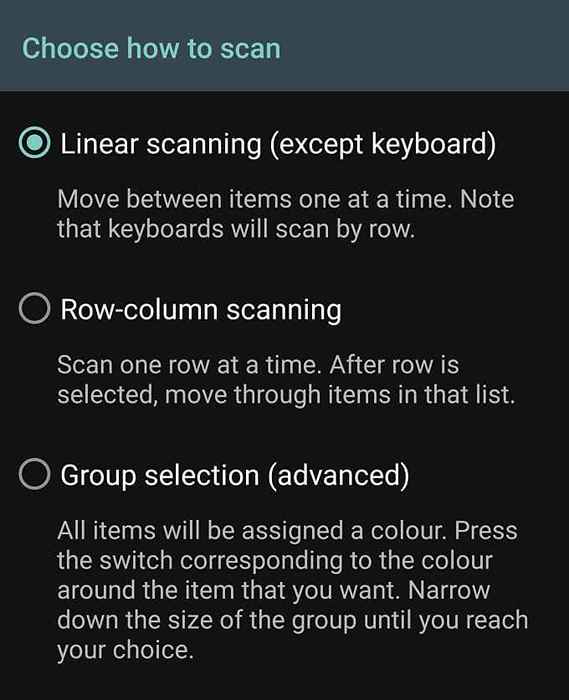
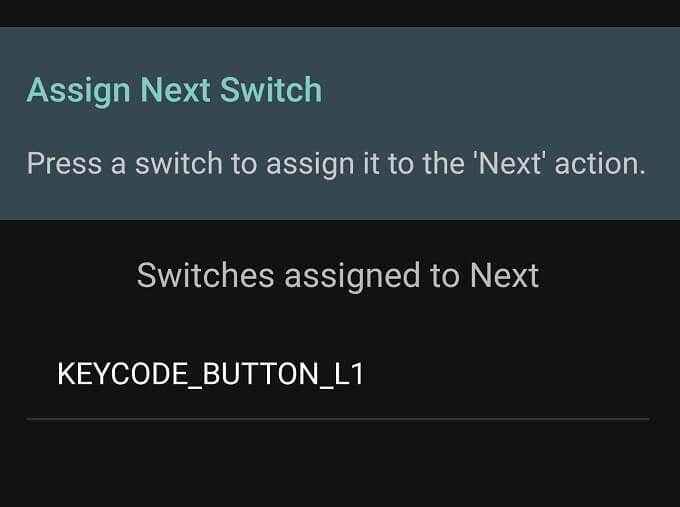
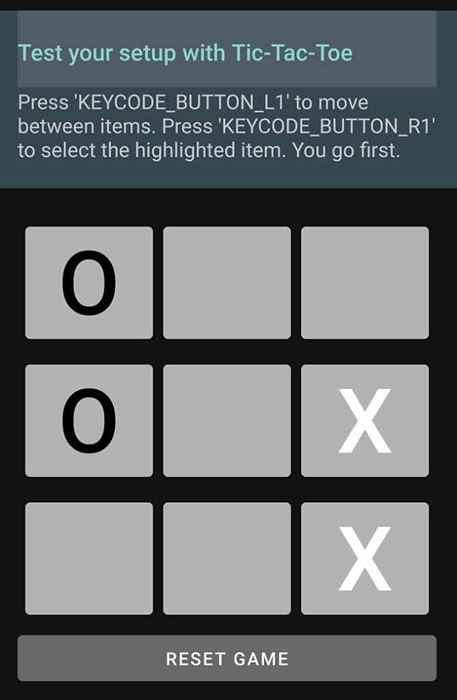
Kami menggunakan pengontrol Xbox One S standar yang terhubung melalui USB ke telepon. Akses sakelar mendeteksi segera dan kami dapat menetapkan kedua fungsi sakelar ke tombol apa pun di perangkat.
Di akhir proses pengaturan Anda dapat memainkan permainan tic-tac-toe dengan sakelar untuk memastikan semuanya berfungsi sebagaimana mestinya.
Cara menggunakan Select untuk berbicara
Setelah mengaktifkan Pilih untuk berbicara Di bawah alat aksesibilitas, yang harus Anda lakukan adalah mengetuk item apa pun di layar. Teks dan teks dalam gambar berfungsi dan Anda dapat menyeret jari Anda untuk memilih grup item. Ada juga tombol putar, yang akan berbicara semua yang ada di layar.
Bahkan lebih baik, Anda dapat membuka aplikasi kamera dan mengarahkan kamera ke apa pun. Kemudian pilih untuk berbicara akan membaca teks apa pun yang dilihat kamera Anda dengan keras. Cukup ketuk tombol aksesibilitas saat di aplikasi kamera untuk mengaktifkannya.
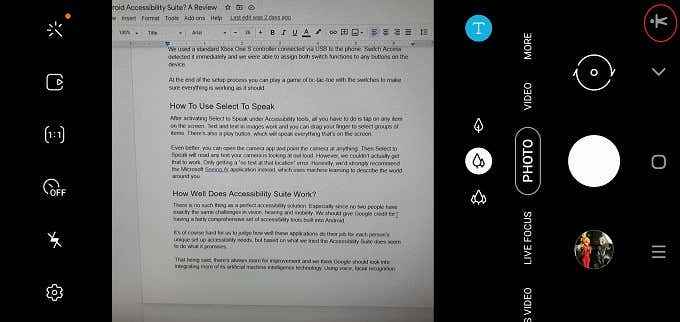
Namun, kami tidak bisa membuatnya berhasil. Hanya mendapatkan kesalahan "tidak ada teks di lokasi itu". Sejujurnya, kami sangat merekomendasikan aplikasi Microsoft melihat AI, yang menggunakan pembelajaran mesin untuk menggambarkan dunia di sekitar Anda. Bukan hanya teks, tetapi objek apa pun juga.
Seberapa baik Android Accessibility Suite bekerja?
Tidak ada yang namanya solusi aksesibilitas yang sempurna. Terutama karena tidak ada dua orang yang memiliki tantangan yang persis sama dalam penglihatan, pendengaran dan mobilitas. Kami harus memberikan kredit Google karena memiliki serangkaian alat aksesibilitas yang cukup komprehensif yang dibangun ke Android.
Sulit bagi kita untuk menilai seberapa baik aplikasi ini melakukan pekerjaan mereka untuk pengaturan unik dan kebutuhan aksesibilitas setiap orang, tetapi berdasarkan apa yang kami coba yang tampaknya dilakukan oleh rangkaian aksesibilitas yang dijanjikan yang dijanjikannya.
Yang sedang berkata, selalu ada ruang untuk perbaikan dan kami pikir Google harus melihat lebih banyak mengintegrasikan lebih banyak teknologi intelijen mesin buatannya. Menggunakan teknologi suara, pengenalan wajah dan prediktif untuk meningkatkan alat aksesibilitas yang relatif sederhana ini.
Namun, sangat mengesankan bahwa Anda dapat menggunakan pada dasarnya pengontrol USB dengan perangkat Android, yang berarti banyak orang dapat mengambil murah dari perangkat rak dan memberikan akses kepada seseorang dengan mobilitas yang sangat terbatas.
- « Firewalla Gold Review - Firewall Router untuk mengamankan rumah Anda
- 7 alternatif untuk powerpoint yang dapat Anda gunakan secara online »

