Apa itu file yang dapat dieksekusi & cara membuatnya
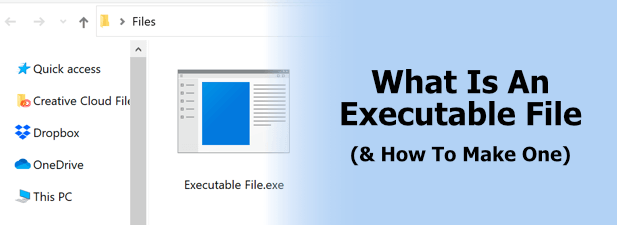
- 1780
- 373
- Ian Parker
Apa itu file yang dapat dieksekusi? File yang dapat dieksekusi adalah file program yang dapat dijalankan, dengan satu set instruksi atau opsi untuk membuatnya melakukan sesuatu di PC Anda. File yang dapat dieksekusi ditemukan di hampir semua sistem operasi modern, tetapi kebanyakan orang akan mengaitkannya dengan format file Windows EXE.
Anda biasanya akan melihat file EXE saat Anda menginstal perangkat lunak baru atau menjalankan program di PC Anda, di mana ekstensi EXE digunakan. Jika Anda membuat perangkat lunak sendiri, Anda bahkan dapat membuat file yang dapat dieksekusi sendiri untuk menjalankan, menginstal, atau mendistribusikan. Jika Anda tertarik untuk mempelajari lebih lanjut tentang file yang dapat dieksekusi dan cara membuat file yang dapat dieksekusi, inilah yang perlu Anda lakukan.
Daftar isi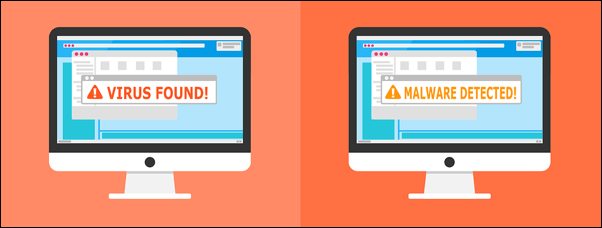
Ini bisa memberitahu PC Anda untuk menghapus file lain, atau dapat menginstruksikan PC Anda untuk mengirim informasi ke sumber luar. Ini adalah definisi malware, dibuat untuk menyebabkan kerusakan pada biaya Anda.
Sebelum Anda menjalankan file apa pun yang dapat dieksekusi, terutama jika itu meminta izin administratif dalam pop-up kontrol akun pengguna, Anda harus memindai file untuk malware menggunakan Windows Security atau perangkat lunak anti-malware pihak ketiga Anda sendiri seperti Malwarebytes. Anda juga harus hanya menginstal atau menjalankan perangkat lunak dari sumber Anda sangat memercayai.
Jika Anda membuat perangkat lunak sendiri untuk dijalankan, Anda harus memastikan bahwa kode tidak dirancang untuk mengakses file penting apa pun. Sementara Windows biasanya akan mencegah akses tidak sah ke file sistem menggunakan UAC, periksa kembali kode Anda sebelum Anda menjalankannya untuk memastikan perangkat lunak tidak dapat membahayakan PC Anda.
Membuka file yang dapat dieksekusi (EXE) di Windows
Jika Anda ingin membuka file yang dapat dieksekusi di Windows, Anda dapat melakukannya dalam beberapa cara. Windows secara otomatis mengenali format file EXE sebagai file yang dapat dieksekusi, sehingga Anda biasanya dapat membukanya dari desktop Anda, dari Windows File Explorer, menggunakan menu start windows (untuk perangkat lunak yang diinstal), atau dengan menggunakan kotak perintah run.
- Untuk membuka file EXE di desktop Anda atau di Windows File Explorer, klik dua kali pada file. Ini akan menginstruksikan Windows untuk membukanya.
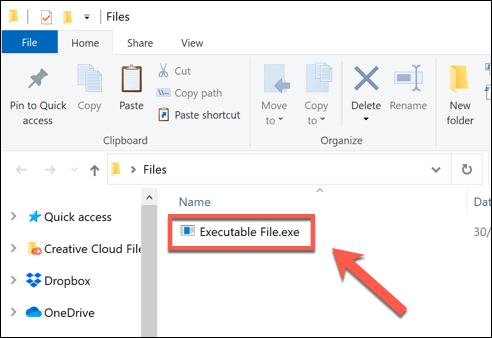
- Daftar perangkat lunak yang diinstal di Menu Start Windows adalah pintasan ke file EXE untuk perangkat lunak tersebut (misalnya, Chrome.exe untuk google chrome). tekan Mulai menu ikon (atau tekan Kunci Windows di keyboard Anda), lalu tekan salah satu entri untuk menjalankan perangkat lunak Anda.
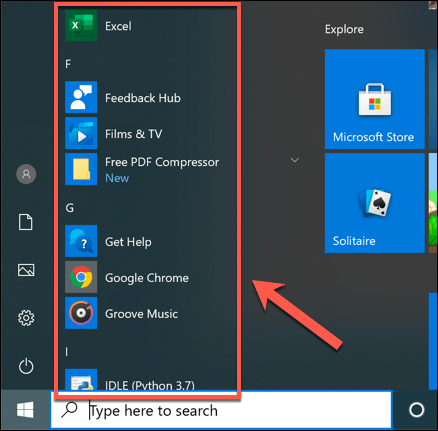
- Untuk menggunakan Berlari kotak perintah untuk menjalankan file exe, tekan Kunci Windows + R di keyboard Anda. Atau, klik kanan Mulai Ikon Menu dan tekan Berlari pilihan.
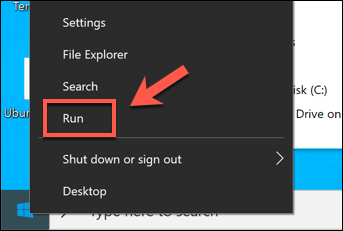
- Dalam Berlari kotak perintah, cari file yang dapat dieksekusi dengan menekan Jelajahi, atau ketik lokasi file secara langsung. Saat Anda ingin menjalankan file EXE, tekan OKE.
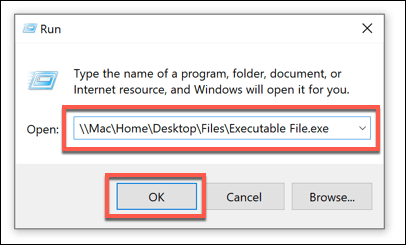
- Jika file EXE meminta akses administratif, Anda harus mengizinkannya berjalan di pop-up UAC. Tekan Ya untuk mengizinkan ini.
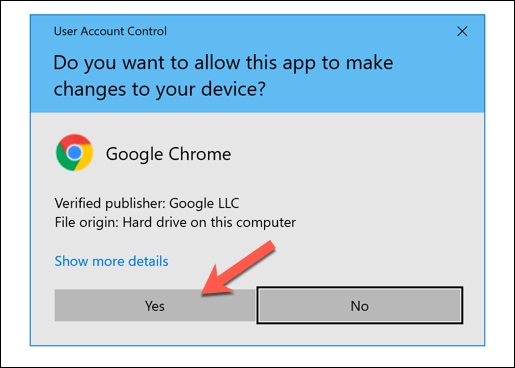
- Jika file yang dapat dieksekusi tidak dapat dijalankan (itu mungkin dirancang untuk versi Windows yang lebih lama, misalnya), maka Windows akan menghentikannya untuk menjalankannya. Anda juga dapat melihat pesan kesalahan. Jika ini terjadi, tekan Menutup dan cari versi alternatif dari file yang harus dijalankan sebagai gantinya.
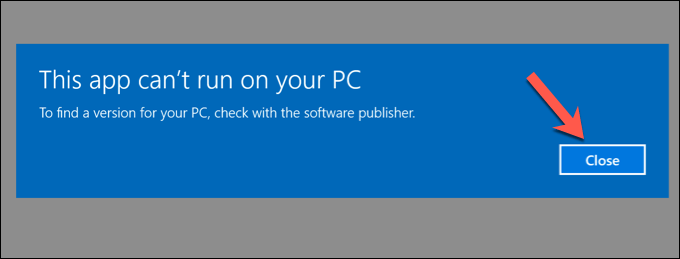
Cara membuat file yang dapat dieksekusi di windows
Jika Anda ingin membuat file yang dapat dieksekusi sendiri di Windows, Anda bisa, tetapi tidak sesederhana mengganti nama file dan menambahkan .exe sampai akhir.
Anda harus mengkode perangkat lunak yang ingin Anda jalankan dalam bahasa pemrograman yang Anda pilih, lalu kompilasi sebagai file yang dapat dieksekusi. Namun, sebagian besar pengguna ingin membuat file yang lebih dasar dieksekusi, seperti file installer untuk instalasi perangkat lunak.
Anda bisa menggunakan built-in IExpress Wizard Untuk melakukan ini di Windows, tetapi perangkat lunak ini sangat tua dan belum diperbarui dalam beberapa waktu. Opsi yang lebih baik adalah menggunakan pengaturan inno open-source atau, untuk file EXE pengekspresikan sendiri, Anda bisa menggunakan 7-zip.
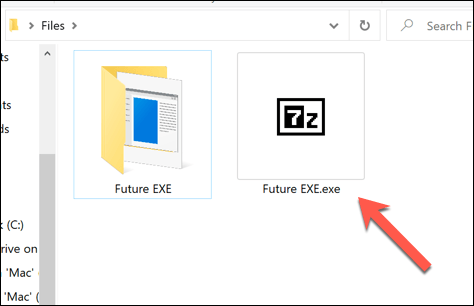
File exe yang dibuat menggunakan 7-zip sebenarnya adalah sebuah File Arsip SFX. File arsip ini, muncul dengan format file exe, akan secara otomatis mengekstrak file yang disertakan ke PC Anda, membuatnya sempurna untuk penyebaran perangkat lunak sederhana.
Jika Anda ingin berbagi file ke beberapa pengguna tanpa harus khawatir mereka menginstal perangkat lunak yang tepat, membuat file seperti ini akan menjadi pilihan yang baik.
- Untuk membuat file EXE menggunakan 7-ZIP, letakkan file Anda di folder di Windows File Explorer. Klik kanan folder, lalu tekan 7zip> Tambahkan ke Arsip.
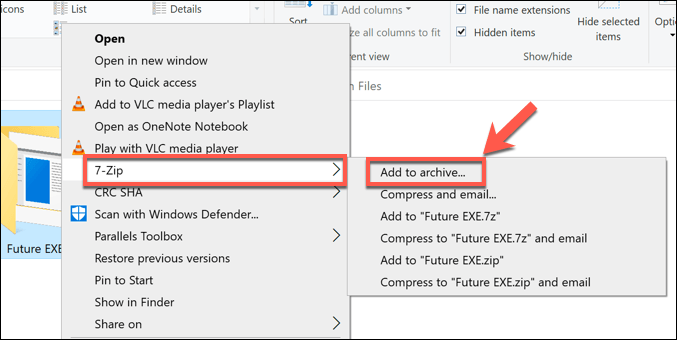
- Dalam Pilihan kotak, klik Aktifkan arsip SFX kotak centang. Anda juga ingin mengatur Format Arsip ke 7z, itu Metode kompresi ke Lzma2, dan Tingkat kompresi ke Normal. Tekan OKE Untuk membuat file.
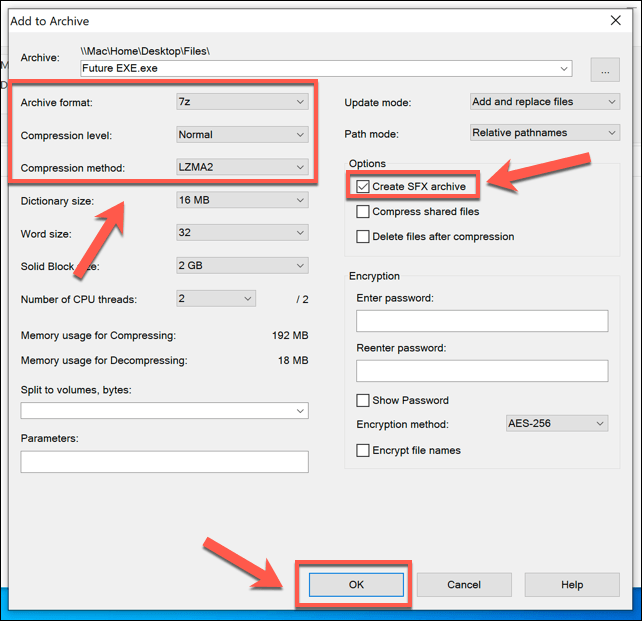
Meskipun ini bukan file EXE yang benar, terlihat dan bertindak seperti itu, menjadikannya cara mudah untuk membuat file yang dapat dieksekusi yang dapat mendistribusikan perangkat lunak atau file yang telah Anda buat dengan orang lain.
Jika tidak, jika Anda ingin membuat file yang dapat dieksekusi "nyata", Anda harus mempelajari cara memprogram.
Menjalankan file yang dapat dieksekusi di Mac atau Linux
Cara file yang dapat dieksekusi bekerja di Windows sama sekali berbeda dengan cara program berjalan di platform lain, seperti Linux atau MacOS. Platform ini memang memiliki file yang dapat dieksekusi, tetapi tidak ada dalam format file EXE.
Di Linux, misalnya, file apa pun dapat dieksekusi, tetapi memerlukan bendera izin file khusus untuk menjalankannya sebagai program menggunakan Chmod. Perintah file chmod +x akan memberikan file bernama mengajukan Izin eksekusi untuk dijalankan, misalnya.
MacOS memiliki metode yang sedikit berbeda untuk menjalankan perangkat lunak. Jika aplikasi belum diinstal dari App Store, dan itu bukan dari pengembang yang diketahui atau dipercaya, maka aplikasi tidak akan diizinkan untuk dijalankan. Anda harus mengizinkannya di Preferensi Sistem> Keamanan & Privasi menu.
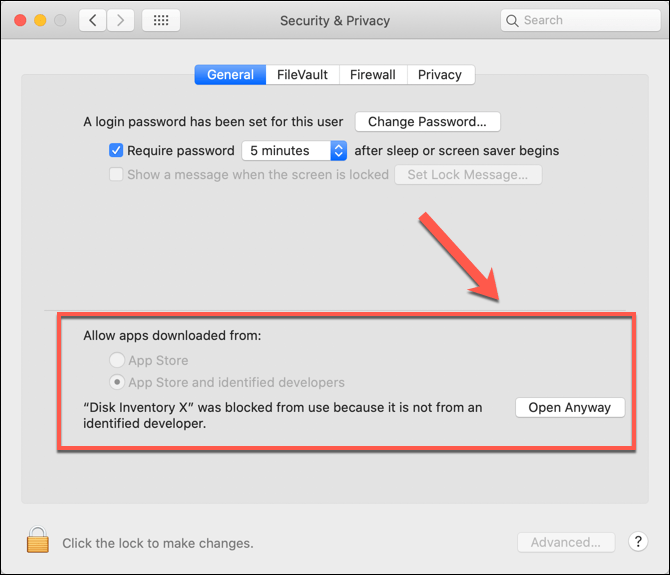
Namun, sebagai sistem berbasis unix, macOS mendukung Chmod perintah, memungkinkan Anda untuk menjalankan lebih banyak skrip dasar menggunakan Terminal aplikasi. Jika Anda mengembangkan skrip Python, misalnya, Anda dapat menggunakan chmod +x perintah untuk menjalankannya.
Anda juga dapat menggunakan emulator anggur untuk Linux dan MacOS untuk menjalankan dan menginstal file Windows EXE di platform tersebut. Dirancang untuk meniru instruksi dan perpustakaan Windows tertentu, menggunakan anggur untuk menjalankan file EXE akan memiliki berbagai tingkat keberhasilan.
Anda dapat mengonfirmasi seberapa baik perangkat lunak populer akan berjalan menggunakan anggur dengan memeriksa database WineHQ.
Menjalankan file yang dapat dieksekusi di Windows 10
Tidak ada yang menghentikan Anda membuat perangkat lunak sendiri, terutama jika Anda menggabungkannya dengan paket pemasang Windows untuk memudahkan untuk menginstal. Namun, bagi sebagian besar pengguna Windows 10, file EXE ada di sana untuk dijalankan, tidak dibuat. Selama Anda hanya menjalankan perangkat lunak dari sumber yang Anda percayai, file yang dapat dieksekusi harus relatif aman.
Pastikan Anda menjalankan pemindaian malware secara teratur dan, jika Anda benar -benar tidak yakin apakah file yang dapat dieksekusi aman untuk dijalankan, Anda dapat menggunakan mode Windows 10 Sandbox untuk menjalankan perangkat lunak dalam wadah yang terisolasi untuk mengujinya. Jika EXE berbahaya, itu tidak akan merusak instalasi Windows utama Anda.
- « Mencari pemindai virus USB? Berikut 5 untuk dicoba
- Cara menggunakan TV Anda sebagai monitor yang diperluas tanpa casting »

