Apa arti timeout gateway 504 dan cara memperbaikinya
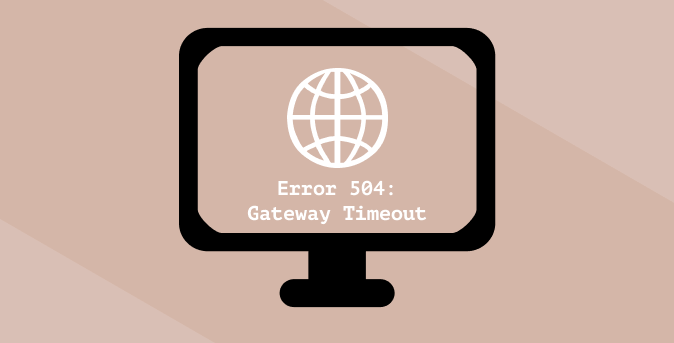
- 4584
- 966
- Dwayne Hackett
Saat Anda mengalami kesulitan mengakses situs web tertentu, browser Anda sering menampilkan kode status HTTP yang membantu Anda menguraikan masalah. Kode -kode ini datang dalam berbagai jenis dan variasi, masing -masing dengan makna dan solusi individualnya. Ada kemungkinan 90% bahwa Anda telah menemukan kesalahan batas waktu 504 Gateway setidaknya sekali saat menjelajahi internet.
Apa arti timeout gateway 504? Kesalahan timeout gateway 504 diberi label secara berbeda oleh beberapa situs web dan browser tetapi variasinya berarti hal yang sama. Jadi jika situs web tertentu melempar "Gateway Timeout (504)" Kesalahan sementara yang lain menampilkan mereka sebagai "Kesalahan HTTP 504," "Domain butuh waktu terlalu lama untuk merespons," atau "Gateway Timeout," mereka menunjukkan masalah yang sama.
Daftar isi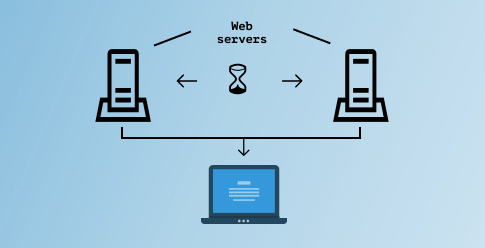
Ini terjadi ketika server gateway situs web (atau server primer) tidak menerima respons tepat waktu dari server sekunder (juga disebut server hulu). Jadi, apa sebenarnya yang menyebabkan keterlambatan koneksi server ini? Lanjutkan ke bagian berikutnya untuk mencari tahu.
Apa yang menyebabkan kesalahan batas waktu 504 gateway?
Seringkali, kesalahan batas waktu 504 gateway muncul karena masalah konektivitas server di ujung situs web; Mungkin, satu (atau semua) server yang macet atau untuk sementara dikeluarkan dan tidak dapat memproses permintaan baru. Kesalahan ini juga dapat terjadi jika situs web baru -baru ini dipindahkan ke alamat IP baru (layanan hosting) atau konfigurasi firewallnya secara keliru memblokir konten yang aman.
Kerusakan sisi server umumnya bertanggung jawab atas kesalahan batas waktu 504 Gateway, jadi administrator situs web berada dalam posisi terbaik untuk menyelesaikan masalah. Meskipun demikian, Anda juga harus memecahkan masalah perangkat Anda. Ini karena kesalahan batas waktu 504 juga dapat berasal dari masalah dengan perangkat atau pengaturan jaringan Anda-meskipun kemungkinannya cukup jarang.
Cara memperbaiki kesalahan batas waktu 504 gateway
Kami telah menyusun beberapa metode pemecahan masalah potensial yang akan menyelesaikan kesalahan jika masalahnya dari ujung Anda. Letakkan mereka untuk menguji dan melihat apakah mereka bekerja untuk Anda.
1. Segarkan halaman web
Seperti yang disebutkan sebelumnya, sebuah situs web dapat menampilkan kode kesalahan 504 jika servernya kelebihan beban-mungkin karena lonjakan lalu lintas yang tiba-tiba. Jika ini adalah penyebab kesalahan, muat ulang halaman web dapat mengembalikan barang ke normal. Klik ikon panah melingkar di sebelah bilah alamat atau tekan F5 untuk memuat ulang halaman.
Anda juga dapat memuat ulang halaman di browser apa pun menggunakan Kontrol + r jalan pintas (untuk windows) atau Perintah + r (untuk Mac).
2. Restart router atau perangkat jaringan Anda
Sebelum Anda me -reboot perangkat jaringan Anda, hubungkan komputer Anda ke jaringan alternatif jika ada yang tersedia. Jika Anda dapat mengakses halaman web di jaringan yang berbeda, router nirkabel atau modem internet Anda adalah masalahnya.
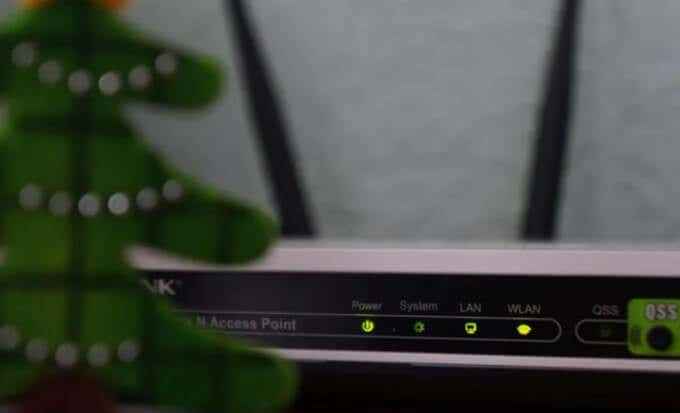
Mulai ulang perangkat jaringan, sambungkan kembali komputer Anda ke jaringan, dan memuat ulang halaman web. Jika Anda masih mendapatkan kesalahan batas waktu 504 gateway, pertimbangkan untuk mengatur ulang router atau modem ke default pabrik.
3. Periksa pengaturan proxy Anda
Jika Anda menggunakan proxy di komputer Anda, pastikan pengaturan server benar dan dikonfigurasi dengan benar. Pergi ke Pengaturan > Jaringan & Internet > Proxy (untuk windows) atau Preferensi sistem > Jaringan > Canggih > Proxy (untuk macOS) untuk memeriksa pengaturan proxy manual apa pun.
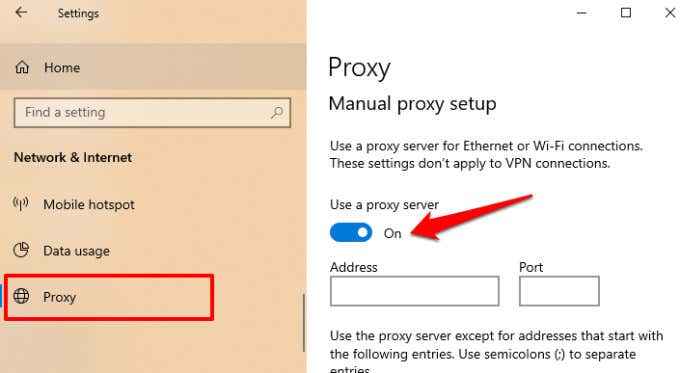
Nonaktifkan proxy dan menyegarkan situs web yang terkena dampak. Jika browser Anda memuat halaman web, konfigurasi proxy Anda mungkin masalahnya.
4. Ubah server DNS
Sebagian besar komputer menggunakan Server Nama Domain Default (DNS) yang ditunjuk oleh Internet Service Provider (ISP). Server yang ditugaskan ISP ini terkadang tidak dapat diandalkan dan menyebabkan masalah seperti konektivitas lambat. Jika halaman web yang terpengaruh berhasil memuat pada perangkat yang berbeda, ubah penyedia DNS PC Anda ke server publik yang gratis dan andal dengan waktu respons yang cepat. Yang bisa membuat banyak perbedaan.
Ubah DNS di Windows
Untuk mengubah penyedia DNS Anda di Windows, buka Pengaturan > Jaringan & Internet > Status dan klik Ubah opsi adaptor.
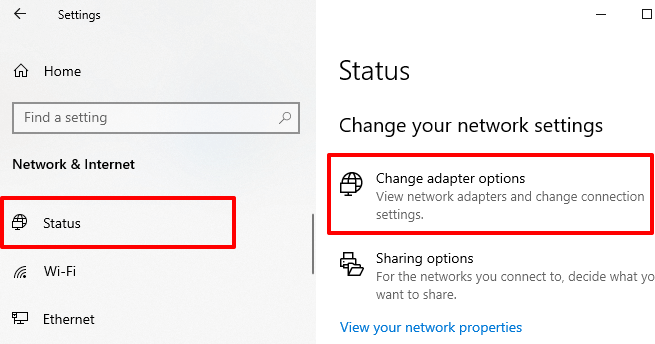
2. Di jendela berikutnya, klik dua kali pada adaptor yang bertanggung jawab atas koneksi jaringan Anda: Ethernet atau Wifi.
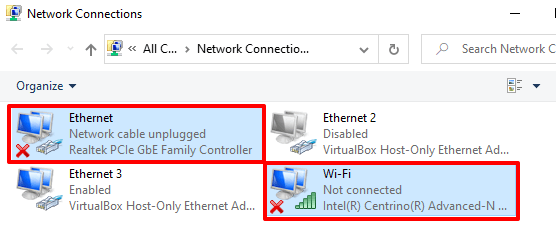
3. Klik Properti tombol.
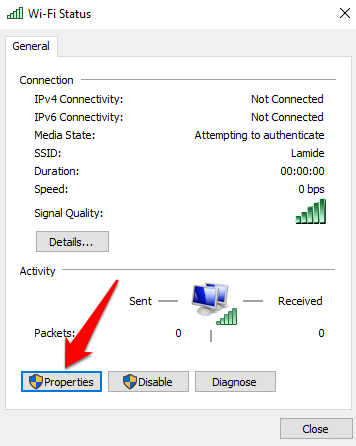
4. Di bagian "Koneksi ini menggunakan item berikut", klik dua kali Protokol Internet Versi 4 (TCP/IPv4).
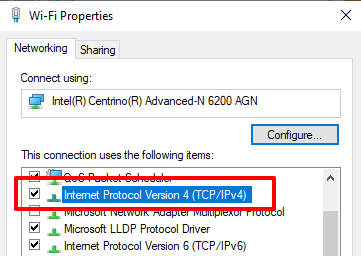
5. Periksalah "Gunakan alamat server DNS berikut," memasuki 8.8.8.8 di kotak server DNS yang disukai dan 8.8.4.4 di kotak server DNS alternatif. Klik OKE untuk melanjutkan.
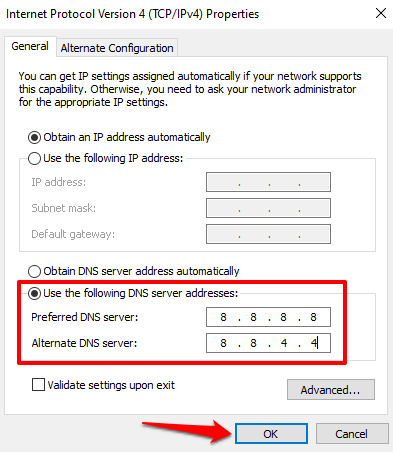
6. Akhirnya, klik OKE Di jendela Wi-Fi/Ethernet Properties untuk menyimpan perubahan.
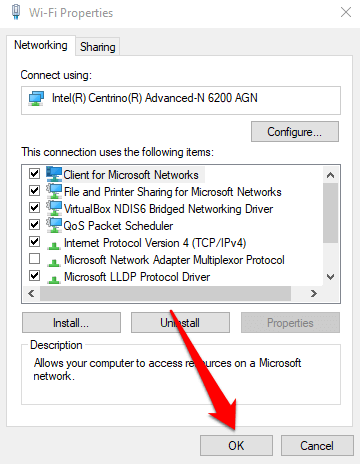
Ubah DNS di MacOS
Untuk pengguna Mac, navigasikan ke Preferensi sistem > Jaringan dan klik Canggih Tombol di sudut kiri bawah.
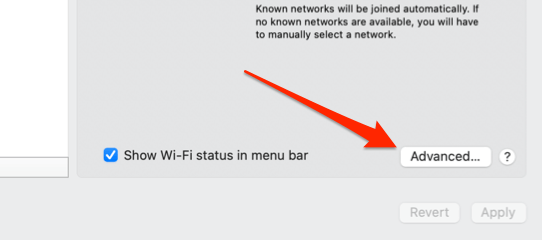
Pergi ke DNS tab dan klik Plus (+) Ikon di sudut kiri tombol untuk menambahkan server DNS baru.
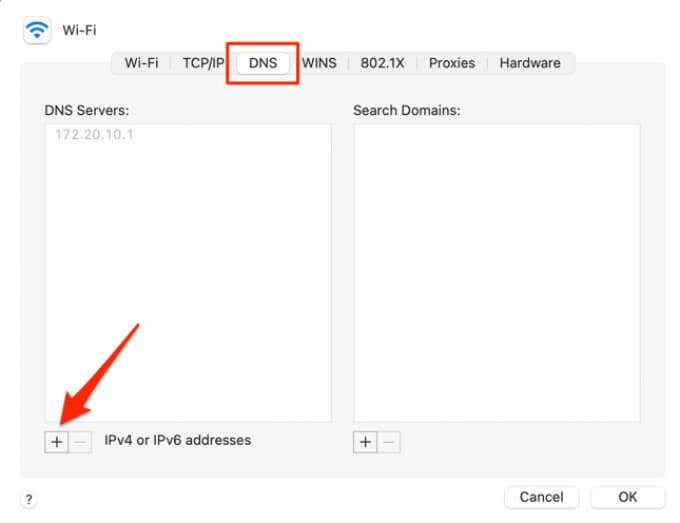
Tambahkan DNS Publik Google ini: 8.8.8.8 Dan 8.8.4.4. Klik OKE Untuk melanjutkan dan mengklik Menerapkan di halaman berikutnya untuk menyimpan perubahan.
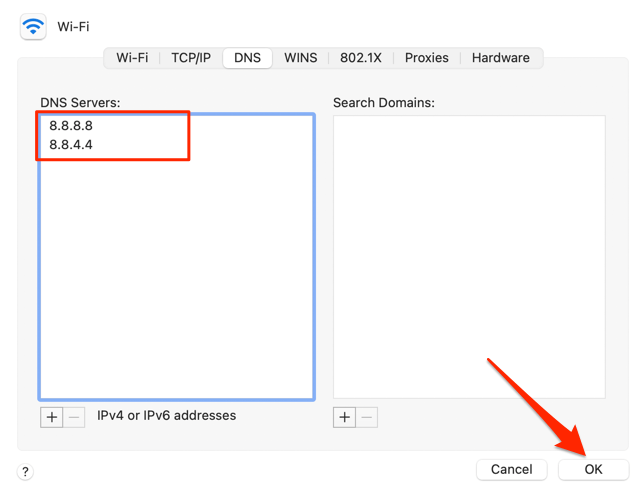
5. Bersihkan cache DNS
Saat Anda mengunjungi situs web, komputer Anda menyimpan informasi tentang nama domain situs web dalam cache DNS. Lain kali Anda mengunjungi situs web, data di DNS Cache dengan cepat mengarahkan browser Anda ke arah yang benar sehingga situs web memuat lebih cepat.
Dimungkinkan untuk mengalami kesalahan batas waktu jika situs web mengubah alamat IP atau servernya. Ini karena cache DNS akan mengarahkan browser Anda ke alamat IP lama (atau sudah ketinggalan zaman). Anda dapat memperbaiki masalah ini dengan membersihkan cache DNS. Itu akan meminta perangkat dan browser Anda untuk mendapatkan informasi DNS yang diperbarui saat Anda mengunjungi situs web berikutnya.
Untuk menghapus cache DNS di Mac, luncurkan Terminal (pergi ke Aplikasi > Keperluan > Terminal), tempel perintah di bawah ini di konsol, dan tekan Kembali.
sudo dscacheutil -flushcache; sudo killall -hup mdnsresponder
Masukkan kata sandi Mac Anda saat diminta dan tekan Kembali.
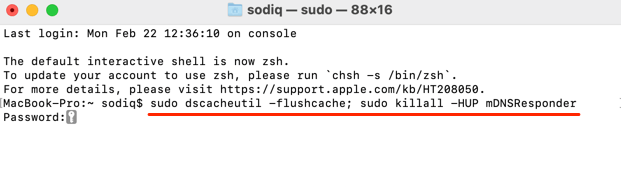
Untuk perangkat Windows, luncurkan prompt perintah (tekan Windows + x dan pilih Perintah prompt (admin)), tempel perintah di bawah ini di konsol, dan tekan Memasuki.
ipconfig /flushdns
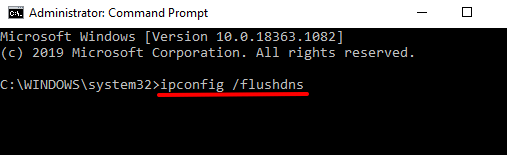
Nikmati pengalaman internet bebas kesalahan
Semoga Anda sekarang tahu apa yang menyebabkan kesalahan batas waktu 504 dan bagaimana Anda dapat mencoba memperbaikinya sebagai pengunjung situs web. Jika kesalahan berlanjut setelah memecahkan masalah komputer dan pengaturan jaringan Anda, hubungi administrator situs web; Masalahnya paling pasti karena kerusakan sisi server. Jika kesalahan muncul di setiap situs web lain, Anda harus menghubungi ISP Anda untuk mengonfirmasi jika ada pemadaman jaringan.
- « 4 tablet linux terbaik dan mengapa Anda harus menggunakannya
- Perbaiki “Windows tidak dapat secara otomatis mendeteksi kesalahan proxy jaringan ini” »

