Unduh file wget di linux
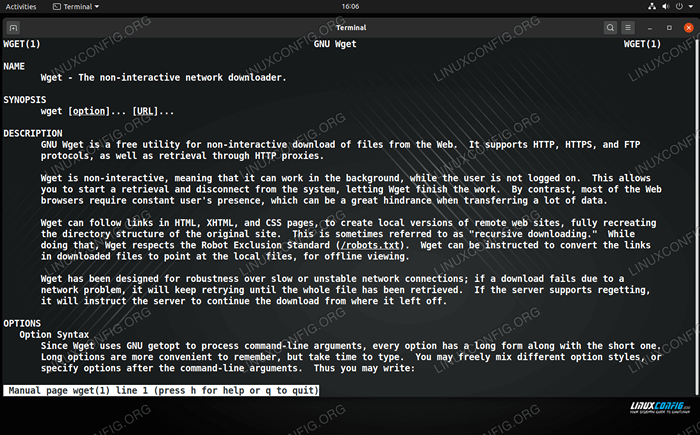
- 4941
- 974
- Jermaine Mohr
Perintah wget digunakan untuk mengambil konten dari server melalui http, https, dan ftp. Ini menyederhanakan banyak tugas mengunduh yang biasanya Anda harus lakukan sendiri dengan membaca situs web dan mengklik tautan secara manual untuk diunduh. WGet dapat melakukan fungsi yang sama dari baris perintah dan memiliki banyak kemampuan tambahan yang dapat menghemat waktu Anda, seperti mengunduh direktori secara rekursif.
Di artikel ini, kami akan menunjukkan kepada Anda apa yang mampu dan berikan kepada Anda perintah contoh yang dapat Anda gunakan di terminal Linux Anda sendiri.
Dalam tutorial ini Anda akan belajar:
- Cara mengunduh file dari situs web dengan wget
- Cara mengunduh direktori
- Cara mencerminkan situs web
- Cara mengunduh dan membuka file secara otomatis
- Cara mengotentikasi dengan wget
- Cara menggunakan mode tenang dengan wget
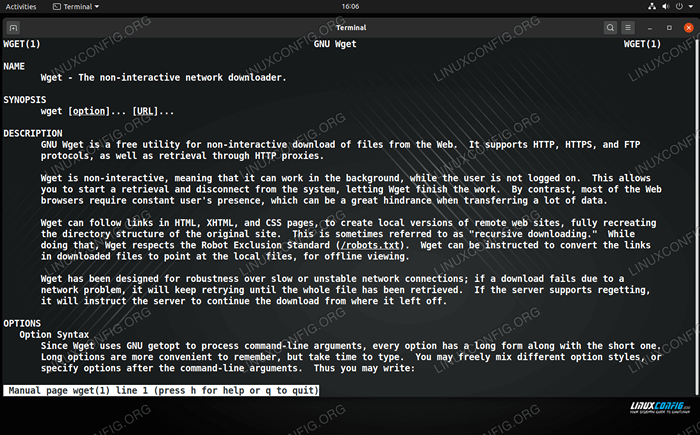 Perintah wget di Linux
Perintah wget di Linux | Kategori | Persyaratan, konvensi atau versi perangkat lunak yang digunakan |
|---|---|
| Sistem | Linux (distribusi apa pun) |
| Perangkat lunak | wget |
| Lainnya | Akses istimewa ke sistem Linux Anda sebagai root atau melalui sudo memerintah. |
| Konvensi | # - mensyaratkan perintah linux yang diberikan untuk dieksekusi dengan hak istimewa root baik secara langsung sebagai pengguna root atau dengan menggunakan sudo memerintah$ - mensyaratkan perintah Linux yang diberikan untuk dieksekusi sebagai pengguna biasa |
Unduh file dari situs web dengan wget
Wget membuat unduhan file sangat tidak menyakitkan dan mudah. Ini mungkin alat baris perintah terbaik di Linux yang cocok untuk pekerjaan itu, meskipun alat lain juga dapat melakukan tugas, seperti keriting.
Mari kita lihat beberapa contoh bagaimana kita bisa menggunakan wget untuk mengunduh distribusi Linux, yang ditawarkan di situs web pengembang sebagai file ISO.
Perintah paling dasar yang dapat Anda jalankan dengan wget hanyalah memasok URL file yang ingin Anda unduh.
$ wget http: // contoh.com/linux.iso
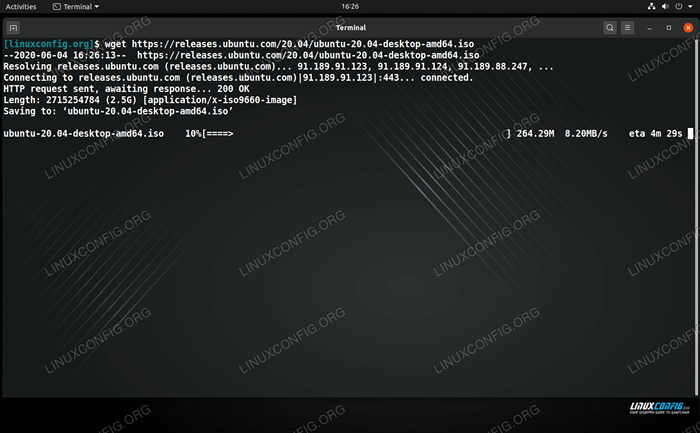 Mengunduh file ISO dengan wget di linux
Mengunduh file ISO dengan wget di linux Wget akan mengunduh file yang ditentukan ke lokasi mana pun Anda menjalankan perintah. Ini akan menunjukkan kemajuan unduhan, kecepatan saat ini, dan perkiraan waktu penyelesaian. Ini juga memuntahkan beberapa informasi lain tentang proses penghubungnya ke server dan meminta file. Output itu dapat membantu saat mendiagnosis masalah koneksi.
Tentukan Direktori dan Nama File
Anda juga dapat menentukan direktori untuk diunduh file, serta memilih nama untuk unduhan. Menggunakan -HAI Opsi (output) dan masukkan direktori dan nama file setelah URL.
$ wget http: // contoh.com/linux.iso -o/path/to/dir/myfile.iso
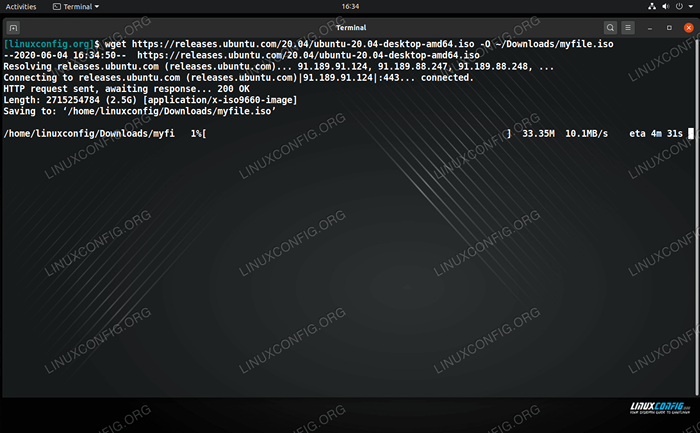 Tentukan di mana Anda ingin menyimpan file yang diunduh
Tentukan di mana Anda ingin menyimpan file yang diunduh Melanjutkan unduhan
Fitur Nifty WGet adalah bahwa ia dapat melanjutkan unduhan. Jika unduhan file Anda telah interupted, baik secara tidak sengaja atau karena Anda perlu menghentikannya dengan Ctrl+C, Anda dapat mengambil tepat di mana Anda tinggalkan dengan menggunakan -C pilihan. Pastikan Anda berada di direktori yang benar atau Anda memberi tahu wget di mana menemukan file parsial dengan -HAI.
wget -c http: // contoh.com/linux.iso
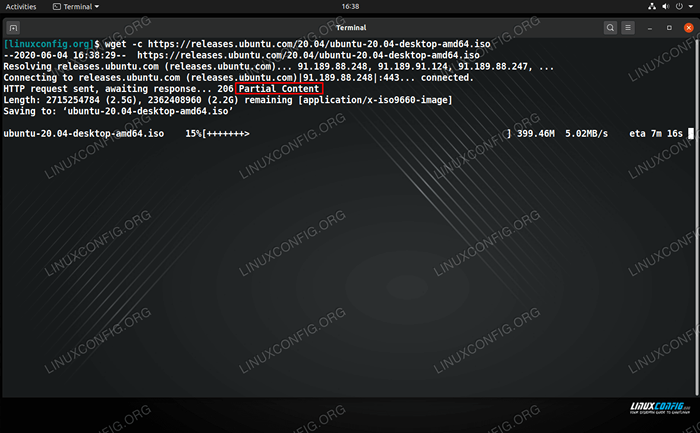 WGet melanjutkan unduhan yang terputus, seperti yang ditunjukkan oleh konten parsial
WGet melanjutkan unduhan yang terputus, seperti yang ditunjukkan oleh konten parsial Unduh beberapa file
Jika Anda ingin mengunduh lebih dari satu file, buat dokumen teks yang berisi daftar tautan unduhan, dengan setiap URL pada baris terpisah. Kemudian, jalankan perintah wget dengan -Saya opsi dan tentukan jalur ke dokumen teks Anda.
$ wget -i download -links.txt
Batasi kecepatan unduh
Opsi lain yang praktis dari WGET adalah membatasi kecepatan pengunduhannya. Ini berguna jika Anda tidak ingin unduhan besar mencuri semua bandwidth jaringan Anda, yang mungkin memberikan latensi kepada pengguna lain di jaringan Anda. Menggunakan --tingkat batas bendera dan tentukan k untuk kilobytes, M untuk megabytes, atau G untuk gigabytes. Misalnya, ini akan mengunduh file pada tingkat maksimum 500 kb per detik:
$ wget--terbatas-rate 500k http: // contoh.com/linux.iso
Unduh direktori
Wget dapat mengunduh seluruh direktori, secara rekursif, baik dari server FTP atau Web (http/https). Untuk FTP, cukup gunakan -R Opsi (rekursif) dalam perintah Anda dan tentukan direktori yang ingin Anda dapatkan.
$ wget -r ftp: // contoh.com/path/to/dir
Jika Anda mencoba mengunduh direktori situs web, perintahnya hampir sama tetapi dalam kebanyakan kasus Anda juga ingin menambahkan --tidak ada orang tua (atau hanya -np) Opsi jadi wget tidak mencoba mengikuti tautan apa pun kembali ke indeks situs.
$ wget -r -np http: // contoh.com/direktori
Cara mencerminkan situs web
Wget memiliki kemampuan untuk mengikuti semua tautan di situs web, mengunduh semua yang ditampilkannya. Ini membuat alat yang sangat kuat karena tidak hanya dapat mengunduh direktori atau beberapa file, itu sebenarnya dapat mencerminkan seluruh situs web.
Situs web terdiri dari file HTML, dan biasanya Anda juga akan menemukannya .jpg atau .file gambar png, .CSS (Lembar Gaya), .JS (JavaScript), dan berbagai lainnya. Wget dapat menemukan semua file ini secara otomatis dan mengunduhnya ke dalam struktur direktori yang sama dengan situs web, yang pada dasarnya akan memberi Anda versi offline dari situs itu.
Termasuk -M (mirror) bendera dalam perintah wget Anda dan url situs yang ingin Anda mirror.
$ wget -m http: // contoh.com
Dalam kebanyakan kasus, Anda juga ingin memasukkan -P Opsi dalam perintah Anda, yang memberi tahu WGET untuk mengunduh semua file yang akan diperlukan untuk menampilkan situs web offline dengan benar, seperti lembar gaya. Itu -k Opsi juga dapat membuat tampilan situs lebih baik, karena akan mengganti nama direktori dan referensi yang diperlukan untuk melihat offline. Apakah Anda membutuhkan perintah ini atau tidak, hanya tergantung pada situs yang Anda mirror.
$ wget -m -p -k http: // contoh.com
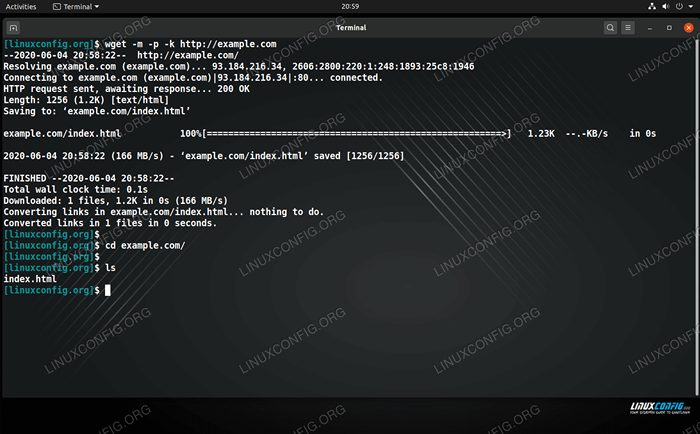 Perintah wget digunakan untuk mencerminkan situs web
Perintah wget digunakan untuk mencerminkan situs web Unduh dan untar file secara otomatis
Anda dapat menghemat waktu saat mengunduh arsip tar dengan menyalakan perintah wget Anda ke tar sehingga mengunduh dan mendekompresi semua dalam satu perintah. Untuk melakukannya, gunakan -HAI - opsi, yang memberi tahu WGet untuk mengunduh file ke output standar. Kemudian cukup pipa langsung ke perintah tar Anda.
Misalnya, untuk mengunduh versi terbaru WordPress dan membuka arsip tar dalam satu perintah:
$ wget https: // wordpress.org/terbaru.ter.GZ -O - | tar -xz
Cara mengotentikasi dengan wget
Jika server HTTP atau FTP yang Anda coba unduh dari membutuhkan otentikasi, ada beberapa opsi yang Anda miliki untuk menyediakan nama pengguna dan kata sandi dengan wget. Perintah contoh ini akan bekerja dengan FTP dan HTTP.
Opsi pertama adalah menyediakan nama pengguna dan kata sandi dalam perintah wget itu sendiri, yang bukan metode teraman karena kata sandi Anda terlihat oleh siapa pun yang melihat layar Anda atau melihat riwayat perintah pengguna Anda:
$ wget --user = username --password = rahasia http: // contoh.com/securefile.txt
Anda hanya perlu mengganti NAMA BELAKANG Dan RAHASIA dengan informasi yang sesuai.
Opsi kedua adalah membiarkan wget meminta Anda untuk kata sandi, yang membuatnya tersembunyi dari mereka yang dapat melihat layar Anda atau melihat melalui riwayat perintah Anda:
$ wget --user = username --ask-password http: // contoh.com/securefile.txt
Gunakan mode tenang dengan wget
Untuk menekan semua output yang ditampilkan WGET, Anda dapat menggunakan -Q Opsi (tenang). Ini sangat berguna saat menabung ke output standar (-HAI -) karena itu dapat spam terminal Anda dengan satu ton teks. Ketika menggunakan -Q, Anda akan tahu unduhan Anda selesai ketika terminal Anda kembali ke prompt normal, karena wget tidak dapat memberi Anda indikasi itu sendiri.
$ wget -q http: // contoh.com
Opsi yang agak mirip adalah dengan latar belakang perintah wget -B. Ini akan memungkinkan Anda untuk menutup terminal atau terus menggunakannya untuk sesuatu yang lain sementara perintah WGet melanjutkan pekerjaannya di latar belakang.
$ wget -b http: // contoh.com/linux.iso
Wget akan mencatat output biasa dalam file teks (wget-log secara default) dan beri tahu Anda ID prosesnya. Jika Anda ingin membatalkan unduhan, Anda selalu dapat menggunakan perintah kill diikuti oleh PID.
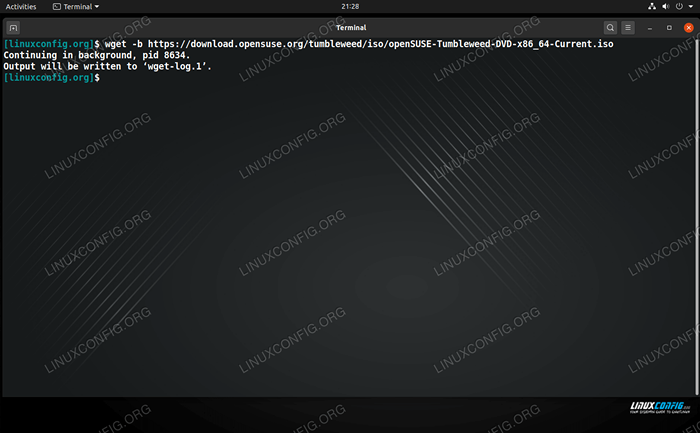 Menggunakan perintah wget untuk latar belakang unduhan
Menggunakan perintah wget untuk latar belakang unduhan Kesimpulan
Wget hanyalah utilitas baris perintah terbaik yang dapat Anda gunakan untuk mengunduh file di Linux. Ini memiliki begitu banyak pilihan, banyak di antaranya dibangun untuk menghemat waktu Anda - seperti fitur untuk mengunduh secara rekursif. Dalam artikel ini, kami membahas beberapa penggunaan dasar dari perintah wget. Percaya atau tidak, ini hanya menggosok permukaan apa yang bisa dilakukan.
Tutorial Linux Terkait:
- Hal -hal yang harus diinstal pada ubuntu 20.04
- Daftar dan Instalasi Klien FTP di Ubuntu 22.04 Linux…
- Daftar dan Instalasi Klien FTP di Ubuntu 20.04 Linux…
- Pengantar Otomatisasi Linux, Alat dan Teknik
- Hal -hal yang harus dilakukan setelah menginstal ubuntu 20.04 FOSSA FOSSA Linux
- Mengatur server FTP di Linux
- Cara mengatur server ftp/sftp dan klien di almalinux
- Cara Terhubung ke Server FTP Menggunakan Python
- Perintah Linux: 20 perintah terpenting teratas yang Anda butuhkan untuk…
- Hal -hal yang harus dilakukan setelah menginstal ubuntu 22.04 Jammy Jellyfish…

