Kode Kesalahan Webcam 0xA00F4271 (0x80070001) Di Windows 10/11 Perbaiki
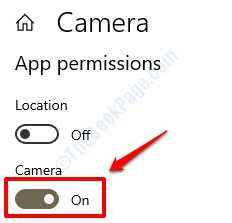
- 2423
- 377
- Hector Kuhic
Terkadang, saat Anda membuka webcam terintegrasi di Windows 10 Anda, aplikasi terbuka, tetapi kemudian menunjukkan kesalahan "Ada yang salah. Jika Anda membutuhkannya, inilah kode kesalahan: 0xA00F4271 (0x80070001) " Dan kemudian berhenti bekerja. Ini adalah salah satu masalah yang sangat umum yang dilaporkan oleh banyak pengguna Windows 10 dan kami memiliki beberapa solusi mudah untuk Anda coba, salah satunya pasti akan memperbaiki masalah Anda.
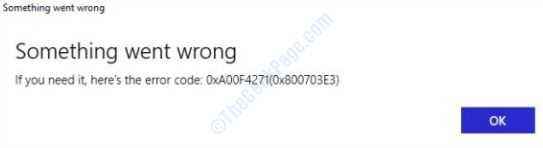
Sebelum mencoba metode yang tercantum di bawah ini, pastikan Anda anti Virus Perangkat lunak bukanlah pelakunya melumpuhkan itu dan kemudian dengan mencoba membuka webcam Anda lagi. Jika itu tidak berhasil, silakan coba metode yang tercantum di bawah satu per satu:
Daftar isi
- Metode 1: Setel ulang aplikasi kamera
- Metode 2: Perbarui driver webcam
- Metode 3: Driver Webcam Rollback
- Metode 4: Periksa kompatibilitas webcam
- Metode 5: Perbaiki melalui Registry Windows
- Metode 6: Memecahkan Masalah Aplikasi Windows Store
Metode 1: Setel ulang aplikasi kamera
Kasus 1 -Untuk Windows 10
1. Angkat Pengaturan Windows aplikasi dengan menekan Menangkan+i Keys Bersama. Setelah terbuka, klik pada tab bernama Aplikasi.
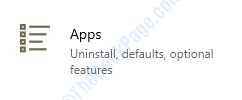
2. Di bawah Aplikasi & Fitur, Gulir ke bawah dan temukan daftar untuk Kamera. Setelah Anda melakukannya, klik di atasnya.
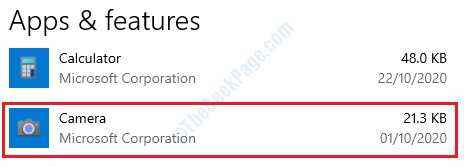
3. Seperti berikutnya, klik Opsi lanjutan.
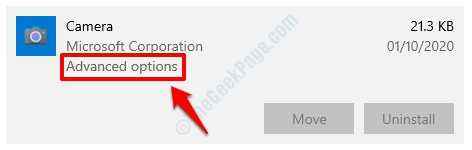
4. Ketika Pengaturan kamera jendela terbuka, di bawah Izin aplikasi, Pastikan kamera tombol sakelar diputar PADA. Jika tidak, nyalakan. Periksa apakah masalah Anda diselesaikan. Jika tidak, silakan lanjutkan dengan langkah 5.
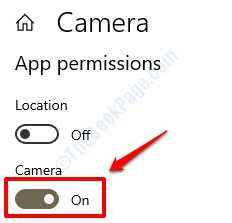
5. Di jendela yang sama, Gulir ke bawah dan temukan bagian bernama Mengatur ulang. Klik pada Mengatur ulang tombol.
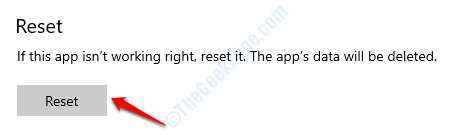
6.Saat Anda mendapatkan jendela konfirmasi reset, tekan Mengatur ulang tombol.
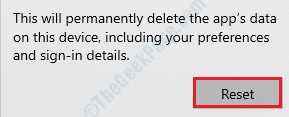
7. Itu dia. Restart sistem untuk perubahan untuk mengambil alih dan memeriksa apakah masalah Anda sudah diperbaiki atau tidak.
Kasus 2 - Untuk Windows 11
1 - Tekan tombol Windows + i Key bersama -sama dari keyboard Anda.
2 - Sekarang, klik Aplikasi Dari menu kiri.
3 - Sekarang, klik Aplikasi & Fitur di kanan.
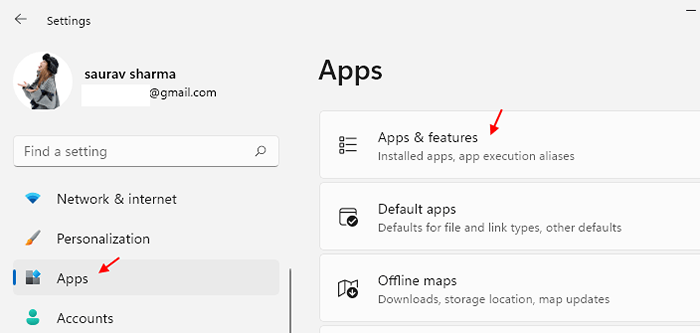
4 - Cari Kamera di kotak pencarian.
5 - Sekarang, klik tiga titik vertikal Di sebelah kanan kamera dari hasil pencarian.
6 - Klik Opsi lanjutan.
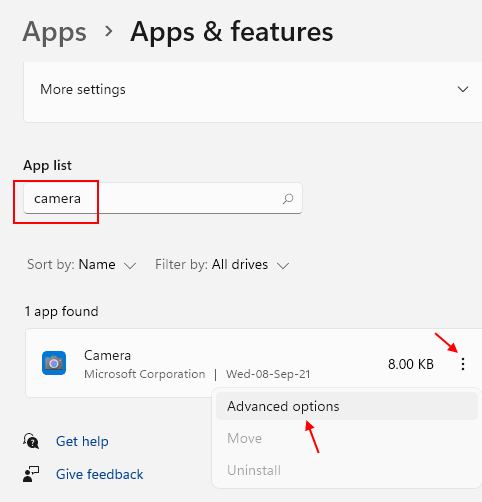
7 - Klik Mengatur ulang untuk mengatur ulang aplikasi kamera.

Metode 2: Perbarui driver webcam
1. Sama seperti bagaimana itu dilakukan dalam metode sebelumnya, pertama terbuka Pengaturan perangkat jendela melalui Berlari kotak dialog. Jalankan jendela dapat diangkat dengan menekan Menangkan Kunci Bersama. Dan kemudian untuk membuka jendela manajer perangkat, ketik devmgmt.MSC dan memukul Memasuki.
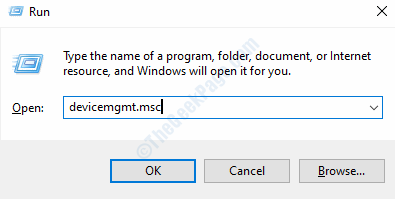
2. Setelah terbuka, temukan webcam Anda di bawah Kamera, atau di bawah Perangkat pencitraan atau di bawah Pengontrol suara, video dan game.
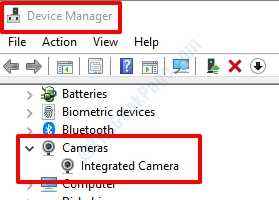
3. Setelah Anda menemukannya, Klik kanan di atasnya dan pilih Menghapus perangkat
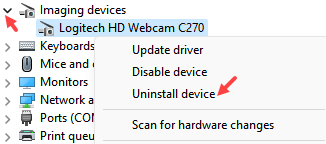
4 - Jangan pilih Hapus Opsi Perangkat dan klik Uninstall
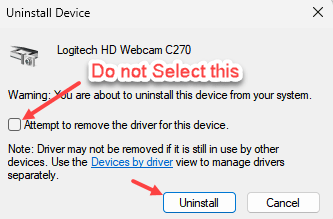
5 - Sekarang, klik Tindakan dan kemudian klik Pindai perubahan perangkat keras
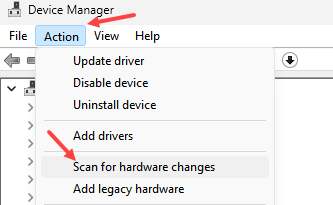
6. Windows sekarang akan mencari versi webcam yang lebih baru untuk PC Anda dan jika ditemukan, versi Anda saat ini akan diperbarui dengan yang baru. Sebagai langkah terakhir, tutup jendela Device Manager dan restart PC Anda agar perubahan mengambil alih. Setelah sistem boot, periksa apakah masalahnya terpecahkan.
Metode 3: Driver Webcam Rollback
Jika webcam Anda mulai menunjukkan kesalahan 0xA00F4271 (0x80070001) Setelah pembaruan webcam terbaru, maka masalah ini bisa dengan pembaruan yang Anda instal. Memutar kembali pembaruan ini dapat menyelesaikan masalah.
1. 3 langkah pertama sama dengan metode 3. Webcam terbuka Properti jendela seperti yang terperinci Langkah 1, 2 dan 3 dari Metode 3. Klik Tab driver demikian juga. Sekarang alih -alih mengklik tombol Update Driver, klik tombol yang mengatakan Roll Back Driver.
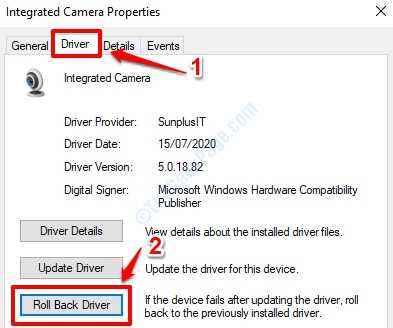
2. Anda akan mendapatkan Gulung Kembali Jendela Konfirmasi seperti yang ditunjukkan di tangkapan layar di bawah ini meminta alasan mengapa Anda ingin memutar kembali. Pilih alasan dari alasan yang tercantum dengan mengklik tombol radio yang dikuatkan dan kemudian klik Ya tombol.
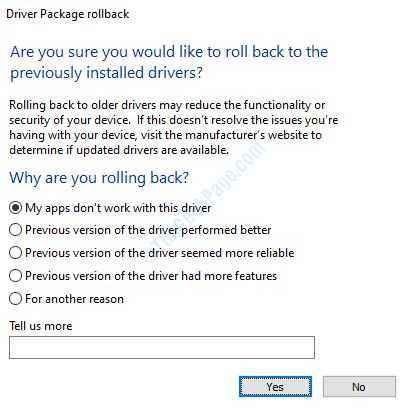
3. Mengulang kembali PC Anda dan periksa apakah masalahnya diselesaikan.
Metode 4: Periksa kompatibilitas webcam
Jika Anda menggunakan versi webcam lama yang dikembangkan untuk Windows 7 dan di bawah ini, maka Anda mungkin menghadapi masalah jika Anda mencoba memasangkannya dengan Windows 10 Anda. Untuk memeriksa kompatibilitas webcam Anda, silakan ikuti langkah -langkah di bawah ini:
1. Membuka Berlari jendela dengan menekan Menangkan Kunci Bersama. Jenis devmgmt.MSC dan memukul Memasuki kunci.
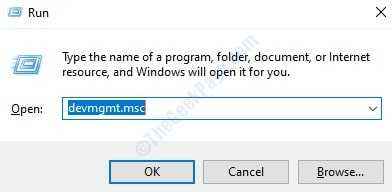
2. Sekarang Pengaturan perangkat Jendela akan terbuka. Cari bagian bernama Kamera. Di bawahnya, Anda akan menemukan webcam Anda terdaftar. Jika Anda tidak dapat menemukannya, cari di bawah bagian ini Perangkat pencitraan Dan jika Anda masih tidak dapat menemukannya, itu pasti berada di bawah Pengontrol suara, video dan game.
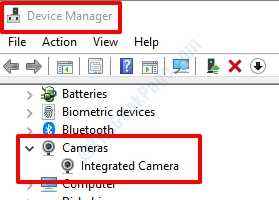
3. Sekarang klik dua kali di daftar Anda Entri webcam untuk membuka itu Properti jendela. Sesuai tangkapan layar di atas, dalam kasus kami, itu adalah Kamera Terpadu. Kemudian klik pada Tab driver dan kemudian di Detail pengemudi tombol.
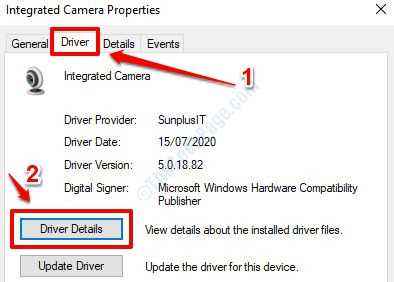
4. Anda sekarang akan melihat daftar File driver. Jika kamu jangan Temukan file dengan nama sungai kecil.sys Di sini, itu kabar baik. Ini berarti bahwa webcam Anda dikembangkan setelah rilis Windows 7 dan karenanya kompatibel dengan sistem operasi Windows 10 Anda.
Namun, jika Anda Mengerjakan temukan sungai kecil.sys file di sini, itu berarti Anda menggunakan webcam tidak didukung oleh Windows 10. Dalam hal ini, Anda harus mendapatkan webcam baru.
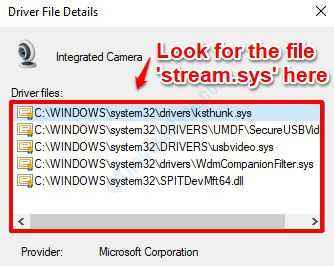
Metode 5: Perbaiki melalui Registry Windows
Sebelum melanjutkan dengan pengeditan registri apa pun, selalu disarankan untuk mengambil cadangan pengaturan registri Anda saat ini sebagai pendaftaran yang rusak dapat mengakibatkan masalah sistem yang serius. Jika ada yang salah, Anda selalu dapat mengimpor cadangan yang Anda ekspor dan mendapatkan pengaturan registri Anda kembali ke dalam sistem.
1. Membuka itu Editor Registri jendela oleh Menekan tombol Win+R dan kemudian dengan mengetik Regedit dalam Berlari jendela dan kemudian dengan memukul Memasuki kunci.
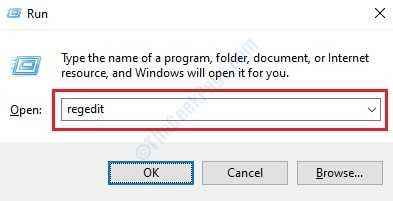
2. Seperti berikutnya, navigasikan ke jalur di bawah ini Memperluas entri menu terletak di Panel kiri jendela.
Hkey_local_machine -> perangkat lunak -> wow6432node -> Microsoft -> Windows Media Foundation
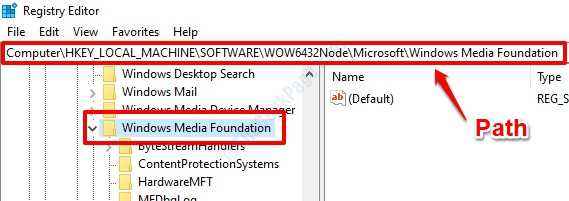
2. Berikutnya, klik kanan di folder Windows Media Foundation, Kemudian klik pada Baru dan kemudian menyala Nilai dword (32-bit).
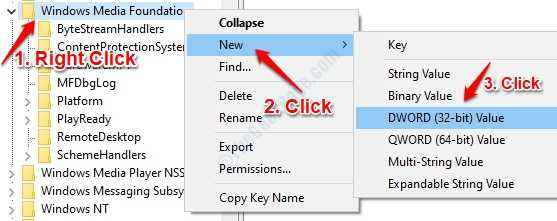
3. Klik pada nilai DWORD (32-bit) yang baru dibuat dan kemudian tekan F2 untuk mengganti nama. Berikan nama baru sebagai EnableFrameServermode.

4. Klik dua kali pada EnableFrameServermode untuk membuka Edit nilai DWORD (32-bit) jendela. Dalam Nilai data bidang, atur nilainya 0. Memukul OKE tombol setelah selesai.
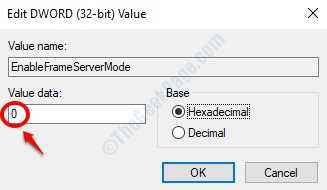
5. Itu dia. Mulai ulang mesin Anda untuk melihat apakah masalahnya sudah diperbaiki.
Metode 6: Memecahkan Masalah Aplikasi Windows Store
Masalah dengan webcam terintegrasi kadang -kadang mungkin terhubung ke aplikasi Windows Store juga. Jadi, Memecahkan Masalah Aplikasi Windows Store dari Pengaturan Jendela memecahkan masalah pada waktu. Harap ikuti langkah -langkah di bawah ini untuk mencoba solusi ini jika solusi di atas tidak berhasil untuk Anda.
1. Buka jendela Pengaturan. Ini dapat dilakukan dengan menekan Menang+i kunci bersama. Setelah dibuka, klik pada Pembaruan & Keamanan tab.
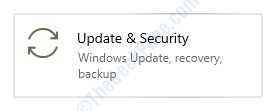
2. Di kiri jendela panel, di bawah Pembaruan & Keamanan, Temukan dan klik opsi Pemecahan masalah.
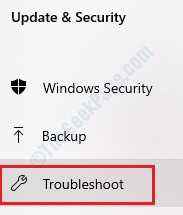
3. Sekali Pemecahan masalah Bagian terbuka pada sisi kanan jendela, Gulir ke bawah ke bagian paling bawah dan temukan Aplikasi Windows Store dan klik di atasnya.

4. Seperti berikutnya, klik tombol Jalankan Pemecah Masalah.
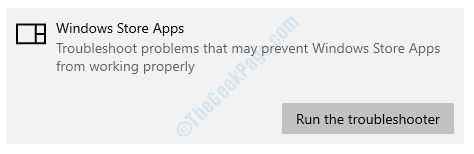
5. Sekarang aplikasi Windows Store akan dipindai untuk masalah potensial dan berdasarkan masalah yang diidentifikasi di mesin Anda, Anda akan ditampilkan instruksi yang akan diikuti. Silakan ikuti instruksi tersebut untuk menyelesaikan masalah.
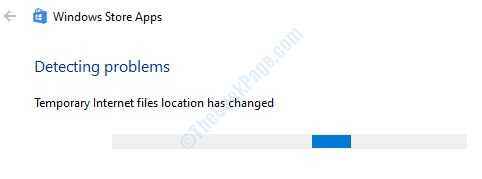
6. Setelah semuanya selesai, mulai ulang mesin Anda dan periksa apakah masalahnya hilang atau tidak.
- « Nonaktifkan Penerbit tidak dapat diverifikasi pesan di Windows 10
- Cara mentransfer lisensi windows 10 ke komputer lain »

