Widget Cuaca Tidak Ditampilkan di Windows 11 [Solved]
![Widget Cuaca Tidak Ditampilkan di Windows 11 [Solved]](https://ilinuxgeek.com/storage/img/images/weather-widget-not-showing-in-windows-11-[solved]_2.png)
- 4057
- 860
- Hector Kuhic
Widget cuaca adalah fitur yang memungkinkan pengguna untuk melihat informasi cuaca di lokasi mereka saat ini yang dideteksi Windows secara otomatis pada sistem mereka dan ditampilkan di bilah tugas.
Namun baru -baru ini banyak pengguna Windows telah melaporkan bahwa mereka tidak dapat melihat tampilan widget cuaca di taskbar mereka. Ada kemungkinan bahwa mereka belum mengaktifkannya di sistem mereka tetapi mereka tidak menyadarinya dan beberapa pengguna berpikir itu akan diaktifkan secara default di Windows.
Widget cuaca tidak menunjukkan masalah juga bisa karena profil akun pengguna yang rusak. Jika pengguna Windows belum mengunduh dan menginstal pembaruan Windows yang diperlukan, itu dapat menyebabkan masalah seperti itu.
Jangan khawatir jika Anda juga menghadapi masalah seperti itu dengan sistem Anda, kami telah menyusun banyak perbaikan dalam artikel ini yang akan membantu Anda menyelesaikan masalah ini dan mengembalikan widget cuaca di bilah tugas Anda!
Solusi - Kami telah melihat bahwa sebagian besar waktu, karena tidak memperbarui sistem Windows itu akan menyebabkan masalah seperti itu, jadi kami sarankan mencoba memperbarui sistem Windows sekali dan kemudian restart sistem dan lihat apakah mereka membantu mereka menyelesaikan masalah ini.
Daftar isi
- Perbaiki 1 - Nyalakan pengaturan widget
- Perbaiki 2 - Keluar dari sistem Anda dan kemudian masuk lagi
- Perbaiki 3 - Perbarui semua aplikasi dari Microsoft Store
Perbaiki 1 - Nyalakan pengaturan widget
Ada kemungkinan bahwa pengguna belum mengaktifkan pengaturan widget di tempat pertama dan bertanya -tanya mengapa itu tidak ditampilkan di bilah tugas mereka. Jadi kami di sini untuk menunjukkan kepada Anda bagaimana Anda dapat memeriksa apakah pengaturan widget diaktifkan atau tidak.
Langkah 1: Pertama -tama, klik kanan di ruang kosong di Taskbar dan pilih Pengaturan Taskbar Dari menu konteks seperti yang ditunjukkan di bawah ini.
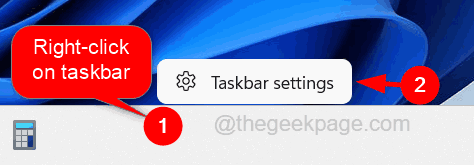
Langkah 2: Ini akan membawa Anda ke halaman Taskbar di aplikasi Pengaturan.
Langkah 3: Di sini di bawah Item Taskbar bagian, Anda akan menemukan Widget pengaturan di mana Anda dapat memeriksa apakah diaktifkan atau tidak.
Langkah 4: Jika Widget Pengaturan tidak diaktifkan, maka Anda dapat mengubahnya Pada dengan mengkliknya Toggle tombol seperti yang ditunjukkan di bawah ini.
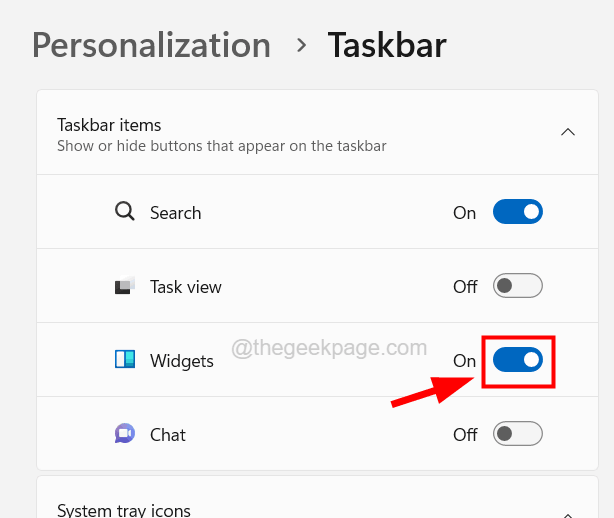
Langkah 5: Setelah Anda memastikan itu diaktifkan, tutup halaman Taskbar dan lihat apakah metode ini menyelesaikan masalah ini.
Perbaiki 2 - Keluar dari sistem Anda dan kemudian masuk lagi
Jika profil akun pengguna Anda memiliki beberapa masalah atau macet secara internal karena beberapa alasan yang tidak diketahui, ini dapat menyebabkan masalah seperti itu. Jadi kami sarankan pengguna kami mencoba keluar dari sistem mereka sekali dan kemudian masuk kembali ke sistem lagi. Ini telah membantu banyak pengguna memperbaiki masalah ini.
Langkah 1: Untuk keluar dari sistem Anda, pertama -tama, tutup semua aplikasi, file, dan folder yang saat ini terbuka pada sistem.
Langkah 2: Setelah menutup semuanya, klik kanan di Awal tombol pada Taskbar dan melayang di atas Matikan atau keluar opsi dan kemudian pilih Keluar dari daftar seperti yang ditunjukkan pada tangkapan layar di bawah ini.
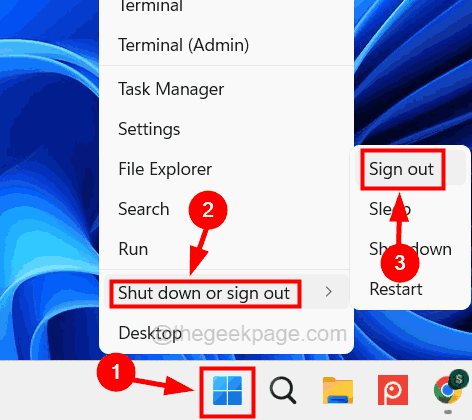
Langkah 3: Ini akan keluar dari sistem Anda dan kemudian tunggu beberapa menit.
Langkah 4: Setelah menunggu beberapa waktu, masuk kembali ke sistem Anda dengan kredensial akun pengguna Anda dan lihat apakah Anda dapat melihat widget cuaca di bilah tugas Anda.
Perbaiki 3 - Perbarui semua aplikasi dari Microsoft Store
Banyak pengguna Windows menemukan metode ini berguna sebagai aplikasi usang yang diinstal dari Microsoft Store dapat menjadi penyebab masalah seperti itu. Berikut adalah langkah -langkah tentang cara memperbarui semua aplikasi yang diinstal dari Microsoft Store seperti yang dijelaskan di bawah ini.
Langkah 1: Tekan Windows kunci dan ketik Microsoft Store di keyboard Anda.
Langkah 2: Pilih Microsoft Store Aplikasi dari hasil pencarian seperti yang ditunjukkan pada tangkapan layar di bawah ini.
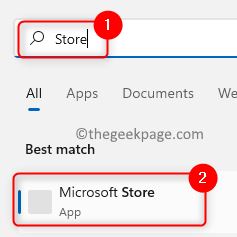
Langkah 3: Setelah aplikasi Microsoft Store terbuka, klik Perpustakaan ikon di panel sisi kiri seperti yang ditunjukkan.
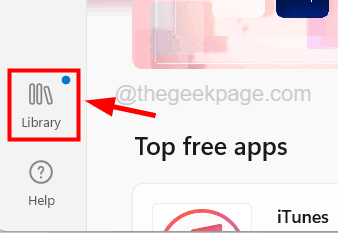
Langkah 4: Kemudian di sisi kanan, klik Dapatkan pembaruan Opsi di sudut kanan atas.
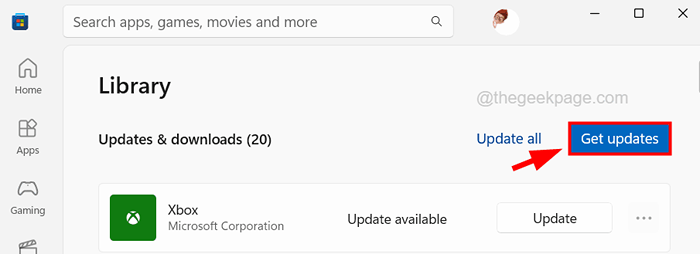
Langkah 5: Ini akan mulai mencari semua yang diperbarui yang tersedia untuk aplikasi yang diinstal dari Microsoft Store dan menginstal pembaruan.
Langkah 6: Setelah selesai, tutup Microsoft Store dan restart sistem.
- « Tidak dapat menghapus file data Outlook ini (diselesaikan)
- Cara menonaktifkan baris kontak yang disarankan di lembar berbagi iPhone »

