Kami tidak bisa mendapatkan masalah info akun Anda di Minecraft
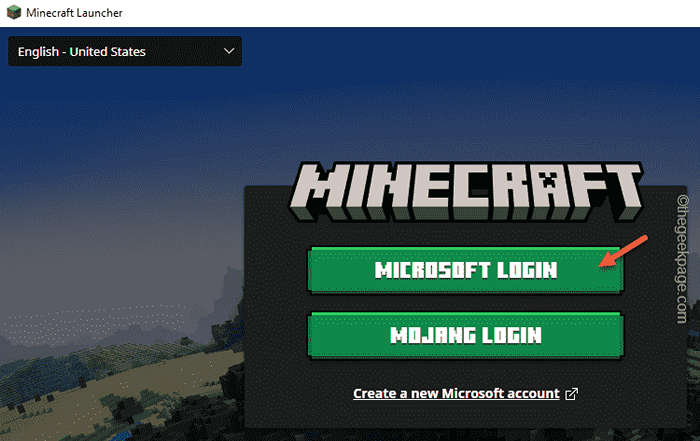
- 2038
- 60
- Ricardo Gottlieb
Apakah Anda melihat pesan ini “Kami tidak dapat mendapatkan informasi akun Anda. Harap restart peluncur Anda”Saat mencoba memainkan minecraft di komputer Anda? Kesalahan ini tampaknya hanya masalah otentikasi dan dapat diselesaikan dengan beberapa langkah kecil.
Solusi kecil -
1. Tutup peluncur atau aplikasi Minecraft bersama dengan pesan kesalahan dan coba lagi membukanya.
2. Periksa konektivitas internet. Cari pemberitahuan apa pun dari penampilan antivirus Anda “Akses ditolakJenis pesan.
Jika semuanya kecuali peluncur Minecraft berfungsi, pilih solusi ini -
Daftar isi
- Perbaiki 1 - Keluar dari akun Microsoft Anda
- Perbaiki 2 - Hapus instalan peluncur baru
- Perbaiki 3 - Periksa Microsoft Server
- Fix 4 - Pastikan Minecraft Diizinkan melalui Firewall
- Perbaiki 5 - Luncurkan game secara manual
Perbaiki 1 - Keluar dari akun Microsoft Anda
Anda harus keluar dari akun Microsoft Anda dan masuk ke sana lagi.
Langkah 1 - Keluar dari peluncur Minecraft bersama dengan pesan kesalahan apa pun.
Langkah 2 - Lalu, buka Microsoft Store.
Langkah 3 - Tepat di samping bilah pencarian, Anda akan melihat ikon akun Anda. Tekan saja sekali.
Langkah 4 - Klik "Keluar”Dari menu konteks yang sama.
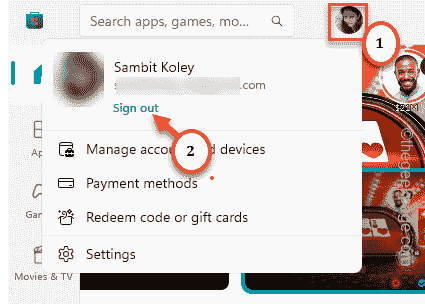
Ini akan segera menandatangani akun Anda keluar dari toko.
Langkah 5 - Sekarang, klik ikon akun yang sama sekali lagi.
Langkah 6 - Kali ini, ini akan menunjukkan kepada Anda opsi untuk masuk. Jadi, klik "Masuk”Untuk masuk ke toko menggunakan akun Microsoft Anda.
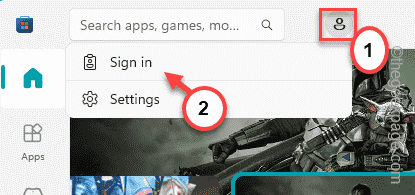
Langkah 7 - Pada langkah berikutnya, Anda akan melihat konsol pemilih akun.
Langkah 8 - Pilih akun Microsoft yang Anda gunakan sebelumnya (ini juga akan menjadi akun untuk Minecraft). Lalu klik "Melanjutkan“.
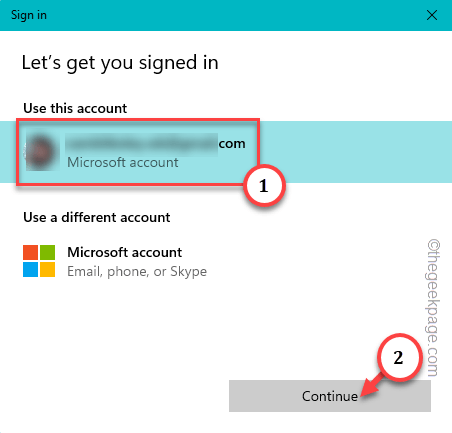
Setelah Anda masuk, luncurkan Minecraft Launcher. Itu akan secara otomatis masuk menggunakan akun Microsoft.
Ini harus memperbaiki kesalahan di peluncur Minecraft.
Perbaiki 2 - Hapus instalan peluncur baru
Apakah Anda memiliki beberapa peluncur Minecraft dari berbagai sumber daya? Dalam hal itu, hapus instalan peluncur baru, hapus file sementara, dan unduh peluncur terbaru.
Langkah 1 - Luncurkan Peluncur Hapus
Jangan khawatir. Tidak ada dunia, peta, atau barang yang dibeli Anda yang akan hilang. Anda akan mendapatkannya kembali saat berikutnya Anda menginstalnya.
Langkah 1 - Buka Menu Pengguna Daya. Anda dapat melakukan ini dengan menggunakan Menang+xkunci bersama.
Langkah 2 - Lalu klik "Aplikasi yang diinstal“Untuk membukanya.
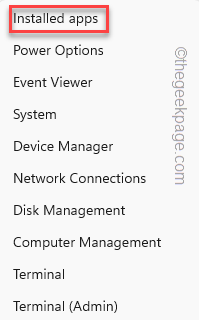
Langkah 3 - Setelah Anda berada di halaman aplikasi yang diinstal di Pengaturan, turun untuk mencari “Peluncur Minecraft“.
Langkah 4 - Di sana, ketuk menu tiga titik sekali dan ketuk "Uninstall”Untuk menghapus instalan peluncur Minecraft.
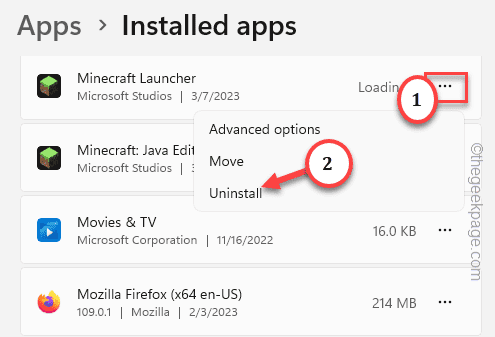
Langkah 5 - Windows akan meminta izin Anda untuk menghapus pemasangan peluncur Minecraft. Lalu klik "Uninstall“.
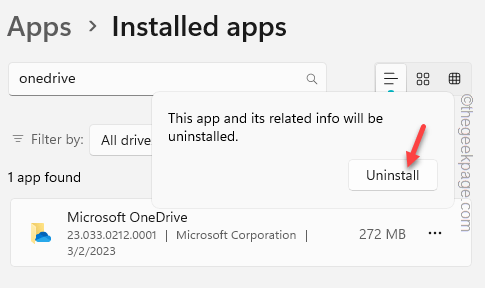
Ikuti langkah-langkah di layar dan tunggu sampai paket peluncur Minecraft lengkap dihapus.
Tutup Pengaturan.
Langkah 2 - Bersihkan Temp
Membersihkan folder temp harus menghapus konten yang rusak.
Langkah 1 - Setelah ini, buka a Berlari kotak.
Langkah 2 - Kemudian, jenis Kode ini dan tekan Memasuki.
%TEMP%
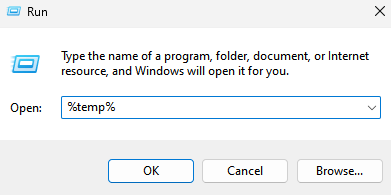
Langkah 3 - Setelah Anda mencapai folder temp, pilih semua file dan folder.
Langkah 4 - Setelah memilih file dan folder dan gunakan Menghapus kunci untuk menghapus semua konten.
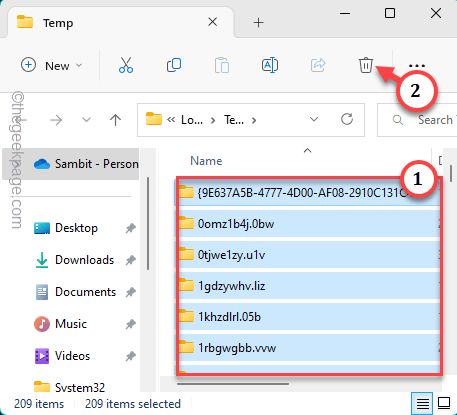
Tutup File Explorer.
Keluar semua jendela dan mengulang kembali sistem.
Langkah 3 - Unduh dan instal ulang Minecraft Launcher
Akhirnya, Anda dapat mengunduh dan menginstal ulang peluncur Minecraft di sistem Anda.
Langkah 1 - Jangan Dapatkan Peluncur Minecraft Dari Toko. Sebaliknya, kunjungi peluncur Minecraft resmi ini.
Langkah 2 - Di sana, klik pada “Unduh Peluncur untuk Windows 10/11”Untuk langsung mengunduh peluncur.
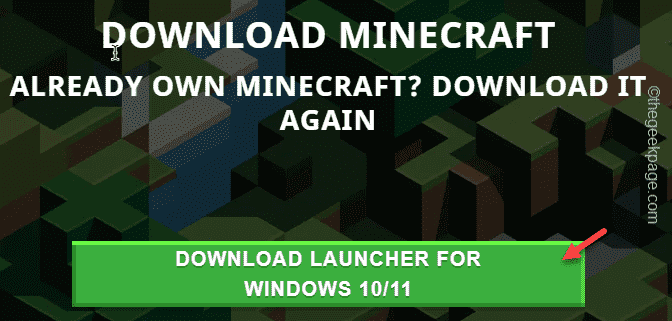
[Atau, jika Anda ingin menggunakan edisi Java Minecraft lama, Anda bisa mendapatkannya dari sumber alternatif. Cukup unduh dan jalankan file yang Anda butuhkan dari sini.
Mengunduh Penginstal Windows 7/8 MSI. Menggunakan banyak pengguna ini telah memecahkan masalah ini.
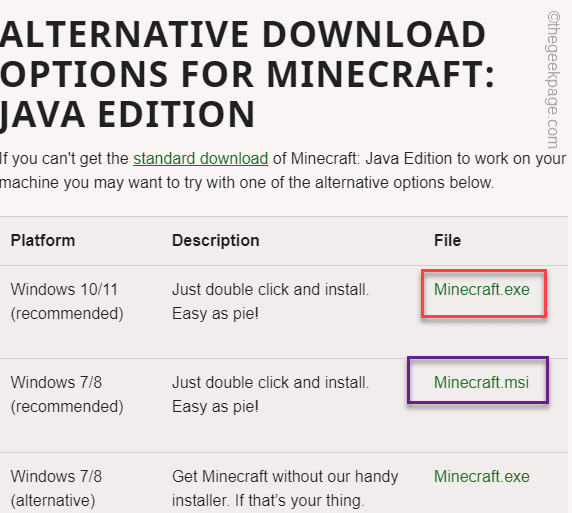
]
Langkah 3 - Setelah mengunduh file, buka lokasi file.
Langkah 4 - Di sana, ketuk ganda The "Minecraftinstaller“Untuk menjalankan file.
Ini pertama -tama akan mengunduh versi terbaru dari file peluncur Minecraft dan menginstalnya di komputer Anda.
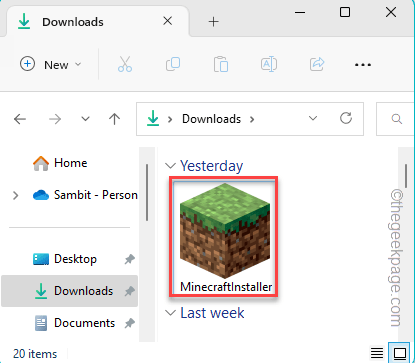
Setelah diinstal, Anda akan mendapatkan opsi untuk masuk.
Langkah 5 - Di halaman peluncur Minecraft, klik "Login Microsoft”Untuk Masuk dengan Akun Microsoft Anda.
[Jika tidak, Anda dapat menggunakan login mojang jika Anda memiliki kredensial mojang.]
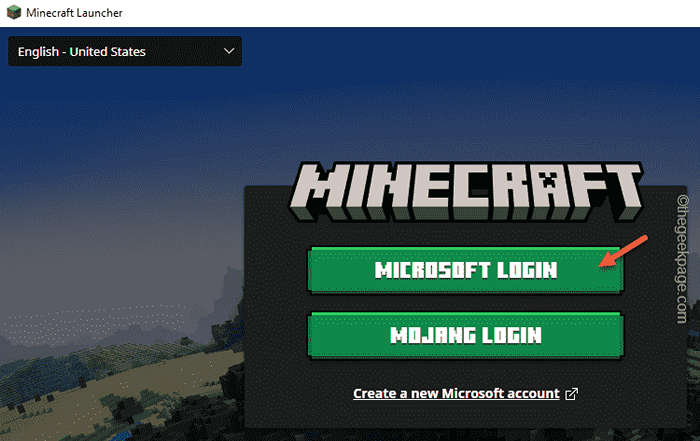
Kali ini, Anda akan dapat masuk dengan sukses tanpa melihat pesan kesalahan ini lagi -
Perbaiki maaf kami tidak dapat mendapatkan informasi akun Anda, silakan restart peluncur Anda
Perbaiki 3 - Periksa Microsoft Server
Mungkin ada masalah lain yang sering diabaikan oleh mayoritas pengguna. Periksa apakah layanan Minecraft turun secara kebetulan.
1. Jika Anda berada di Xbox, Anda dapat memeriksa halaman Status Xbox.
Di sini, beralihnya "JasaKotak untuk memeriksa apakah minecraft sedang turun atau tidak.
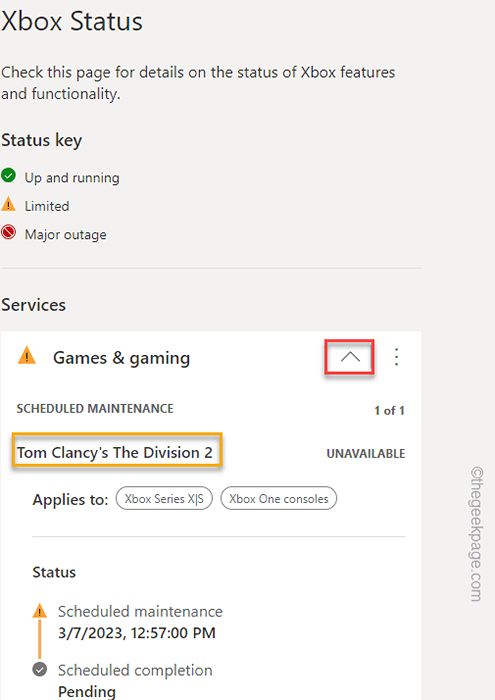
2. Anda juga dapat mengikuti halaman status resmi Mojang di Twitter untuk informasi lebih lanjut tentang status server Minecraft. Mereka secara teratur mengatasi masalah di sana.
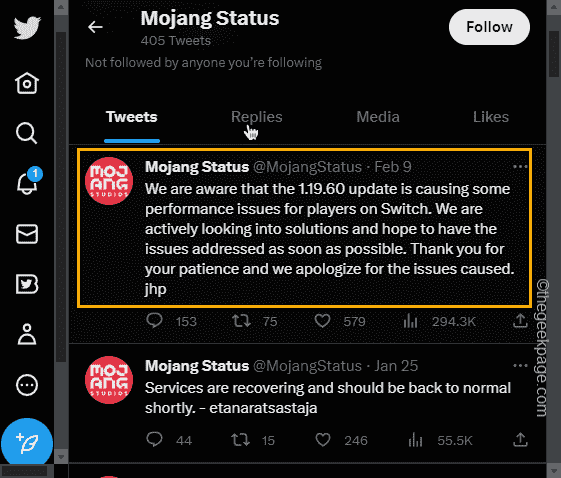
3. Ada halaman Pemeriksa Status Minecraft lainnya yang lebih rinci, tetapi tidak resmi. Ini menunjukkan semua komponen layanan Minecraft dan statusnya.
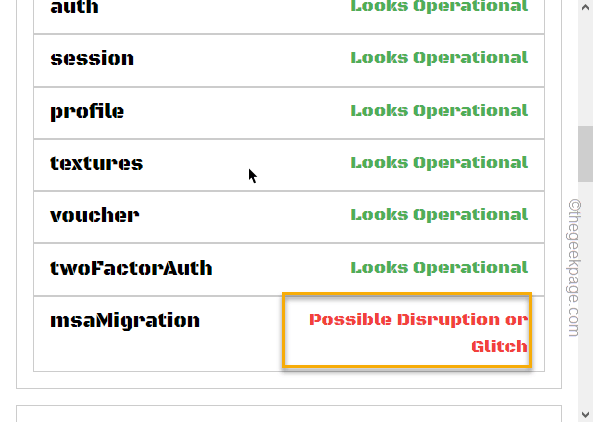
Dengan cara ini, Anda dapat memiliki gagasan apakah ada yang salah dengan server Minecraft. Jika server turun, tidak ada yang bisa Anda lakukan selain menunggu untuk online sekali lagi.
Fix 4 - Pastikan Minecraft Diizinkan melalui Firewall
Pastikan aplikasi Minecraft diizinkan melalui firewall Windows.
Langkah 1 - Mulailah menulis ini di bilah pencarian "Izinkan aplikasi“.
Langkah 2 - Segera Anda akan melihat “Izinkan aplikasi melalui firewall windows“Untuk membukanya.
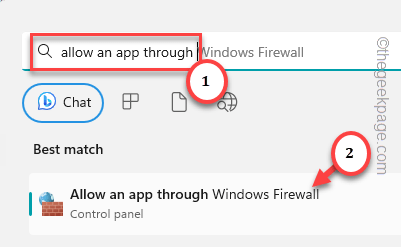
Halaman aplikasi yang diizinkan di windows firewall akan memuat.
Langkah 3 - Untuk memungkinkan Minecraft melalui firewall, ketuk "Ubah pengaturan“.
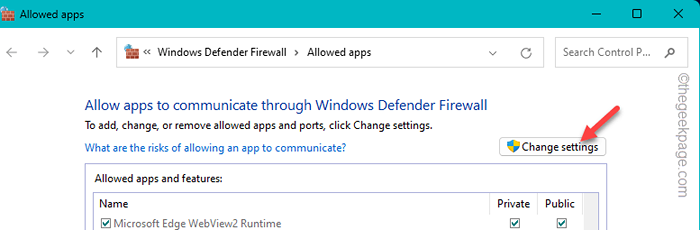
Langkah 4 - Sekarang, gulir ke bawah untuk menemukan Minecraft dalam daftar aplikasi.
Langkah 5 - Saat Anda menemukannya, pastikan untuk mencentang "Publik" Dan "PribadiKotak.
Langkah 6 - Lalu klik "OKE”Untuk menyimpan perubahan.
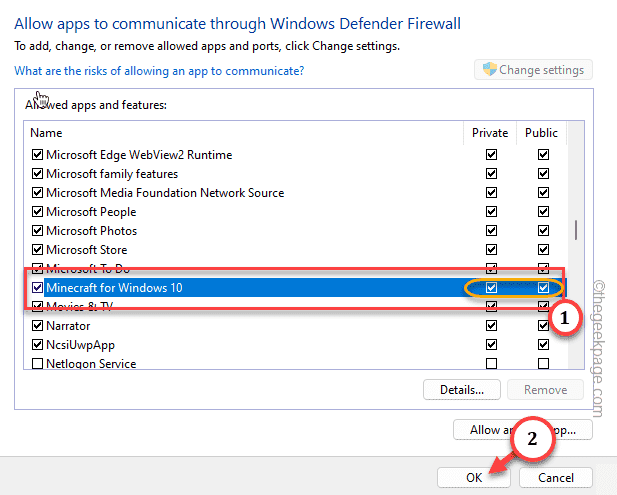
Dengan cara ini, Anda dapat mengizinkan Minecraft melalui firewall. Windows Firewall tidak akan menjadi penyebab kesalahan ini lagi.
Perbaiki 5 - Luncurkan game secara manual
Opsi terakhir dalam daftar kami adalah meluncurkan game secara manual. Dengan cara ini, Anda bahkan tidak perlu mengambil bantuan peluncur Minecraft. Dengan cara ini, Anda dapat langsung meluncurkan game dari menu start itu sendiri.
Langkah 1 - Menulis "Minecraft"Di bilah pencarian.
Langkah 2 - Lalu, ketuk "Minecraft“Untuk membukanya.
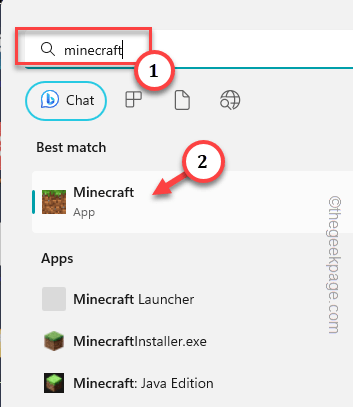
Buka aplikasi dan masuk menggunakan kredensial minecraft Anda. Anda tidak akan menghadapi kesalahan peluncur Minecraft lagi.
Tips Alternatif -
1. Jika Anda menggunakan aplikasi Xbox Companion, keluar dan masuk lagi. Periksa apakah ini membantu.
2. Gunakan versi lama Minecraft Launcher dari Sumber Alternatif. Unduh .File Penginstal MSI untuk Windows 7, 8. Ini akan bekerja di Windows 10 dan 11 juga. Cukup masuk menggunakan kredensial dan tes Mojang/ Microsoft asli.
- « Kami tidak dapat terhubung, Minecraft Marketplace bukan perbaikan masalah kerja
- Cara Menghentikan Teling Berkelanjutan dari Microsoft Teams Call »

