Pengaturan Server/Klien VNC di Debian 9 Stretch Linux

- 4501
- 94
- Simon Cormier
Objektif
Tujuannya adalah untuk mengkonfigurasi pengaturan VNC klien/server dasar di debian 9 stretch linux
Sistem Operasi dan Versi Perangkat Lunak
- Sistem operasi: - Debian 9 Stretch Linux
- Perangkat lunak: - VNC4Server 4.1.1
Persyaratan
Akses Privileged to Access Do Debian System Anda mungkin diperlukan untuk menginstal Paket Server dan Klien VNC. Server x yang berfungsi penuh dan dikonfigurasi.
Kesulitan
SEDANG
Konvensi
- # - mensyaratkan perintah linux yang diberikan untuk dieksekusi dengan hak istimewa root baik secara langsung sebagai pengguna root atau dengan menggunakan
sudomemerintah - $ - mensyaratkan perintah Linux yang diberikan untuk dieksekusi sebagai pengguna biasa
Instruksi
Server
Instalasi Server VNC
Mari kita mulai dengan instalasi paket server VNC yang sebenarnya VNC4Server:
# Instal VNC4Server
Atur kata sandi VNC
Selanjutnya, kami akan mengatur kata sandi VNC untuk pengguna yang pada akhirnya akan membuat koneksi VNC dari klien jarak jauh. Masuk saat Anda menggunakan su dan atur kata sandi baru. Dalam contoh di bawah ini kami akan menetapkan kata sandi VNC baru LinuxConfig pengguna:
# SU LinuxConfig $ VNCPASSWD Kata Sandi: Verifikasi: Apakah Anda ingin memasukkan kata sandi hanya tampilan (Y/T)? N
Buat skrip xStartup
Tergantung pada konfigurasi sistem Anda, VNC mungkin memulai Windows Manager default Anda. Perilaku ini bisa ditimpa oleh ~/.VNC/XSTARTUP naskah. Jika ~/.VNC/XSTARTUP tidak keluar membuat dan memasukkan konten berikut untuk memulai xterm:
$ kucing ~/.VNC/XSTARTUP #!/bin/sh xterm &
Mulai sesi VNC
Masih sebagai pengguna biasa memulai sesi server VNC baru. Jangan ragu untuk mengubah parameter perintah di bawah ini sesuai dengan kebutuhan Anda:
$ vncserver -localhost no -geometry 800x600 -depth 24 baru 'linuxconfig: 1 (linuxconfig)' desktop di: 1 pada mesin LinuxConfig Mulai yang ditentukan dalam/etc/x11/xvnc -sesi file log adalah/home/linuxconfig/.VNC/LinuxConfig: 1.Log Gunakan XTigerVNCViewer -SecurityTypes VnCauuth, TLSVNC -Passwd/Home/LinuxConfig/.VNC/PASSWD LinuxConfig: 1 untuk terhubung ke server VNC.
Catatan, hilangkan -localhost no Opsi akan menyebabkan server VNC hanya mendengarkan hanya pada antarmuka loopback localhost, maka setiap upaya untuk terhubung dari lokasi jarak jauh akan menghasilkan pesan kesalahan:
Tidak dapat menghubungkan ke soket: Koneksi ditolak (111)
Konfirmasi sesi VNC
Konfirmasikan bahwa sesi VNC baru dimulai dengan benar:
$ vncserver -list sesi server TigerVnc: x tampilan # ID Proses: 1 2776
Atau, Anda juga harus melihat port VNC terbuka saat berjalan SS memerintah:
$ SS -LTP | Grep VNC Listen 0 5 *: 5901 *: * Pengguna: (("XTigerVnc", PID = 2776, FD = 7)) Dengarkan 0 5 ::: 5901 ::: * Pengguna: (("XTigervNC", PID = 2776 , fd = 8)) Klien
Pada klien jarak jauh Anda, pertama -tama instal Paket VNC Viewer:
# App Instal XVNC4Viewer
Semua yang tersisa adalah menghubungkan penggunaan xvncviewer memerintah. berdasarkan hal di atas vncserver -list output sesi VNC kami mendengarkan : 1 Desktop. Kami menggunakan informasi ini dengan kombinasi alamat IP server misalnya. 10.1.1.124 Untuk membuat koneksi VNC jarak jauh baru:
$ xvncviewer 10.1.1.124: 1 penampil Tigervnc 64-bit V1.7.0 Dibangun di: 2017-04-09 14:55 Hak Cipta (C) 1999-2016 Tim TIGERVNC dan banyak lainnya (lihat ReadMe.txt) lihat http: // www.Tigervnc.org untuk informasi tentang TigerVnc. Rabu 31 Mei 15:53:28 2017 Decodemanager: Deteksi 8 CPU Core (s) Decodemanager: Membuat 4 Thread Decoder CConn: Terhubung ke Host 10.1.1.124 Port 5901 CConnection: Server Mendukung Protokol RFB Versi 3.8 CConnection: Menggunakan Protokol RFB Versi 3.8 CConnection: Memilih Tipe Keamanan Vencrypt (19) Cvencrypt: Memilih Jenis Keamanan Vnkauth (2) Rabu 31 Mei 15:53:33 2017 X11PixelBuffer: Menggunakan colormap default dan visual, truecolor, kedalaman 24. CConn: Menggunakan Pixel Format kedalaman 24 (32bpp) RGB888 Little-Endian CConn: Menggunakan pengkodean ketat CCONN: Mengaktifkan pembaruan berkelanjutan
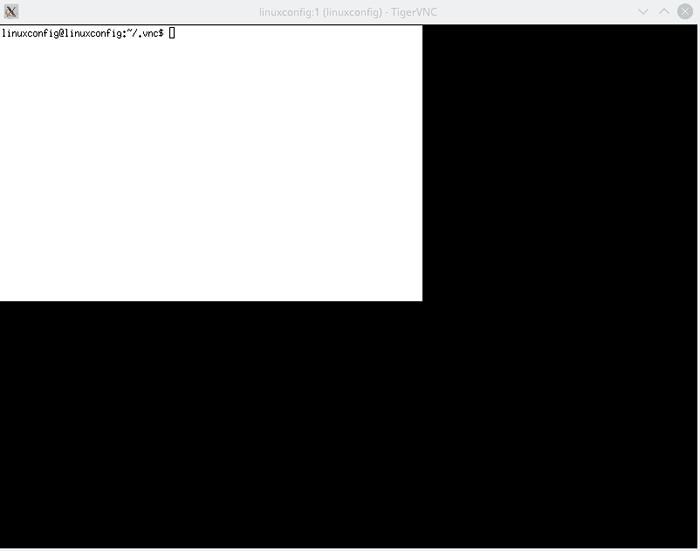
Lampiran
Mulai ulang sesi server VNC Anda
Cara termudah untuk memulai kembali sesi server VNC Anda adalah dengan membunuh sesi saat ini:
$ vncserver -list sesi server TIGerVnc: x tampilan # Proses ID: 1 3081
dengan -membunuh pilihan:
$ vncserver -kill: 1 Membunuh ID proses XTIGERVNC 3081…!
dan mulai sesi baru seperti dijelaskan di atas.
Tutorial Linux Terkait:
- Hal -hal yang harus diinstal pada ubuntu 20.04
- Bagikan layar desktop Anda dengan VNC di Linux
- Mengkonfigurasi akses server VNC pada redhat linux
- Hal -hal yang harus dilakukan setelah menginstal ubuntu 20.04 FOSSA FOSSA Linux
- Utilitas layar jarak jauh VNC untuk Linux
- Pengantar Otomatisasi Linux, Alat dan Teknik
- File Konfigurasi Linux: 30 Teratas Paling Penting
- Unduh Linux
- Can Linux mendapatkan virus? Menjelajahi kerentanan Linux…
- Distro linux terbaik untuk pengembang
- « Cara menginstal browser firefox terbaru di debian 9 stretch linux
- Cara mengatur VPN dengan OpenVPN di Debian 9 Stretch Linux »

