VLC Media Player Audio tidak berfungsi pada windows 10 fix
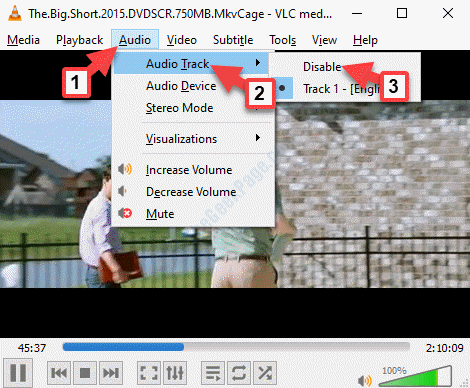
- 4890
- 1476
- Enrique Purdy
Setiap kali Anda mencari alternatif untuk Windows Media Player, nama berikutnya yang mungkin muncul di benak Anda adalah VLC Media Player. Meskipun memungkinkan Anda untuk memainkan semua jenis format video dan audio, ia juga menawarkan fitur pintar dan mudah digunakan. Namun, sama seperti perangkat lunak lainnya, bahkan VLC dapat menunjukkan kesalahan pada saat -saat seperti tidak memainkan audio untuk video Anda. Jadi, jika Anda mengalami audio pemutar media VLC yang tidak berfungsi, Anda berada di tempat yang tepat. Kami telah mendaftarkan beberapa solusi dalam posting ini yang dapat membantu Anda memperbaiki kesalahan dan melanjutkan dengan hiburan. Mari kita lihat caranya.
Daftar isi
- Metode 1: Dengan membuka audio VLC
- Metode 2: Dengan mengaktifkan preferensi audio
- Metode 3: Dengan menyalakan perangkat suara
- Metode 4: Dengan mengatur ulang preferensi audio
- Metode 5: Dengan menonaktifkan dan mengaktifkan trek audio
- Metode 6: Dengan mengubah modul output VLC
- Metode 7: Dengan menonaktifkan semua perangkat tambahan di panel kontrol
Metode 1: Dengan membuka audio VLC
Sebelum Anda melanjutkan dengan perbaikan utama di bawah ini, pastikan audio VLC tidak diredam. Jika ya, maka lepaskan menggunakan proses di bawah ini.
Solusi 1: Melalui Tab Audio atau Ikon Speaker
Langkah 1: Buka pemutar media VLC, buka Audio tab di atas dan pilih Bisu dari menu.
Atau, Anda dapat mengklik merah dan putih X Simbol pada ikon speaker yang terletak di sebelah kontrol volume di bagian bawah pemain.
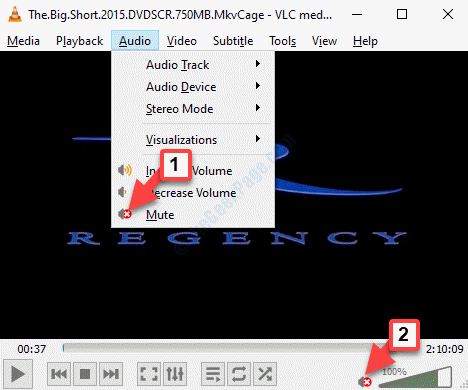
Anda juga dapat mencoba solusi alternatif untuk melepas audio.
Solusi 2: Melalui Volume Mixer
Pastikan Anda melakukan metode ini saat video diputar.
Langkah 1: Pergi ke Taskbar dan klik kanan pada ikon speaker yang duduk di kanan bawah.
, Pilih Buka Volume Mixer dari menu.
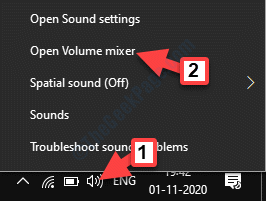
Langkah 2: Dalam Volume Mixer kotak, pergi ke VLC Media Player opsi dan klik ikon speaker di bagian bawah (dengan tanda berhenti merah) untuk membatalkannya.
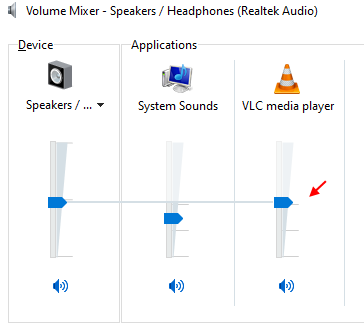
Audio VLC Media Player Anda harus berfungsi sekarang, tetapi jika audio masih belum berfungsi, Anda dapat melanjutkan dengan perbaikan lainnya.
Metode 2: Dengan mengaktifkan preferensi audio
Langkah 1: Luncurkan VLC Media Player, dan klik pada Peralatan tab di atas. Pilih Preferensi.

Langkah 2: Itu membuka Preferensi sederhana jendela. Pergi ke Audio tab dan Under Pengaturan Audio, Centang tanda kotak di sebelah Aktifkan audio pilihan.
Klik Menyimpan untuk menyimpan perubahan dan keluar.
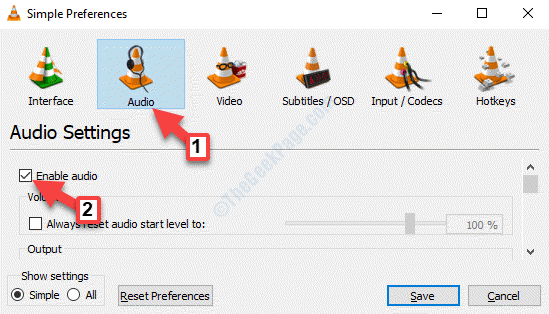
Anda sekarang dapat menikmati video Anda dengan audionya, tetapi jika Anda masih menghadapi masalah, Anda mungkin harus menyalakan perangkat suara.
Metode 3: Dengan menyalakan perangkat suara
Langkah 1: tekan Menang + r Kunci pintas di keyboard Anda untuk membuka Jalankan perintah.
Langkah 2: Dalam Jalankan perintah Jendela, ketik kontrol dan memukul Memasuki untuk membuka Panel kendali jendela.
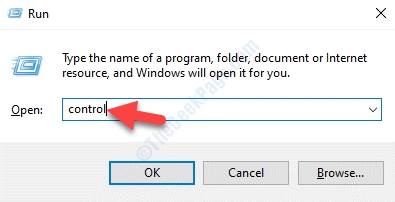
Langkah 3: Dalam Panel kendali jendela, pergi ke Dilihat oleh bidang dan atur ke Kategori.
Kemudian, pilih Perangkat keras dan Suara dari daftar.
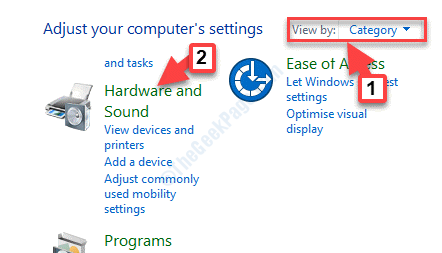
Langkah 4: Selanjutnya, buka sisi kanan jendela dan klik Suara.
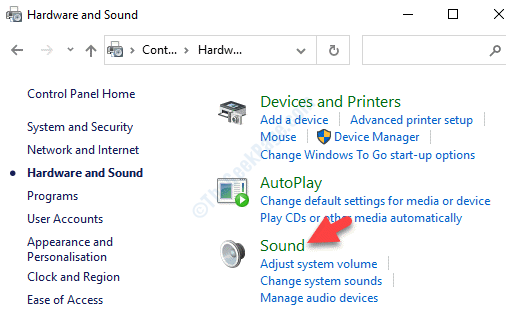
Langkah 5: Itu akan Suara kotak dialog. Sekarang, di bawah Pemutaran tab, klik kanan pada masing-masing perangkat (satu per satu) dan pilih Memungkinkan untuk semua perangkat.
Tekan OKE untuk menyimpan perubahan dan keluar.
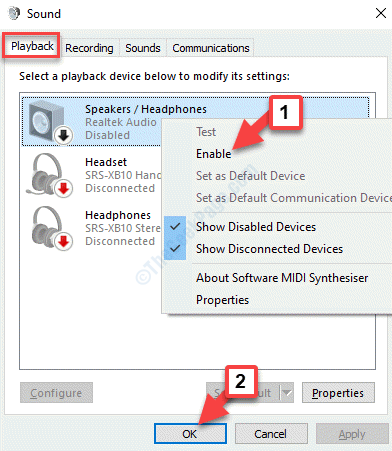
Audio VLC harus kembali dan berjalan sekarang, tetapi jika masalahnya tetap ada, Anda dapat mencoba mengatur ulang preferensi audio.
Metode 4: Dengan mengatur ulang preferensi audio
Langkah 1: Meluncurkan VLC, pergi ke Peralatan tab dan pilih Preferensi.

Langkah 2: Dalam Preferensi sederhana jendela yang terbuka, pergi ke Audio tab dan arahkan ke bagian bawah jendela. Klik Reset preferensi.
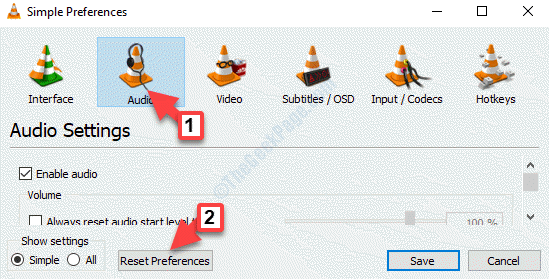
Tunggu proses menyelesaikan dan setelah selesai, Anda kemudian harus dapat menikmati audio VLC.
Namun, jika Anda masih menghadapi masalah ini, Anda dapat mencoba mematikan dan kemudian mematikan trek audio.
Metode 5: Dengan menonaktifkan dan mengaktifkan trek audio
Langkah 1: Buka pemutar media VLC, klik pada Audio tab saat video masih diputar, pilih Trek audio dan pilih Cacat.
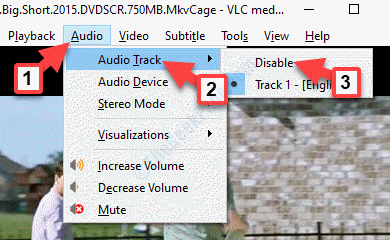
Langkah 2: Sekarang, aktifkan trek audio kembali mengikuti jalur seperti yang ditunjukkan:
VLC> Audio> Trek Audio> Lacak 1 - [Bahasa Inggris].
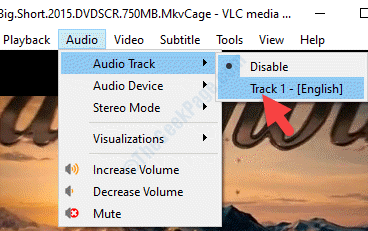
Metode ini akan membantu Anda memperbaiki masalah audio VLC, namun, jika masih belum ada suara, Anda dapat mencoba chnging model output VLC.
Metode 6: Dengan mengubah modul output VLC
Langkah 1: Meluncurkan VLC, pergi ke Peralatan tab dan pilih Preferensi.

Langkah 2: Dalam Preferensi sederhana jendela, pergi ke Audio dan kemudian di bawah Pengaturan Audio, pergi ke Keluaran bagian.
Di sini, pergi ke Modul output bidang dan atur ke Otomatis.
Tekan Menyimpan untuk menyimpan perubahan dan keluar.
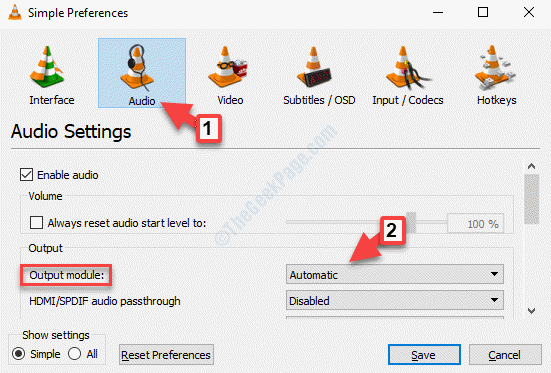
Langkah 3: Anda sekarang dapat memeriksa apakah audio kembali dan berjalan, tetapi jika masalahnya tetap ada, pergi ke jalur yang sama lagi - VLC> Alat> Preferensi> Audio> Pengaturan Audio> Modul Output.
Sekarang, coba modul output lainnya dari drop-down satu per satu dan klik Menyimpan setiap kali. Kemudian kembali dan periksa setiap kali jika audio mulai bekerja dengan modul spesifik itu. Jika tidak coba yang lain sampai diperbaiki.
Jika metode ini juga tidak menyelesaikan masalah Anda, maka Anda dapat mencoba mematikan peningkatan audio.
Metode 7: Dengan menonaktifkan semua perangkat tambahan di panel kontrol
Langkah 1: tekan Menang + r Kunci pintas di keyboard Anda untuk membuka Jalankan perintah.
Langkah 2: Dalam Jalankan perintah Jendela, ketik kontrol dan memukul Memasuki untuk membuka Panel kendali jendela.
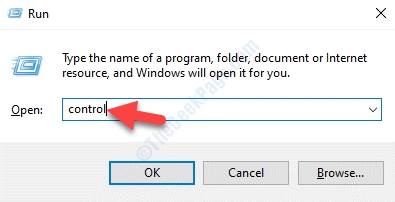
Langkah 3: Dalam Panel kendali jendela, pergi ke Dilihat oleh bidang dan atur ke Kategori.
Kemudian, pilih Perangkat keras dan Suara dari daftar.
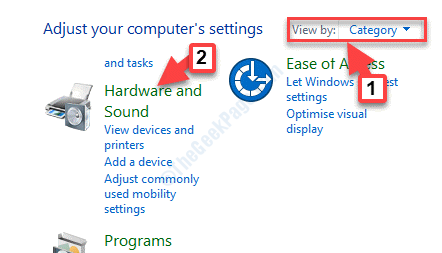
Langkah 4: Dalam Suara kotak dialog, pergi ke Pemutaran tab, klik kanan pada perangkat suara utama dan pilih Properti.
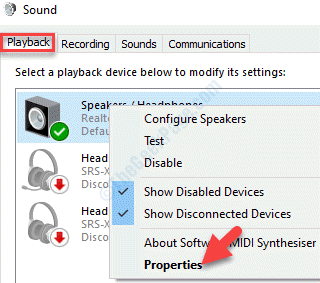
Langkah 5: Pergi ke Peningkatan tab dan Under Konfigurasi Efek Sistem, centang kotak di sebelah Nonaktifkan semua efek suara.
Tekan Menerapkan kemudian OKE untuk menyimpan perubahan dan keluar.
Sekarang, restart layanan Anda dan luncurkan pemutar media VLC, audio sekarang harus bermain tanpa masalah apa pun.
Jika tidak ada metode di atas yang berfungsi, maka satu -satunya opsi yang tersisa adalah memeriksa apakah Anda menjalankan versi terbaru VLC. Jika tidak, maka pastikan Anda memperbarui pemutar media VLC ke versi terbaru yang tersedia. Untuk mengetahui cara memperbarui pemutar media VLC di PC Windows Anda, lihat artikel ini.
Metode -metode ini akan membantu Anda memperbaiki audio pemutar media VLC yang tidak berfungsi di PC Windows 10 Anda, namun, ada kemungkinan bahwa masalahnya adalah dengan suara di PC Windows 10 Anda dan dalam hal ini, Anda dapat mencoba langkah -langkah seperti yang disebutkan dalam artikel ini.
- « Cara menghapus pagefile.sys on shutdown di windows 10
- Cara mengaktifkan perlindungan ransomware di bek windows »

