Mesin Virus dan Perlindungan Ancaman Masalah Tidak Tersedia di Windows 10/11
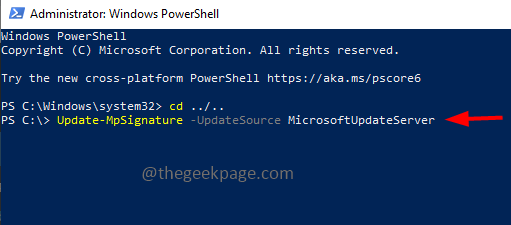
- 4248
- 165
- Jermaine Mohr
Windows Defender adalah fungsi yang melindungi sistem dari serangan virus. Saat mencoba menginstal pembaruan keamanan terbaru, beberapa pengguna mendapatkan kesalahan yang mengatakan 'mesin perlindungan virus dan ancaman tidak tersedia'. Kesalahan ini sebagian besar karena file sistem yang rusak, pembaruan yang sudah ketinggalan zaman pada sistem, atau beberapa masalah dalam pembaruan Windows, dll. Itu dapat diselesaikan dengan menginstal pembaruan terbaru, mengatur ulang aplikasi Windows Security, mengubah kunci editor registri, dan beberapa lagi. Di artikel ini, kami memiliki beberapa solusi yang akan membantu Anda menyelesaikan masalah ini di mesin Windows.
Daftar isi
- Metode 1 - Jalankan Pemecahan Masalah Pembaruan Windows
- Metode 2 - Secara manual menginstal pembaruan intelijen keamanan terbaru
- Metode 3 - Periksa sistem file yang rusak
- Metode 4 - Perbarui Windows Defender Menggunakan Windows PowerShell
- Metode 5 - Setel ulang Windows Security
- Metode 6 - Ubah Pengaturan di Windows Registry Editor
- Metode 7 - Setel ulang PC
Metode 1 - Jalankan Pemecahan Masalah Pembaruan Windows
Langkah 1 - Buka Pengaturan Windows menggunakan Windows + i kunci bersama
Langkah 2 - Klik Pembaruan & Keamanan
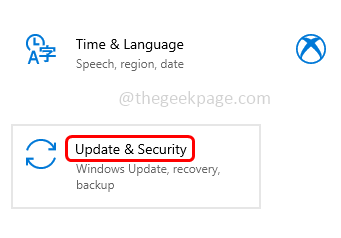
Langkah 3 - Di sebelah kiri, klik pemecahan masalah
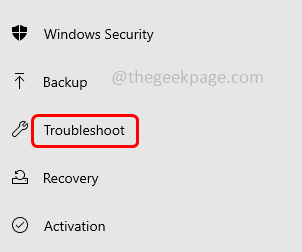
Langkah 4 - Di sisi kanan, klik Pemecah masalah tambahan
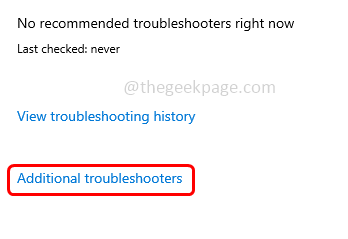
Langkah 5 - Menemukan pembaruan Windows dan pilih. Kemudian klik Jalankan Pemecah Masalah tombol
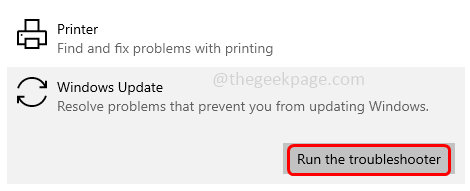
Langkah 6 - Jika ada masalah, itu akan menyarankan perbaikan dan klik apply
Langkah 7 - Restart komputer dan periksa apakah masalahnya terpecahkan.
Metode 2 - Secara manual menginstal pembaruan intelijen keamanan terbaru
Langkah 1 - Pergi ke situs web Microsoft
Langkah 2 - Gulir ke bawah ke Unduh pembaruan secara manual bagian
Langkah 3 - Klik versi yang cocok untuk PC Anda di samping Microsoft Defender Antivirus untuk Windows 11, Windows 10, Windows 8.1, dan Windows Server. Di sini saya memilih 64-bit
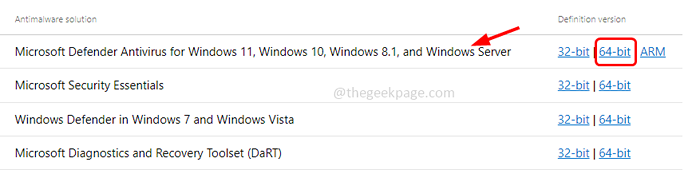
Langkah 4 - mpam-fe.file exe akan diunduh. Setelah unduhan selesai klik dua kali pada file dan ikuti instruksi di layar untuk Install dia
Langkah 5 - Setelah instalasi mengulang kembali komputer dan kemudian periksa apakah masalahnya terpecahkan.
Metode 3 - Periksa sistem file yang rusak
Langkah 1 - Buka command prompt sebagai administrator. Untuk melakukan ini, ketik cmd Di pencarian Windows lalu tahan Ctrl + shift kunci bersama lalu memukul memasuki
Langkah 2 - Jendela Kontrol Akun Pengguna akan muncul. Klik Ya
Langkah 3 - Menyalin Dan tempel Perintah berikut dalam prompt perintah dan tekan memasuki satu demi satu. Butuh beberapa menit untuk menyelesaikan proses eksekusi tunggu
SFC /SCANNOW
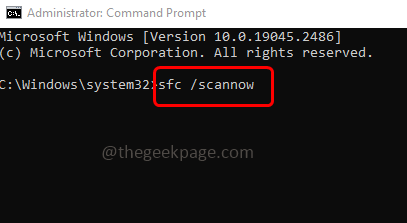
Dism /Online /Cleanup-Image /RestoreHealth
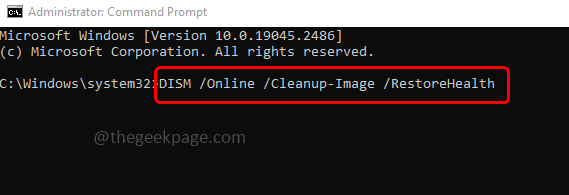
Langkah 4 - restart komputer dan periksa apakah kesalahannya terpecahkan
Metode 4 - Perbarui Windows Defender Menggunakan Windows PowerShell
Langkah 1 - tekan Windows + x kunci bersama. Dari daftar yang muncul, klik pada Windows PowerShell (Admin)
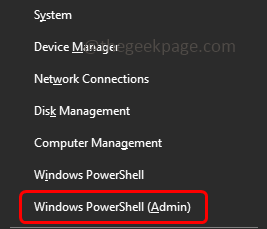
Langkah 2 - Jendela kontrol akun pengguna akan terbuka, klik Ya
Langkah 3 - Ketik perintah berikut di jendela PowerShell dan tekan memasuki
CD… /…
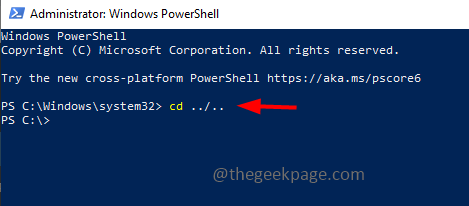
Langkah 4 - Menyalin Dan tempel Perintah yang diperlukan di bawah ini sesuai kebutuhan Anda di PowerShell dan tekan memasuki
Jika Anda perlu memperbarui definisi antimalware maka gunakan perintah di bawah ini
Pembaruan-MPSignature
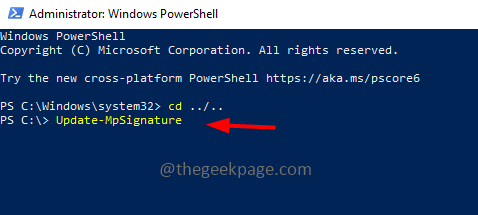
Jika Anda perlu memperbarui definisi antimalware dari server pembaruan Microsoft
UPDATE -MPSIGNATURE -PDATESSOURCE MICROSOFFUPDATESERVER
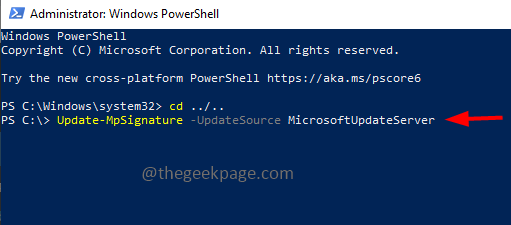
Perintah umum akan seperti di bawah ini
UPDATE-MPSIGNATUR [-updatesource internaldefinitionUpdateserver | Microsoftupdateserver | MMPC | Fileshares]
Langkah 5 - Setelah eksekusi perintah mengulang kembali sistem dan periksa apakah masalahnya terpecahkan.
Metode 5 - Setel ulang Windows Security
Langkah 1 - tekan Windows + x kunci bersama. Dari daftar yang muncul, klik pada Windows PowerShell (Admin)
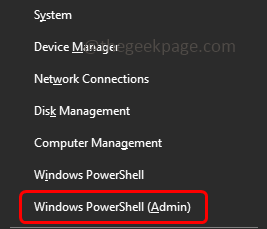
Langkah 2 - Jendela kontrol akun pengguna akan terbuka, klik Ya
Langkah 3 - Ketik perintah berikut di jendela PowerShell dan tekan memasuki
Get-appxpackage *Microsoft.Windows.Sechealthui* | Reset-appxpackage
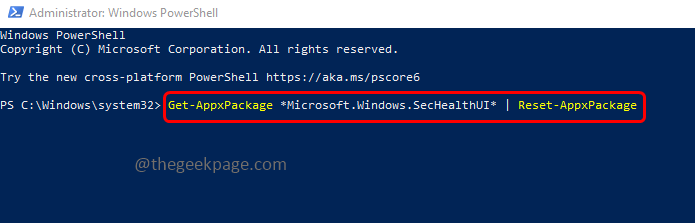
Langkah 4 - Setelah eksekusi dilakukan menutup terminal dan mengulang kembali komputer. Sekarang periksa apakah masalahnya diselesaikan.
Metode 6 - Ubah Pengaturan di Windows Registry Editor
Langkah 1 - Buka prompt run menggunakan Windows + r kunci bersama
Langkah 2 - Jenis Regedit dalam pelarian prompt dan tekan memasuki
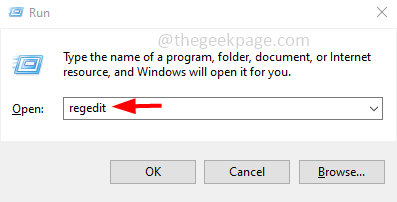
Langkah 3 - Jendela kontrol akun pengguna akan terbuka klik Ya. Ini akan membuka editor registri
Langkah 4 - Arahkan ke jalur berikut di editor registri Anda atau salin dan tempel jalur berikut di bilah alamat editor registri dan tekan enter
Komputer \ hkey_local_machine \ software \ kebijakan \ microsoft \ windows befender
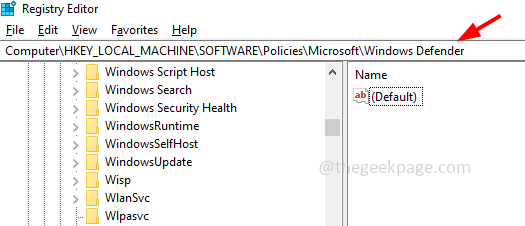
Langkah 5 - Di sisi kanan, klik dua kali di Disableantispyware kunci
Langkah 6 - Jika tidak hadir, buatlah. Untuk membuat, klik kanan di ruang kosong dan klik baru. Dari daftar yang muncul, klik DWORD (nilai 32-bit)
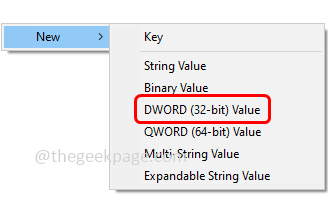
Langkah 7 - Beri nama Disableantispyware kemudian klik dua kali di atasnya
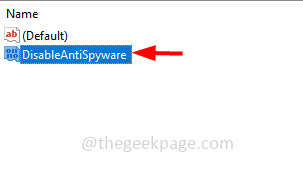
Langkah 8 - Pastikan data nilai 0. Kemudian klik Oke
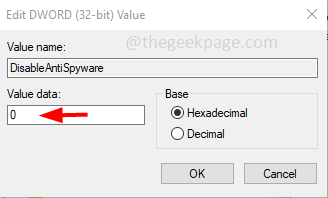
Langkah 9 - Juga klik dua kali pada DisableAntivirus kunci. Jika tidak hadir, buatlah dengan cara yang sama seperti yang ditunjukkan pada langkah-langkah di atas [Langkah 6-Langkah 7]
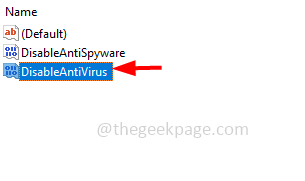
Langkah 10 - Berikan data nilai sebagai 0 Kemudian klik Oke
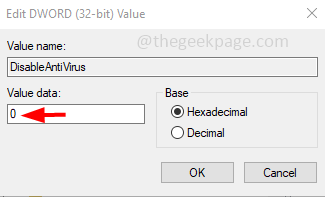
Langkah 11 - restart komputer dan kemudian periksa apakah masalahnya terpecahkan.
Metode 7 - Setel ulang PC
Langkah 1 - Buka Pengaturan Windows menggunakan Windows + i kunci bersama
Langkah 2 - Klik Pembaruan & Keamanan
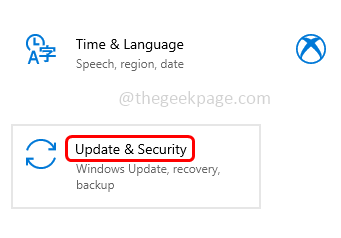
Langkah 3 - Di sebelah kiri klik pemulihan
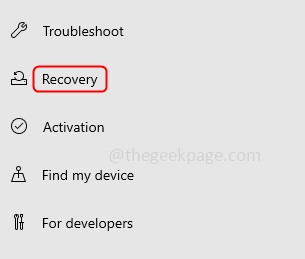
Langkah 4 - Di sisi kanan di bawah Setel ulang PC ini, klik memulai tombol
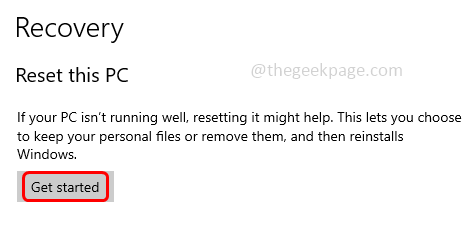
Langkah 5 - Dari jendela yang muncul, pilih Simpan file saya. Opsi ini akan mengatur ulang PC Anda tanpa menghapus file pribadi Anda. Sekarang periksa apakah masalahnya terpecahkan.
Itu dia! Saya berharap informasi yang diberikan di atas bermanfaat dan mudah diikuti. Beri tahu kami metode mana yang Anda terapkan untuk menyelesaikannya. Terima kasih dan senang membaca!!

