VirtualBox Instal Penambahan Tamu di RHEL 8 / CENTOS 8
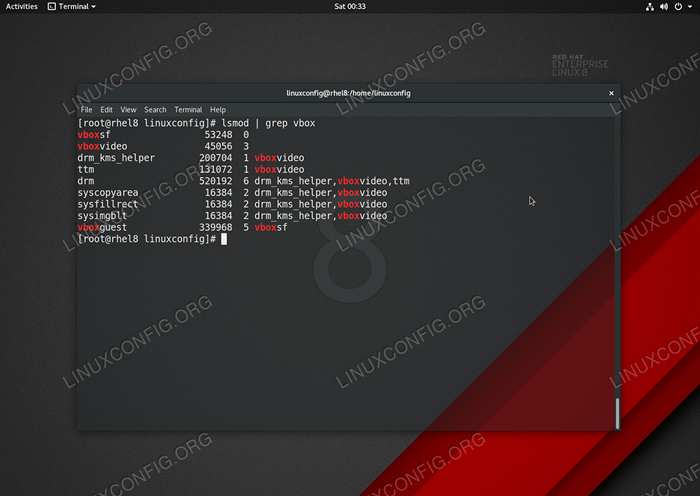
- 1108
- 123
- Luis Baumbach
Dalam tutorial ini kami akan menginstal penambahan tamu VirtualBox di RHEL 8 / CentOS 8 Linux. Penambahan Tamu VirtualBox memungkinkan resolusi layar yang lebih baik dan integrasi mouse.
Dalam tutorial ini Anda akan belajar:
- Cara menginstal prasyarat kompilasi penambahan tamu virtual box.
- Cara memasang gambar iso tamu virtual box.
- Cara menjalankan kompilasi dan instalasi penambahan tamu virtualbox.
- Cara memeriksa instalasi penambahan tamu virtualbox.
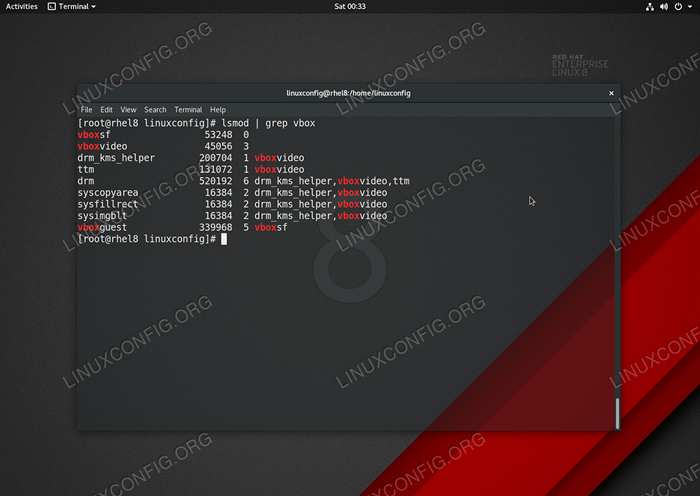 Tambahan Tamu VirtualBox Terinstal pada RHEL 8 / CENTOS 8 Linux.
Tambahan Tamu VirtualBox Terinstal pada RHEL 8 / CENTOS 8 Linux. Persyaratan dan konvensi perangkat lunak yang digunakan
| Kategori | Persyaratan, konvensi atau versi perangkat lunak yang digunakan |
|---|---|
| Sistem | Rhel 8 / centos 8 linux |
| Perangkat lunak | N/a |
| Lainnya | Akses istimewa ke sistem Linux Anda sebagai root atau melalui sudo memerintah. |
| Konvensi | # - mensyaratkan perintah linux yang diberikan untuk dieksekusi dengan hak istimewa root baik secara langsung sebagai pengguna root atau dengan menggunakan sudo memerintah$ - mensyaratkan perintah Linux yang diberikan untuk dieksekusi sebagai pengguna biasa |
VirtualBox: Instal Penambahan Tamu di RHEL 8 / CENTOS 8 Langkah demi Langkah Instruksi
- Instal semua paket yang diperlukan untuk kompilasi penambahan tamu VirtualBox. Buka jendela terminal dan jalankan perintah berikut:
# DNF menginstal tar bzip2 kernel-devel-$ (uname -r) kernel-headers perl GCC membuat elfutils-libelf-devel
- Masukkan VirtualBox Guest Addings ISO Image CATATAN
Gunakan gambar CD penambahan tamu virtual box terbaru jika memungkinkan. ISO yang disediakan dengan VirtualBox Anda mungkin sudah ketinggalan zaman yang mungkin mengakibatkan kesalahan kompilasi. Saya telah menguji versi vboxguestadditions5.2.23yang bekerja dengan sangat baik5.2.23atau lebih tinggi. Gunakan tautan berikut untuk mengunduh gambar ISO penambahan tamu VirtualBox terbaru.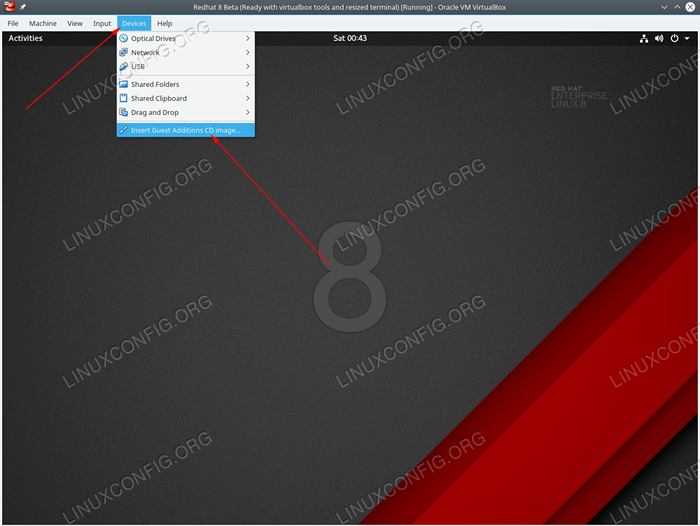 Klik pada
Klik pada Perangkatmenu dan pilihMasukkan gambar CD penambahan tamu… - Kompilasi dan instal Penambahan Tamu VirtualBox. Setelah Anda memasukkan gambar ISO penambahan tamu VirtualBox, jendela dapat muncul. Anda dapat menekan
Berlaritombol untuk memulai instalasi. - Reboot sistem Anda untuk mengaktifkan penambahan tamu VirtualBox.
- Konfirmasikan bahwa penambahan tamu VirtualBox diinstal dan dimuat:
# lsmod | grep vbox
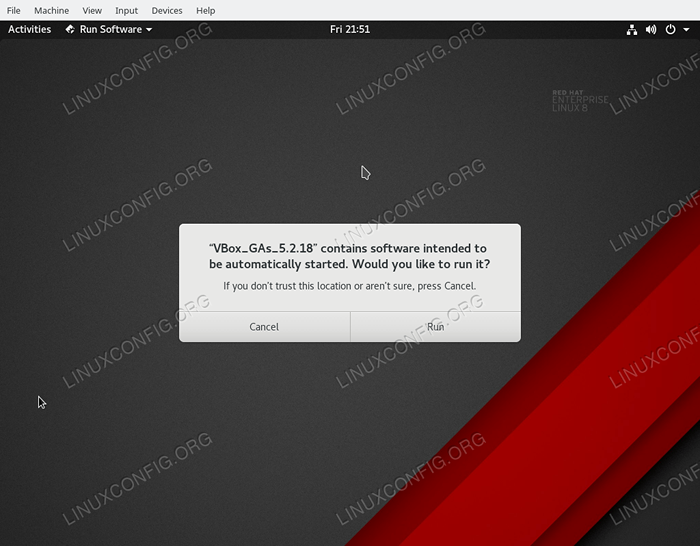 Mulailah Instalasi Tambahan Tamu VirtualBox.
Mulailah Instalasi Tambahan Tamu VirtualBox. Namun, saya sarankan untuk memulai instalasi dari baris perintah untuk mendapatkan lebih banyak output verbose dari proses instalasi. Dengan cara ini lebih mudah untuk memecahkan masalah apa pun yang mungkin Anda temui.
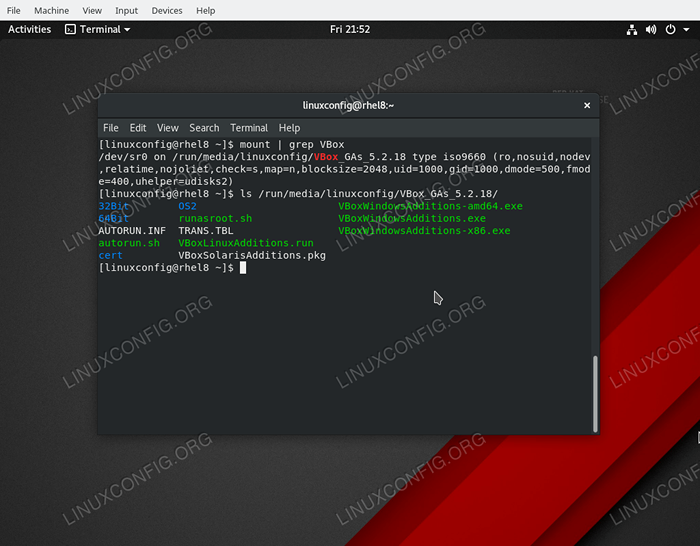 Mounted VirtualBox Taman Tambahan ISO Lokasi.
Mounted VirtualBox Taman Tambahan ISO Lokasi. Untuk melakukannya jalankan perintah berikut:
$ cd/run/media/'whoami'/vb*
Ubah ke akar Pengguna dan Mulailah Instalasi:
$ su # ./Vboxlinuxadditions.berlari
Jika berhasil, Anda akan melihat output berikut:
Menginstal Modul Tambahan ... Penambahan Tamu VirtualBox: Membangun Modul Kernel Tambahan Tamu VirtualBox. Ini mungkin memakan waktu cukup lama. Penambahan Tamu VirtualBox: Menjalankan Modul Kernel tidak akan diganti sampai sistem restart VirtualBox Guest Addition: Start.
Tutorial Linux Terkait:
- Cara memasang gambar iso di linux
- Hal -hal yang harus diinstal pada ubuntu 20.04
- Hal -hal yang harus dilakukan setelah menginstal ubuntu 20.04 FOSSA FOSSA Linux
- Cara membuka file ISO di ubuntu linux
- Pengantar Otomatisasi Linux, Alat dan Teknik
- Mint 20: Lebih baik dari Ubuntu dan Microsoft Windows?
- Hal -hal yang harus diinstal pada Ubuntu 22.04
- Cara Membuat USB Bootable dari ISO di Linux
- Buat USB Bootable Manjaro Linux
- File Konfigurasi Linux: 30 Teratas Paling Penting

