Valorant Crashing karena grafik driver crash edisi perbaikan
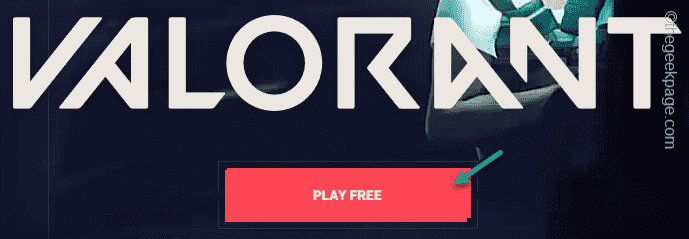
- 5003
- 1279
- Jermaine Mohr
Saat peringkat dalam pertandingan Valorant, Anda mungkin mendapatkan kesalahan "Driver grafis macet. Pastikan driver grafis Anda mutakhir."Pesan di tengah permainan. Jelas, game ini akan mem -boot Anda dari klien Riot Games jika pesan kesalahan ini muncul. Dalam hal ini, jangan khawatir. Anda hanya perlu memperbarui driver kartu grafis ke versi terbaru. Anda bisa sibuk dengan pendakian memukul headshots dalam waktu singkat!
Solusi -
Software antivirus dan Riot Vanguard tidak berjalan dengan baik. Jadi, jika Anda menggunakan antivirus khusus (seperti Avast) nonaktifkan dan periksa. Akan lebih baik jika Anda menghapus instalannya.
Daftar isi
- Perbaiki 1 - Perbarui driver grafis
- Perbaiki 2 - Periksa persyaratan minimum untuk menjalankan Valorant
- Perbaiki 3 - Bunuh tugas yang haus kekuasaan
- Perbaiki 4 - Hapus file sementara
- Perbaiki 4 - Turunkan Grafik Valorant
- Perbaiki 5 - Nonaktifkan dan Aktifkan Kartu Grafik
- Perbaiki 6 - Hapus Valorant dan Pasang kembali
- Perbaiki 7 - Jangan Overclock CPU
- Perbaiki 8 - Instal semua pembaruan Windows
Perbaiki 1 - Perbarui driver grafis
Produsen kartu grafis NVIDIA, AMD, dan Intel mengirimkan pembaruan driver sekali setiap bulan. Jadi, Anda harus memperbarui kartu grafis ke versi terbaru.
Ada banyak cara untuk melakukan ini. Kami telah membahas dua cara ini dengan instruksi langkah demi langkah.
Way 1 - Gunakan Pengalaman GeForce/AMD Adrenalin
Cara termudah untuk mendapatkan pembaruan driver grafis adalah dengan menggunakan Pengalaman GeForce atau AMD adrenalin aplikasi.
Langkah 1 - Buka Pengalaman GeForce aplikasi.
Langkah 2 - Saat itu terbuka, pergilah ke “Pengemudi" bagian.
Langkah 3 - Tunggu versi terbaru dari driver. Lalu klik "Unduh”Untuk mengunduh paket driver terbaru.
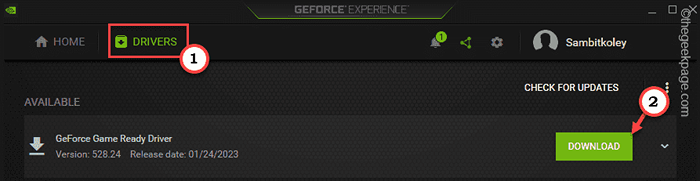
Karena ukuran paket driver ini lebih dari 600 MB, mungkin perlu beberapa saat untuk mengunduh. Jadi, tunggu dengan sabar.
Langkah 4 - Setelah Anda mengunduh driver, Anda memiliki dua pilihan. Jika Anda ingin instalasi cepat, klik "Instalasi ekspres“.
Jika tidak, Anda dapat mengetuk "INSTALASI KHUSUS“Untuk melanjutkan.
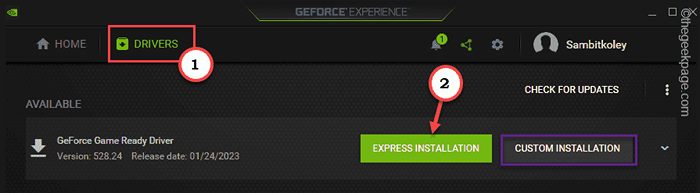
Jika Anda telah memilih untuk proses instalasi ekspres, tidak ada apa -apa selain menunggu pengalaman GeForce untuk menginstal pembaruan driver terbaru di komputer Anda.
Langkah 5 - Untuk pengguna yang telah memilih proses kustom, jendela penginstal terpisah akan terbuka.
Langkah 6 - Sekarang, memeriksa The "Perangkat Lunak Sistem PhysX" Dan "HD Audio DriverKotak. Kemudian, kutu The "Lakukan instalasi yang bersihKotak.
Langkah 7 - Setelah ini, klik “INSTALLOpsi untuk menginstal driver grafis.
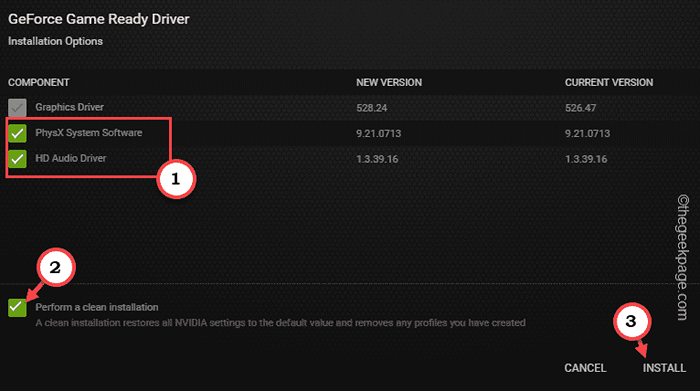
Way 2 - Unduh dan Instal Paket Driver
Anda dapat mengunduh paket driver terbaru langsung dari situs web OEM dan menjalankannya untuk menginstal driver terbaru.
[CATATAN - Kami telah menunjukkan langkah -langkah cara mengunduh pemasang mandiri untuk kartu nvidia. Anda dapat melakukan ini untuk kartu AMD dan Intel juga. ]
Langkah 1 - Jangkau halaman unduh driver nvidia.
Langkah 2 - Kemudian, masukkan semua spesifikasi driver grafis dalam kotak dengan hati -hati.
Langkah 3 - Setelah ini, klik "Unduh”Untuk mencari driver terbaru.
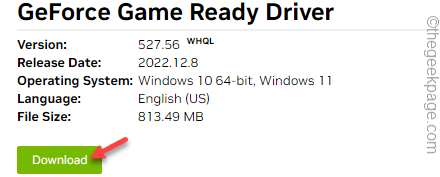
Langkah 4 - Di halaman berikutnya, ketuk "Unduh”Untuk mengunduh paket driver terbaru.
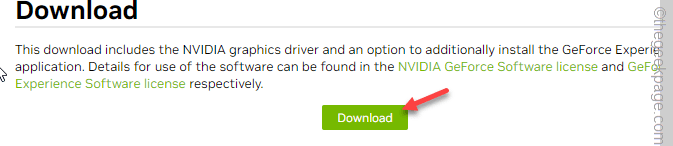
Tutup atau minimalkan halaman browser.
Kemudian, buka File Explorer dan capai direktori tempat Anda telah mengunduh paket driver.
Langkah 5 - Di sana, ketuk ganda pada penginstal untuk meluncurkannya.
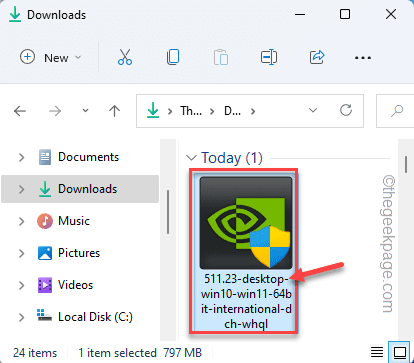
Tunggu installer untuk mengekstrak paket driver dan mengatur wizard di sistem Anda.
Langkah 6 - Saat Anda melihat jendela Driver Graphics NVIDIA, pilih “Driver Graphics Nvidia dan Pengalaman GeForce" pilihan.
Langkah 7 - Akhirnya, ketuk "SETUJU DAN LANJUTKAN"Opsi untuk melanjutkan.
Langkah 8 - Pada langkah berikutnya, klik “Kustom (Lanjutan)" pilihan.
Langkah 9 - Setelah ini, ketuk "BERIKUTNYA“.
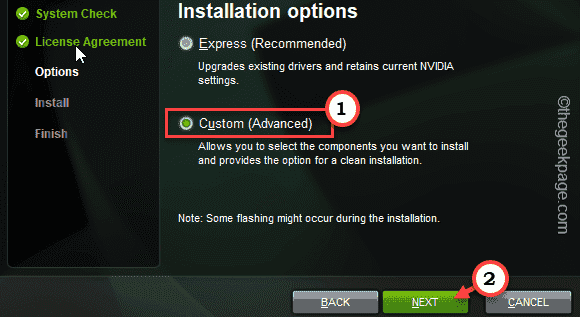
Langkah 10 - Pastikan untuk memeriksa Semua opsi ini satu per satu.
Driver Grafis HD Audio Driver Nvidia GeForce Pengalaman Perangkat Lunak Sistem PhysX
Langkah 11- Jangan lupa mencentang "Lakukan instalasi yang bersih“.
Langkah 12 - Akhirnya, ketuk "Berikutnya“Untuk memulai proses.
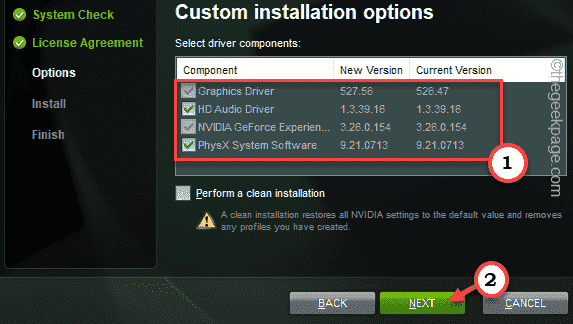
Tunggu penginstal NVIDIA untuk menginstal pembaruan driver.
Sekarang, mainkan Valorant di komputer Anda dan tes.
Perbaiki 2 - Periksa persyaratan minimum untuk menjalankan Valorant
Sama seperti semua game lainnya, Valorant juga membutuhkan driver grafis minimum yang Anda butuhkan untuk menjalankannya. Meskipun sangat kurang, pastikan sistem Anda juga memenuhi persyaratan yang disarankan.
Persyaratan minimum untuk menjalankan Valorant (30 fps)
| Sistem operasi: | Windows 7 / 8/10 64-bit |
| Prosesor: | Intel Core 2 Duo E8400, Athlon 200 GE (AMD) |
| Penyimpanan: | 4 GB RAM |
| Kartu grafik: | Intel HD 4000, AMD Radeon R5 200 |
Persyaratan yang disarankan untuk menjalankan Valorant (60 fps)
| Sistem operasi: | Windows 7 / 8/10 64-bit |
| Prosesor: | Intel I3-4150, AMD Ryzen 3 1200 |
| Penyimpanan: | 4 GB RAM |
| Kartu grafik: | GeForce GT 730, Radeon R7 240 |
Jadi, jika Anda memiliki kartu grafis yang lebih lama atau CPU yang lebih lama, Anda harus menggantinya dengan versi terbaru.
Perbaiki 3 - Bunuh tugas yang haus kekuasaan
Jika Anda bermain Valorant saat menjalankan beberapa tugas yang haus kekuatan sumber daya, bunuh mereka untuk membebaskan sumber daya.
Langkah 1 - Tutup pesan kesalahan. Kemudian, klik kanan Kunci Windows dan klik "Pengelola tugas“.
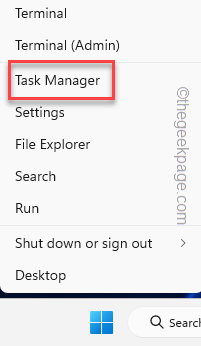
Langkah 2 - Tunggu sampai Tugas Manajer terbuka, dan cari aplikasi apa pun yang terlalu banyak memakan CPU, dan sumber daya RAM. Jika Anda dapat melihat proses seperti itu, klik kanan itu aplikasi dan ketuk "Tugas akhir“.
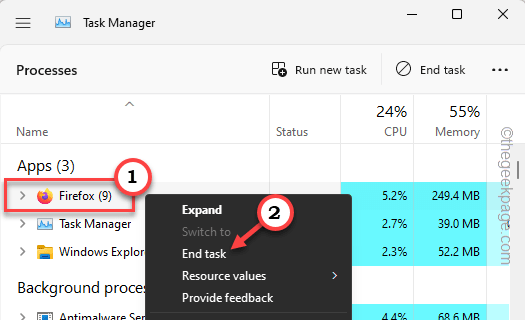
Dengan cara ini, akhiri proses apa pun yang intensif sumber daya.
Perbaiki 4 - Hapus file sementara
Membersihkan file sementara harus membantu Anda menyelesaikan masalah ini.
Langkah 1 - Buka Panel Run. Jadi, tekan Menangkan Kunci Dan R kunci bersama.
Langkah 2 -Kemudian, tempel Kata ini di sana dan klik "OKE“.
%localAppdata%
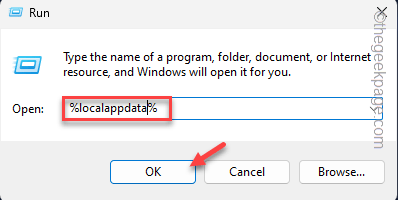
Langkah 3 - Setelah membuka folder itu, gulir ke bawah sampai Anda menemukan "ValorantFolder.
Langkah 4 - Kemudian, raih tempat ini -
Valorant> Saved> Config
Langkah 5 - Di sini, temukan “CrashReportClient"Folder dan klik"Menghapus“Untuk menghapusnya dari sistem Anda.
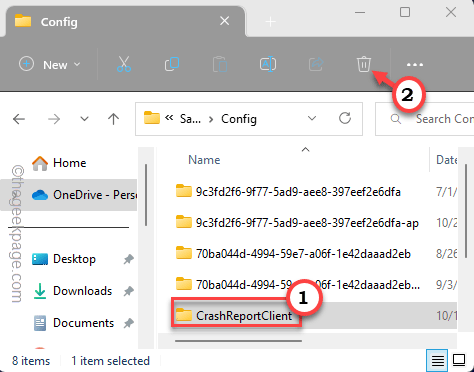
Langkah 6 - Kembali ke “DiselamatkanFolder. Kemudian, buka “WebcacheFolder.
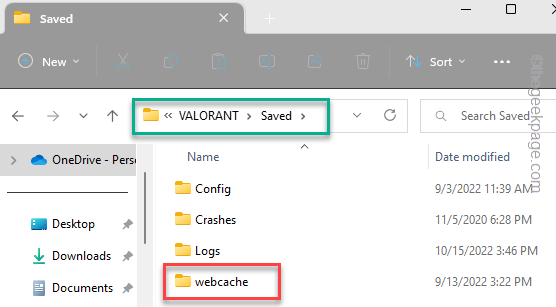
Langkah 7 - Setelah Anda sampai di sana, Pilih Semua file dan folder. Tekan "MenghapusKunci sekali untuk mengosongkan folder ini sepenuhnya.
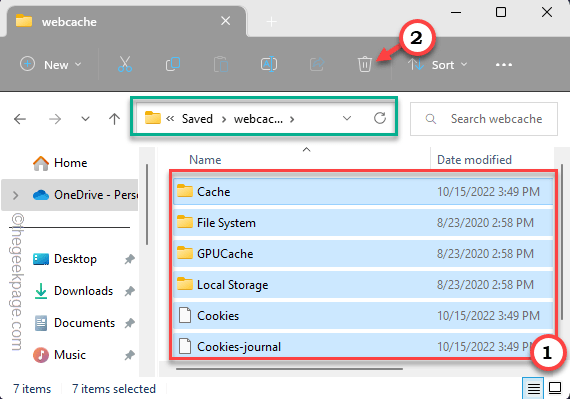
Setelah ini, tutup file penjelajah. Jangan lupa untuk memulai ulang mesin Anda.
Mainkan Valorant dan periksa apakah driver grafik masih mogok atau tidak.
Perbaiki 4 - Turunkan Grafik Valorant
Coba turunkan grafik Valoran sedikit dan kemudian periksa.
Langkah 1 - Meluncurkan Valorant.
Langkah 2 - Kemudian, ketuk ikon berbentuk gigi di sudut kanan atas.
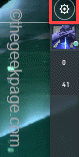
Langkah 3 - Setelah itu, klik "Pengaturan“.
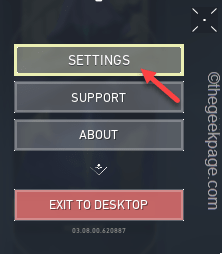
Langkah 4 - Kemudian, pilih “Video“Dari bilah menu.
Langkah 5 - Setelah ini, pergi ke “KUALITAS GRAFIKPoin.
Langkah 6 - Sekarang, atur semua pengaturan ini ke “Rendah“.
Kualitas Bahan Kualitas Kualitas Detail Kualitas UI Kualitas Vignette
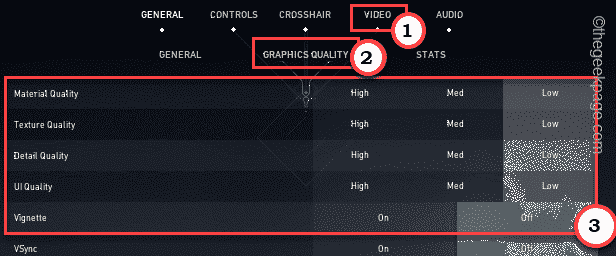
Langkah 7 - Sekarang, jika Anda menggulir ke bawah, Anda akan menemukan beberapa alat pengaturan grafis canggih. Jadi, atur “Anti-aliasing"Faktor untuk"Tidak adaMode.
Langkah 8 - Lalu, ganti "Penyaringan anisotropik" ke "2x"[Atau, Anda dapat mengatur ini ke“Mati" demikian juga.]
Langkah 9 - Akhirnya, tweak pengaturan ini menjadi “Mati“.
Tingkatkan ClarityBloomdistortioncast Shadows
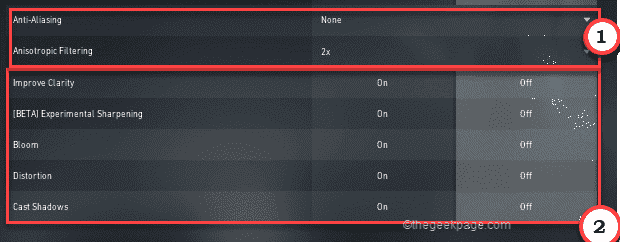
Sekarang, cobalah untuk memainkan pertandingan kematian atau pertandingan eskalasi. Driver grafis tidak akan macet kali ini.
Perbaiki 5 - Nonaktifkan dan Aktifkan Kartu Grafik
Jika menurunkan pengaturan kualitas grafis di Valoran tidak berfungsi, Anda harus menonaktifkan dan mengaktifkan kembali kartu grafis.
Langkah 1 - Pada awalnya, tekan Menangkan Kunci dan X kunci bersama.
Langkah 2 - Lalu, ketuk "Pengaturan perangkat“Untuk membukanya.
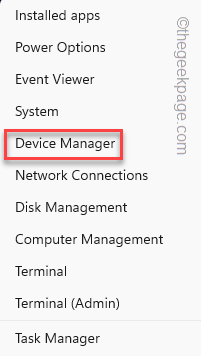
Langkah 3 - Lalu, perluas "Display adapter“. Sekarang, Anda dapat melihat semua driver tampilan yang Anda miliki.
Langkah 4 - Sekarang, klik kanan adaptor tampilan yang Anda gunakan dan klik "Nonaktifkan perangkat“.
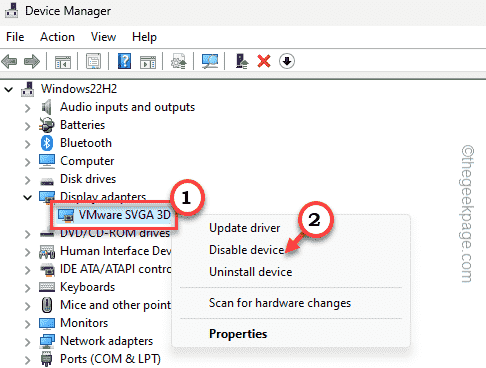
Pesan peringatan akan muncul.
Langkah 5 - Jadi, ketuk "Ya“Untuk menonaktifkan perangkat.
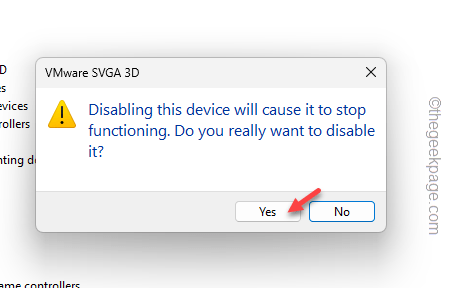
Layar Anda akan menjadi hitam dan kosong untuk sementara waktu. Tapi, dalam beberapa saat, semuanya harus menjadi normal dan responsif.
Langkah 6 - Setelah ini, klik kanan adaptor tampilan dinonaktifkan dan klik "Aktifkan perangkat”Untuk mengaktifkan kembali adaptor tampilan.
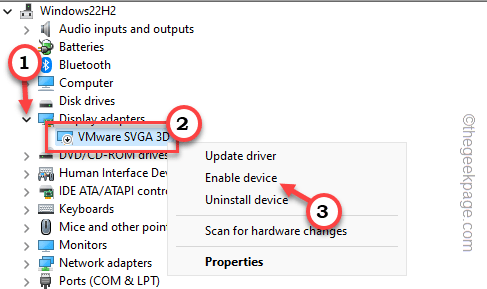
Tutup Manajer Perangkat. Setelah ini, luncurkan Valorant dan periksa sendiri.
Perbaiki 6 - Hapus Valorant dan Pasang kembali
Uninstall valorant dan instal ulang jika semuanya berfungsi.
Langkah untuk menghapus valorant
Apakah Anda telah memasang Valorant dari toko epik atau secara langsung, Anda dapat mengikuti langkah -langkah ini.
1. Klik kanan Ikon Windows dan ketuk "Berlari“.
2. Di panel run, tempel ini turun dan memukul Memasuki.
appwiz.cpl
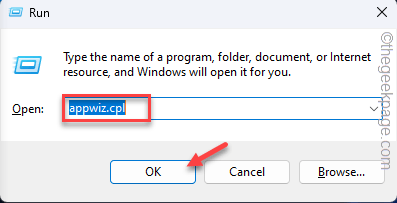 Appwiz min
Appwiz min 3. Selanjutnya, temukan "ValorantGame dalam daftar aplikasi. Klik kanan itu dan ketuk "Uninstall”Untuk menghapus instalannya dari sistem.
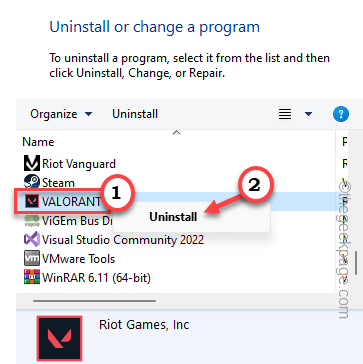
Tunggu saja sampai klien kerusuhan menghapus semua komponen Valorant dari komputer Anda.
Langkah -langkah untuk menginstal ulang Valoran
Anda dapat menginstal ulang Valorant dari Epic Store atau secara langsung.
Langkah 1 - Pergi ke Valorant .
Langkah 2 - Lalu klik "Main gratis”Untuk mengunduh Valorant Installer di sistem Anda.
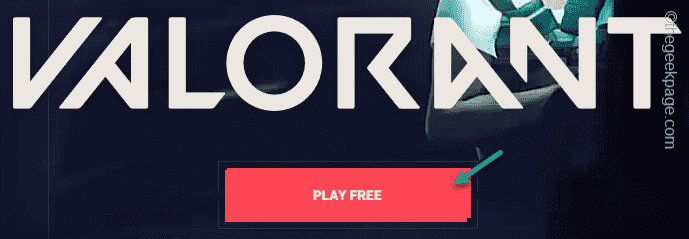
Langkah 3 - Sekarang buka File Explorer di komputer Anda.
Langkah 4 - Di sana, ketuk ganda "PlayValoran”Untuk menginstal Valorant di sistem Anda.
Sekarang, mainkan Valorant dan uji ini.
Perbaiki 7 - Jangan Overclock CPU
Jika Anda telah overclock CPU sistem Anda, Valorant mungkin crash dan muntah pesan driver grafis. Bahkan jika Anda memiliki perangkat lunak overclocking seperti MSI Afterburner atau Asus GPU Tweak diinstal dalam sistem, itu mungkin membuat masalah.
[Jika Anda telah overclock CPU dari BIOS atau aplikasi lain, matikan dari sana dan kemudian lanjutkan untuk menghapus instalasi aplikasi.]
Langkah 1 - Anda harus membuka kotak run menggunakan kunci win dan tombol R bersama -sama.
Langkah 2 - Akhirnya, ketik ini dan ketuk "OKE“.
appwiz.cpl
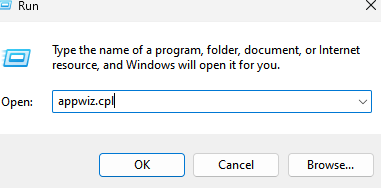
Di sini, Anda dapat menemukan semua aplikasi yang telah Anda instal di sistem Anda.
Langkah 3 - Cari tahu aplikasi overclocking yang Anda gunakan.
Langkah 4 - Setelah Anda tahu, klik kanan aplikasi overclocking dan ketuk "Uninstall“.
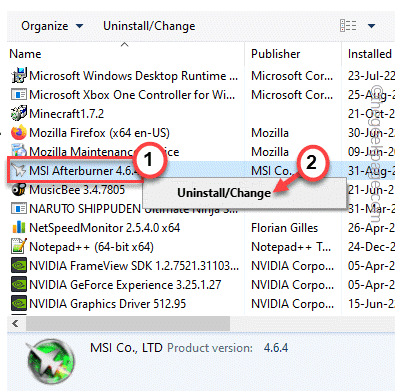
Pergi melalui instruksi langkah demi langkah wizard untuk menghapus instalan aplikasi dari perangkat Anda.
Setelah Anda melakukannya, itu akan meminta untuk me -restart perangkat Anda. Bahkan jika itu tidak meminta, Anda harus mem -boot ulang sekali.
Setelah memulai ulang perangkat, Anda dapat menikmati Valoran.
Perbaiki 8 - Instal semua pembaruan Windows
Jika Anda menggunakan kartu grafis terintegrasi, Anda harus selalu menginstal semua pembaruan Windows di sistem Anda.
Langkah 1 - Membuka Pengaturan Windows. Anda dapat melakukannya dengan menggunakan kunci win dan tombol saya sekaligus.
Langkah 2 - Lalu, pergilah ke “pembaruan Windows“.
Sekarang, tunggu sebentar. Periksa apakah Windows sudah mengunduh pembaruan atau tidak.
Langkah 3 - Anda juga dapat melakukan cek secara manual dengan keran "Periksa pembaruan“.
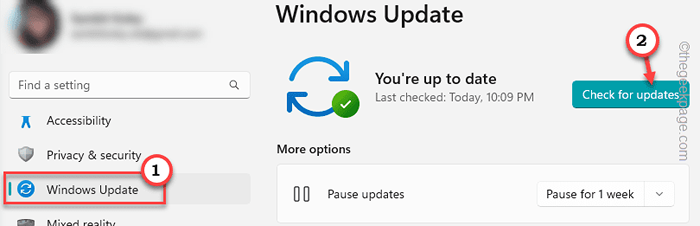
Lihat pembaruan yang terdaftar dengan cermat dan periksa apakah Anda dapat melihat apa pun yang terkait dengan driver tampilan.
Jika Anda tidak dapat menemukan driver tampilan biasa, Anda dapat melihat lokasi yang berbeda.
Langkah 1 - Pastikan Anda telah memilih "pembaruan Windows”Dari panel kiri.
Langkah 2 - Kemudian, pilih “Opsi lanjutan“Untuk membukanya.
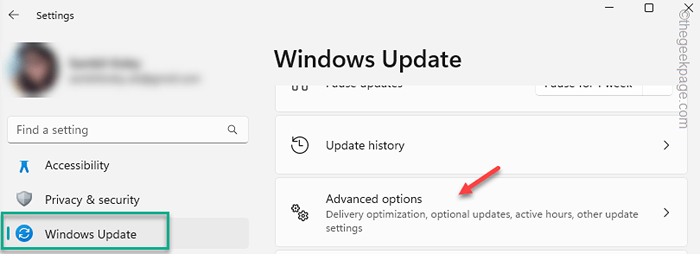
Langkah 3 - Klik pada "Pembaruan opsional“Untuk membukanya.
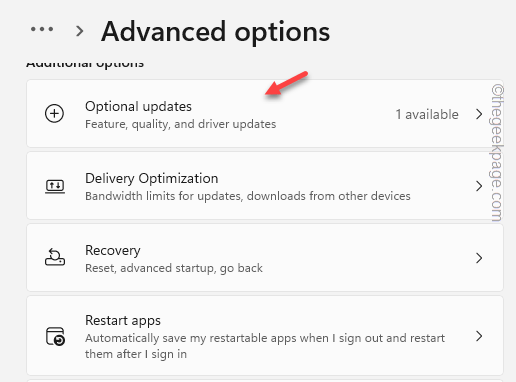
Anda akan melihat semua pembaruan opsional di halaman Pembaruan Windows.
Langkah 4 - Di sini, periksa driver tampilan pada daftar driver dan ketuk "Unduh & Instal“.
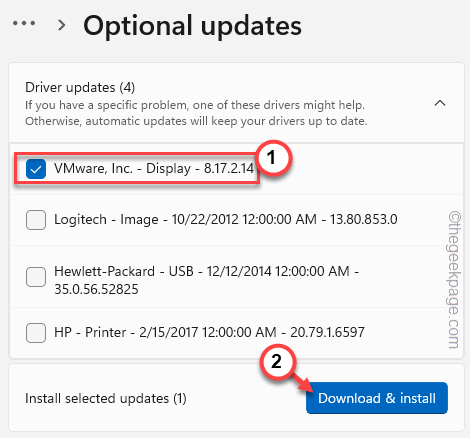
Izinkan Windows untuk mengunduh dan menginstal pembaruan di sistem Anda.
Semoga ini memecahkan masalah kerusakan driver grafis di komputer Anda.
- « Cara menghapus file mpcache di windows 10/11
- Kosong TW-*.Folder TMP di Direktori System32 di Windows 11/10 »

