Valorant Sebuah kesalahan kritis telah terjadi dan prosesnya harus diakhiri perbaikan
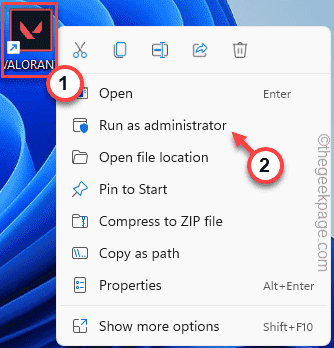
- 2357
- 556
- Karl O'Connell DDS
Cukup sulit untuk menemukan pemain Valoran yang belum menyaksikan yang terkenal "Kesalahan kritis telah terjadi"Pesan kesalahan setidaknya sekali dalam permainan. Setelah Valorant mencapai penghentian ini, itu akan mengeluarkan Anda dari permainan apa pun yang saat ini Anda mainkan dan tunjukkan pesan kesalahan dengan kode kesalahan. Jadi, apakah Anda bertanya -tanya bagaimana cara memperbaiki masalah ini sendiri? Jangan khawatir. Ada beberapa perbaikan yang sangat mudah yang dapat Anda terapkan sehingga Anda tidak perlu melihat pesan kesalahan ini lagi.
Daftar isi
- Perbaiki 1 - Pastikan untuk menjalankan Valoran sebagai admin
- Perbaiki 2 - Otomatiskan Layanan VGC
- Perbaiki 3 - Ubah Pengaturan Peluncuran Game
- Perbaiki 4 - Perbarui driver kartu grafis
Perbaiki 1 - Pastikan untuk menjalankan Valoran sebagai admin
Menjalankan Valoran sebagai administrator harus membantu Anda menyelesaikan masalah.
1. Periksa apakah Anda dapat menemukan ikon Valoran di halaman desktop Anda.
2. Jika Anda bisa, klik kanan pada “Valorant"Di desktop dan ketuk"Jalankan sebagai administrator“.
[Jika Anda tidak dapat menemukan ikon Valoran di desktop Anda, Anda dapat dengan mudah mencarinya menggunakan kotak pencarian.]
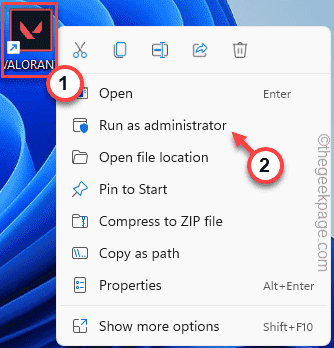
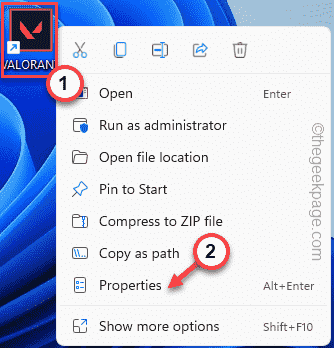
Ini akan menjalankan permainan dengan hak administrasi.
Setelah Anda berada di game Valorant, mainkan pertandingan eskalasi/replikasi untuk menguji apakah ini berhasil untuk Anda.
Jika pesan kesalahan tidak muncul lagi, ikuti langkah -langkah ini -
1. Jadi sekali lagi, ketuk kanan “Valorant"Aplikasi, dan kali ini, klik"Properti“.
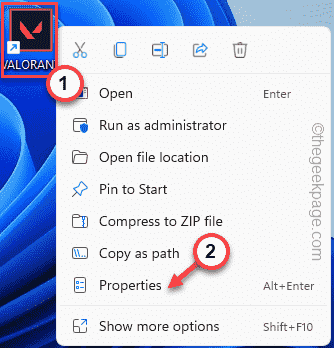
2. Di halaman Valorant Properties, pergilah ke “Kesesuaian”Panel.
4. Secara sederhana, memeriksa The "Jalankan sebagai administratorKotak.
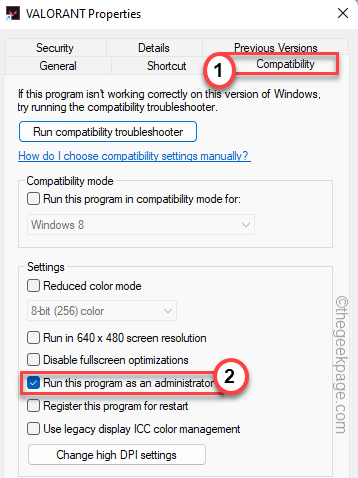
5. Akhirnya, ketuk "Menerapkan" Dan "OKE”Untuk menyimpan perubahan.
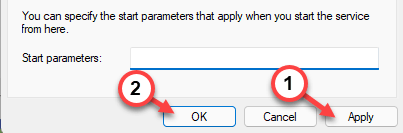
Ini harus memperbaiki masalah secara permanen.
Perbaiki 2 - Otomatiskan Layanan VGC
Anda dapat memastikan layanan VGC berjalan secara otomatis.
1. Anda dapat menekan Menangkan Kunci dan ketik "jasa“.
2. Lalu, ketuk "Jasa"Di kotak pencarian.
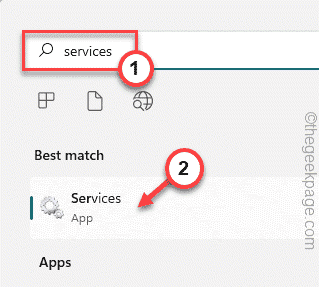
3. Di halaman layanan, cari “VGC" melayani.
4. Kemudian, ketuk ganda Layanan untuk mengaksesnya.
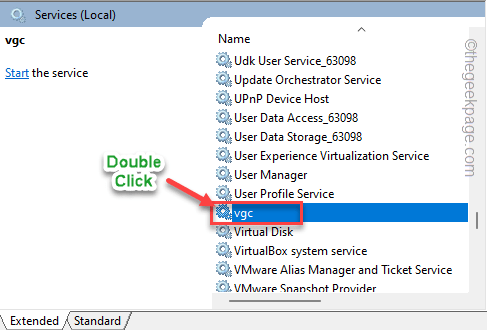
5. Saat properti VGC terbuka, atur 'Tipe Startup:' ke "Otomatis" jenis.
6. Periksa Layanan sedang berjalan. Mengetuk "Awal“Untuk memulai layanan.
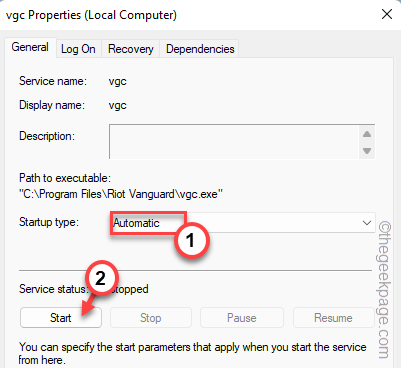
7. Setelah itu, ketuk "Menerapkan" Dan "OKE“.
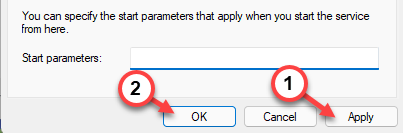
Ini memastikan layanan selalu dimulai secara otomatis selama startup sistem Anda.
Perbaiki 3 - Ubah Pengaturan Peluncuran Game
Ada perubahan tertentu yang dapat Anda lakukan di pengaturan file game.
1. AppData Folder Menyimpan File Aplikasi. Jadi, tekan Menangkan Key+R kunci bersama.
2. Ketik ini di kotak run. Lalu klik "OKE“.
%lolcalappdata%
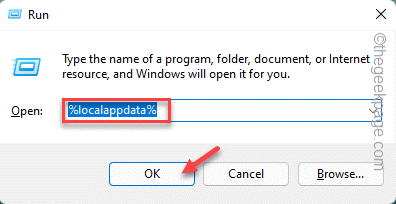
3. Setelah folder AppData terbuka, buka lokasi ini -
Valorant \ Simpan \ Config \ Windows
4. Di dalam folder ini, ketuk ganda The "GameSersettings.iniFile untuk mengeditnya.
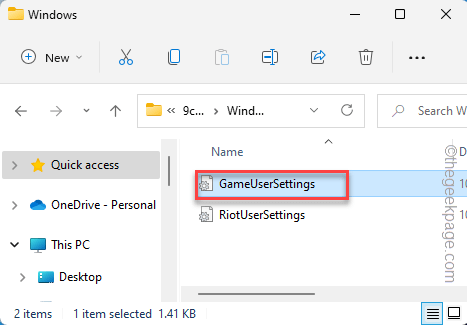
5. Setelah file terbuka di Notepad, ubah “DefaultMonitorIndex"Nilai untuk"-1“.
6. Lalu, ubah “LastConfirmedMonitorIndex"Nilai untuk"-1“.
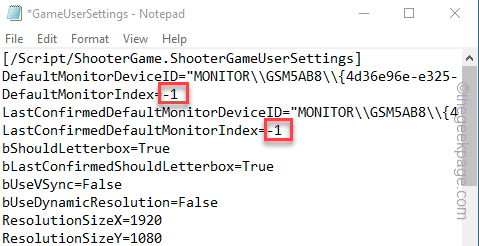
7. Setelah itu, klik "Mengajukan" Dan "Menyimpan”Untuk menyimpan perubahan file.
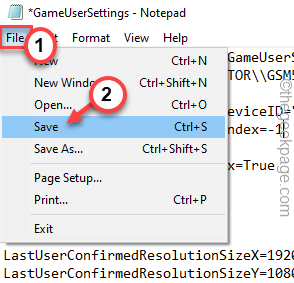
Tutup file penjelajah.
Jalankan permainan dan uji jika ini berhasil.
Perbaiki 4 - Perbarui driver kartu grafis
Terkadang, driver kartu grafis yang lebih lama dapat menyebabkan masalah ini untuk Anda.
Pengguna Kartu NVIDIA
Jika Anda menggunakan kartu nvidia, Anda dapat menggunakan Pengalaman GeForce aplikasi.
1. Meluncurkan Pengalaman GeForce.
2. Setelah itu, pergi ke “PengemudiTab.
3. Driver kartu grafis terbaru akan diunduh.
Tunggu beberapa menit untuk menyelesaikan proses pengunduhan.
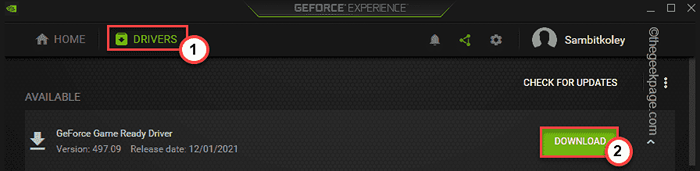
Biarkan saja mengunduh versi terbaru driver.
4. Setelah selesai, klik "Instalasi ekspres“.
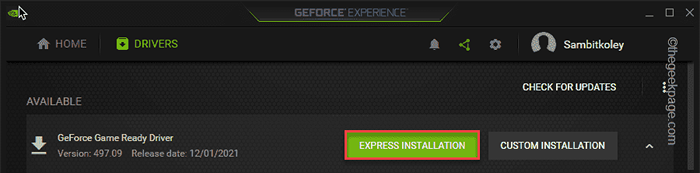
Tunggu pengalaman GeForce untuk mengunduh dan menginstal driver terbaru.
Pengguna kartu AMD -
Jika mesin Anda memiliki kartu AMD, Anda dapat menggunakan perangkat lunak AMD Radeon untuk menginstal driver AMD terbaru.
1. Luncurkan AMD Radeon Perangkat lunak. Anda dapat mengklik kanan di desktop dan mengetuk "Pengaturan AMD Radeon“.
2. Setelah terbuka, klik pada “SistemTab.
3. Kemudian, unduh versi terbaru dari driver AMD.
4. Setelah mengunduh driver terbaru, Install pengemudi terbaru.
Anda harus mengulang kembali komputer Anda.
- « Cara memperbaiki kesalahan gambar buruk msvcp140.dll tidak dirancang untuk menjalankan
- Cara mengubah menu navigasi ms outlook dari teks ke ikon »

