Tips dan trik konfigurasi dempul yang berguna
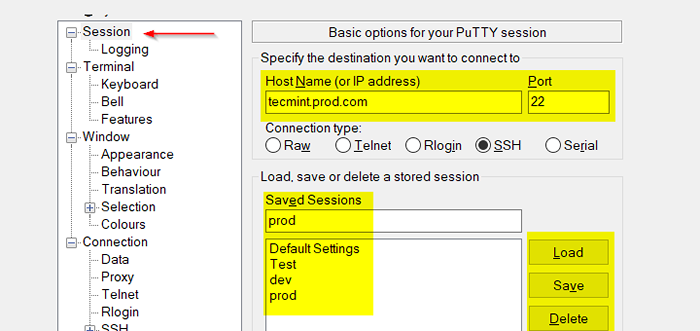
- 898
- 63
- Ian Parker
Dempul adalah emulator terminal open-source yang mendukung beberapa protokol jaringan seperti Telnet, Ssh, Rlogin, SCP, dan Soket mentah.
Versi awal dari dempul bertanggal kembali ke 8 Januari 1999, dan dirancang untuk sistem operasi Windows tetapi sekarang mendukung sistem operasi lain seperti macOS dan linux juga. Tapi saya belum pernah melihat orang menggunakan Dempul Di Linux atau MacOS, tetapi memang menawarkan antarmuka terminal yang indah.
Ada lebih banyak alternatif yang tersedia tetapi masing -masing memiliki pro dan kontra. Anda dapat bermain dengan opsi yang berbeda dan memberi tahu kami yang melayani yang terbaik.
Alternatif dempul
- Masaxterm
- Kitt
- Solar-Putty
- Mremoteng
- Kucing betina
- Xshell6
- Zoc
- Dempul makan malam
Karena tujuan artikel ini adalah untuk membahas dempul Ayo langsung ke dalamnya. Konteks artikel ini dibuat di bawah lingkungan Windows 10.
Instalasi dempul
Pergi ke situs dempul resmi untuk mengunduh biner dan menginstalnya. Instalasi cukup mudah seperti halnya instalasi Windows normal lainnya. Pada saat penulisan artikel ini, versi dempul saat ini 0.78.
[Direkomendasikan Baca: Cara Menginstal Putty di Linux]
Beberapa utilitas datang dengan instalasi dan kami akan melihat penggunaannya.
Utilitas dempul
- DEMPUL - Klien SSH dan Telnet.
- PSCP - Utilitas baris perintah untuk menyalin file dengan aman.
- Psftp - Sesi transfer file umum seperti FTP
- Puttygen - Utilitas untuk menghasilkan kunci RSA dan DSA.
- Plink - Antarmuka baris perintah ke ujung dempul.
- Kontes - Agen Otentikasi untuk Putty, PSCP, PSFTP, dan Plink.
Anda juga dapat mengunduh utilitas ini sebagai biner mandiri.
Cara Memulai dan Menggunakan Klien Putty SSH
Saat kami meluncurkan dempul, kamu akan lihat kotak dialog yang mengontrol semua yang bisa kita lakukan dengan dempul. Mengkonfigurasi Sesi dan Parameter Terkait Cukup Mudah Di Putty Melalui Kotak Dialog Ini.
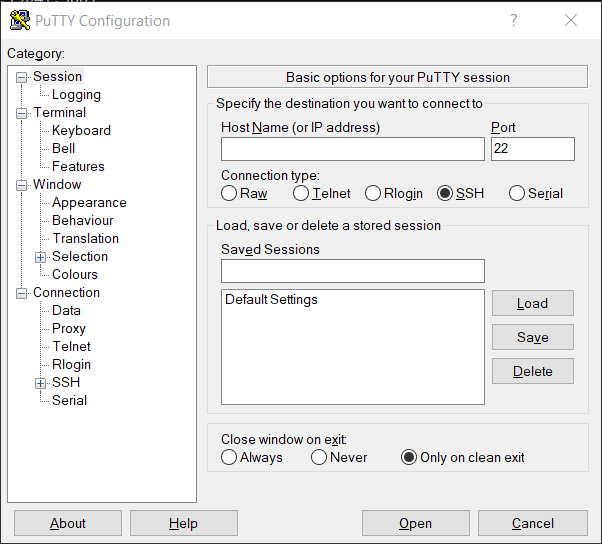 Klien Putty SSH
Klien Putty SSH Sekarang mari kita jelajahi beberapa opsi penting dari kotak dialog.
Hubungkan ke Linux jarak jauh menggunakan dempul
Untuk terhubung ke server jarak jauh melalui Ssh Kami akan menggunakan alamat IP atau FQDN (nama domain yang memenuhi syarat). Secara default, SSH terikat pada port 22 kecuali port SSH diubah.
Ada 4 jenis koneksi yang tersedia MENTAH, Telnet, Rlogin, Ssh, Dan Serial. Sebagian besar waktu kami akan menggunakan a Telnet atau Ssh koneksi.
Kami juga dapat mengonfigurasi sesi kami dan menyimpannya. Ini memungkinkan kami untuk membuka kembali sesi kami dengan semua konfigurasi yang dipertahankan.
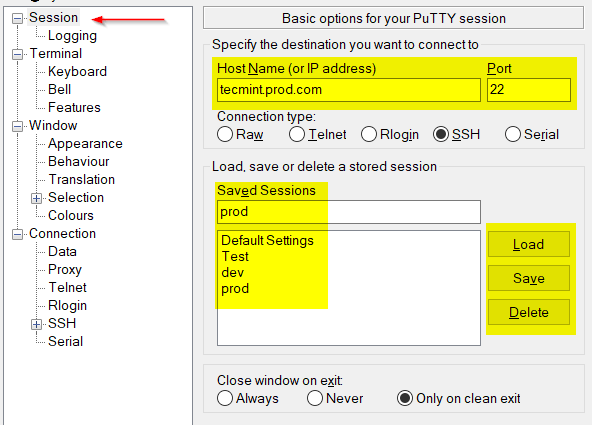 Koneksi SSH Remote Putty
Koneksi SSH Remote Putty Anda akan mendapatkan peringatan seperti yang ditampilkan pada gambar di bawah ini baik saat Anda terhubung dengan server untuk pertama kalinya atau ketika versi protokol SSH ditingkatkan. Putty mendaftarkan kunci host server di registri windows sehingga dapat memverifikasi terhadap kunci setiap kali kita masuk ke server dan melempar peringatan jika terjadi perubahan pada kunci host. Ini adalah salah satu fitur protokol SSH untuk mencegah serangan jaringan apa pun.
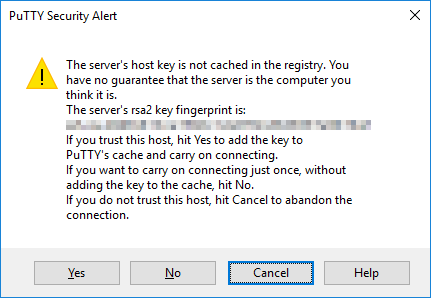 Peringatan kunci dempul ssh
Peringatan kunci dempul ssh Aktifkan mode bungkus pada dempul
Saat garis panjang teks mencapai ujung jendela kanan, itu akan membungkus baris berikutnya. Untuk menggunakan fitur ini, kita perlu memilih kotak centang "Mode Wrap Otomatis Awalnya".
Jika Mode bungkus diatur ke mati Apakah itu akan membuat scrollbar horizontal? Nah, tidak. Itu tidak akan menampilkan garis yang lebih besar dari panjang halaman.
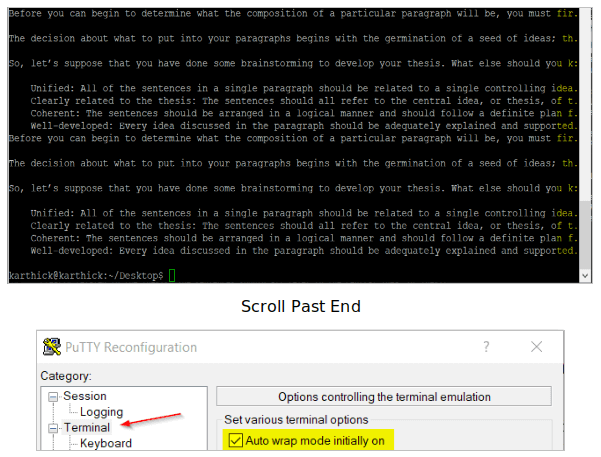 Aktifkan mode bungkus pada dempul
Aktifkan mode bungkus pada dempul CATATAN: Pengaturan ini juga dapat diubah di tengah sesi yang ditetapkan yang akan dilakukan segera.
Tingkatkan ukuran buffer gulir jendela
Ada batasan berapa banyak baris teks yang disimpan dempul. Saat Anda bekerja dengan file yang sangat besar atau mencoba menampilkan file log, Putty hanya menyimpan beberapa baris di Windows Buffer untuk kami gulir kembali dan lihat. Untuk meningkatkan ukuran buffer scrollback, kami dapat meningkatkan nilainya "Baris scrollback".
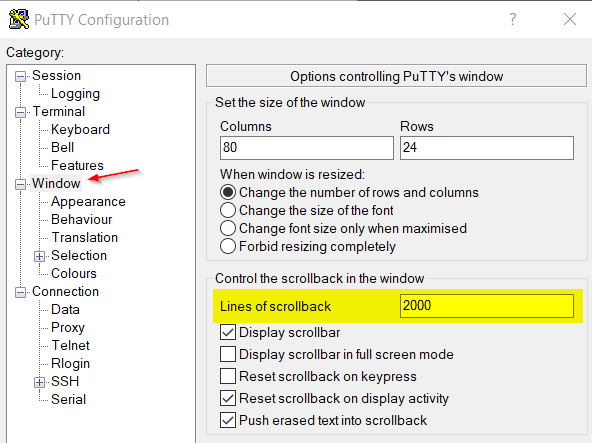 Tingkatkan ukuran buffer gulir
Tingkatkan ukuran buffer gulir Anda juga dapat mengubah beberapa perilaku saat jendela diubah ukurannya seperti mengubah ukuran font.
Aktifkan SSH Keep Alive Time
Mungkin ada situasi di mana Anda akan menemukan A 'Koneksi sudah diputus'Kesalahan karena sesi kami menganggur untuk waktu yang lama. Dalam kasus seperti itu, koneksi akan ditutup oleh perangkat jaringan atau firewall dengan asumsi sesi selesai.
Kita bisa mengatur Keepalives Jadi paket nol akan dikirim untuk mencegah penurunan koneksi. Nilai yang disebutkan dalam Keepalives diukur dalam hitungan detik. Keepalives hanya didukung di telnet dan ssh.
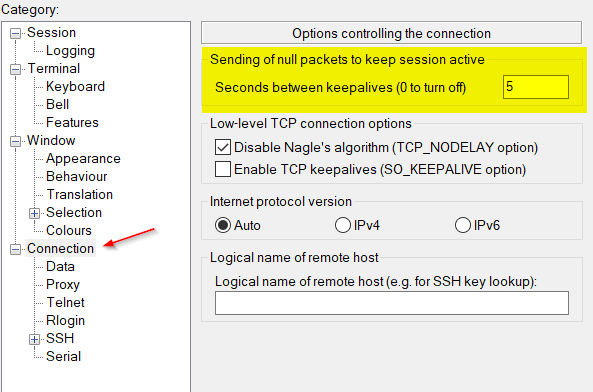 Putty - Set SSH Keep Alive Time
Putty - Set SSH Keep Alive Time Aktifkan Login SSH Otomatis dengan Nama Pengguna
Setiap kali Anda terhubung ke sesi itu akan meminta Anda dengan nama pengguna dan kata sandi. Alih -alih mengetik nama pengguna setiap kali Anda dapat mengatur nama pengguna di bawah detail login.
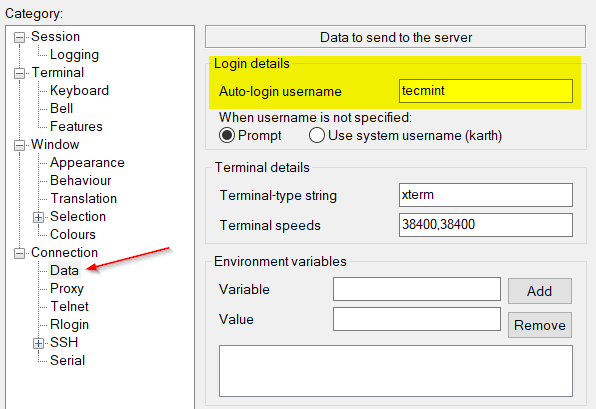 Putty - Login SSH Otomatis dengan Nama Pengguna
Putty - Login SSH Otomatis dengan Nama Pengguna Anda juga dapat mengonfigurasi sesi Anda untuk login tanpa kata sandi menggunakan Ssh (Privasi Umum) Otentikasi kunci. Untuk mengetahui lebih lanjut tentang menghasilkan dan mengkonfigurasi login tanpa kata sandi, baca Konfigurasikan “Tidak Ada Kata Sandi SSH Keys Otentikasi” dengan Putty di Linux.
Kustomisasi Judul Jendela
Secara default, dempul akan ditampilkan "Hostname - PuttySebagai nama judul jendela. Kami dapat mengesampingkan opsi ini dengan mengatur judul baru di bawah "Judul jendela".
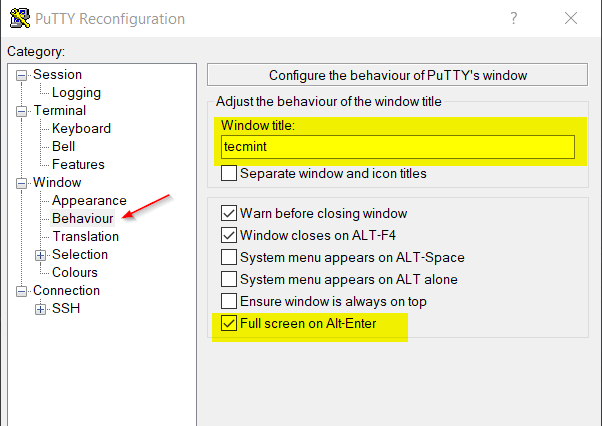 Putty - Set Judul Jendela
Putty - Set Judul Jendela Kita bisa gunakan "Alt-enter”Untuk beralih ke mode layar penuh tetapi sebelum itu, kita harus mengaktifkan fitur ini. Pilih kotak centang seperti yang ditunjukkan pada gambar.
Kustomisasi Penampilan Terminal Putty
Anda dapat mengubah skema warna dan penampilan terminal dempul. Ada beberapa koleksi bagus skema warna untuk dempul di github.
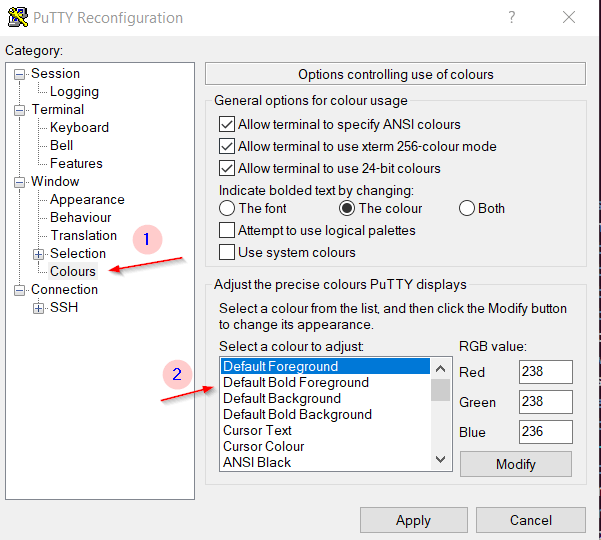 Ubah Skema Warna Putty
Ubah Skema Warna Putty Ubah penampilan font, ukuran font, penampilan kursor, dll.
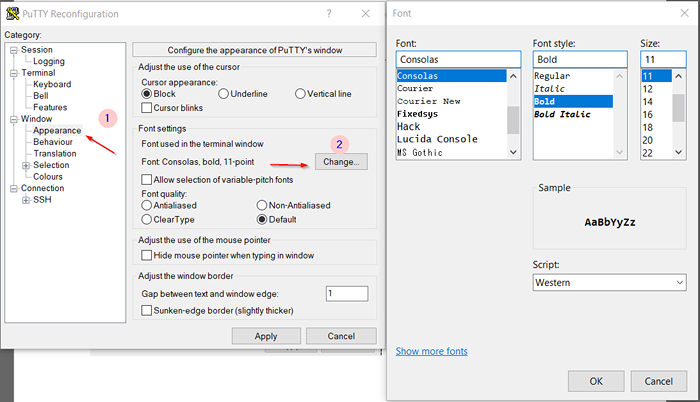 Ubah font dempul
Ubah font dempul Aktifkan format teks yang kaya
Mengaktifkan opsi ini memungkinkan teks yang disalin disimpan di “Format teks yang kaya"Di clipboard. Setiap kali kami menyalin dan menempelkan konten ke prosesor kata apa pun, format, gaya akan tetap sama seperti di dempul.
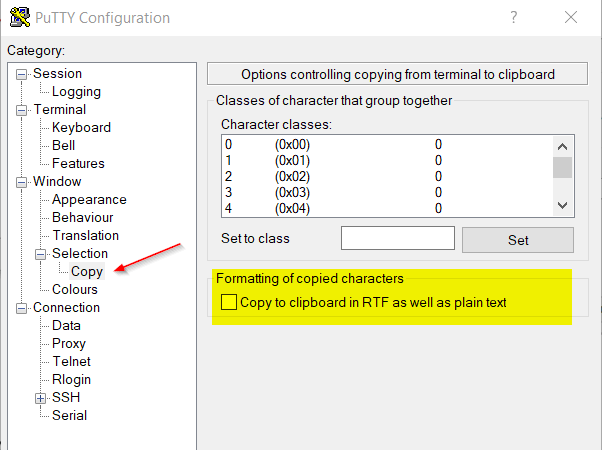 Aktifkan format teks yang kaya
Aktifkan format teks yang kaya Aktifkan logging dempul
Pencatatan adalah fitur penting dalam dempul. Kami dapat menyimpan output sesi kami dalam file teks yang dapat dilihat nanti untuk tujuan yang berbeda.
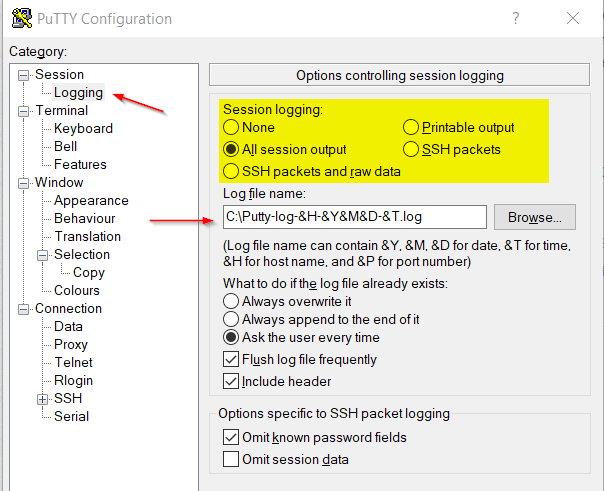 Aktifkan logging in dempul
Aktifkan logging in dempul Poin yang perlu diperhatikan:
- Anda dapat mengontrol apa yang harus dicatat melalui “Pencatatan sesi" pilihan. Dalam kasus saya, saya menangkap semua output sesi saya.
- Jika file log sudah ada di jalur yang diberikan, kami dapat menimpa atau menambahkan log.
- Opsi tanggal dan waktu tersedia untuk memformat nama file log yang sangat berguna.
Sekarang saya mencoba menghubungkan ke mesin jarak jauh yang sedang berjalan Linux Mint 19 dan menyimpan output secara lokal. Apapun yang saya ketik di terminal saya, outputnya ditangkap dalam log sesi.
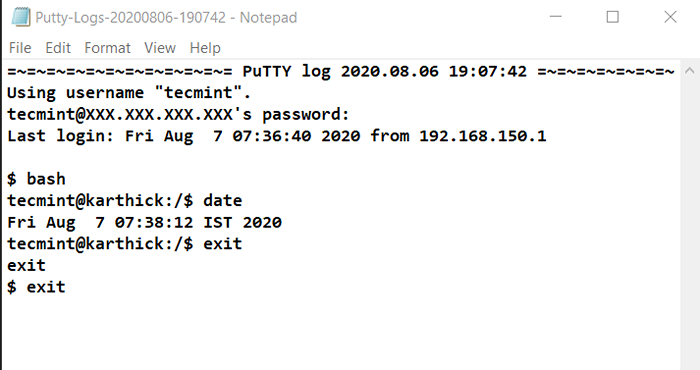 Log Sesi Putty
Log Sesi Putty Mungkin ada saat -saat ketika kita mungkin perlu terhubung ke beberapa sesi atau memulai kembali sesi saat ini atau menduplikasi sesi saat ini. Klik kanan dari bilah judul Putty di mana kami memiliki opsi untuk memulai/memulai kembali/duplikat sesi. Kami juga dapat mengubah pengaturan untuk sesi saat ini dari “Ubah pengaturan… " pilihan.
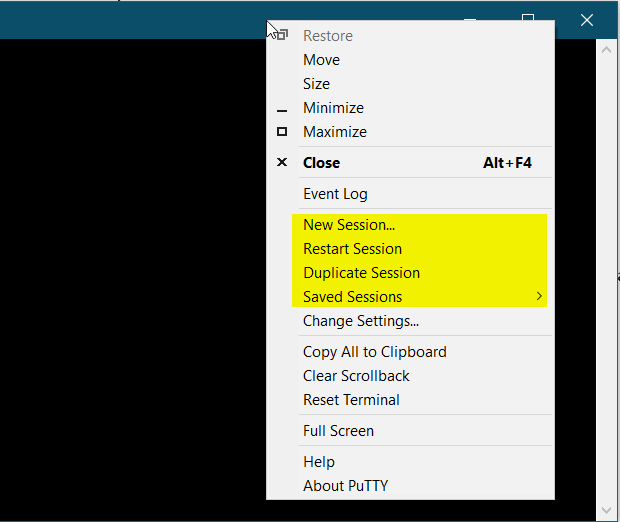 Sesi baru dempul
Sesi baru dempul Sesi Telnet Putty
Telnet Koneksi dapat dibuat saat kami menggunakan jenis koneksi "Telnet". Secara default, port 23 diambil, dan port yang berbeda juga dapat digunakan untuk memeriksa apakah port dibuka atau tidak.
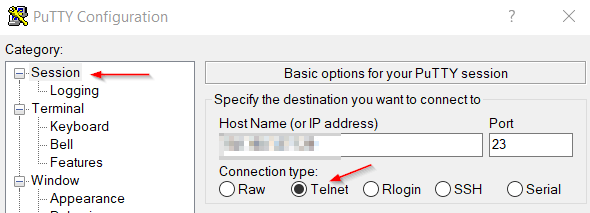 Sesi Telnet Putty
Sesi Telnet Putty Mengekspor dan mengimpor sesi dempul
Di bagian sebelumnya, kami membahas cara menghubungkan dan mengonfigurasi sesi. Sekarang, di mana informasi sesi ini disimpan?
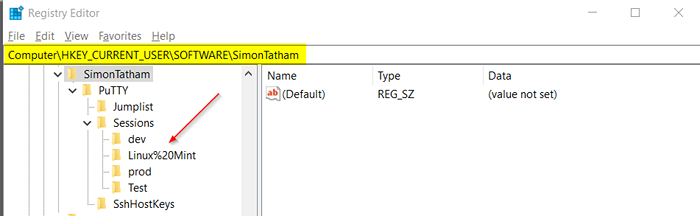 Sesi dempul
Sesi dempul Sesi dan informasi terkaitnya disimpan di Windows Registry (Hkey_current_user \ software \ simontatham). Kami dapat mengekspor sesi dan mengimpornya ke mesin yang berbeda untuk mempertahankan konfigurasi.
Untuk mengekspor informasi terkait sesi, dari prompt Windows CMD:
Regedit /e "%userprofile%\ desktop \.Reg "hkey_current_user \ software \ simontatham \ putty \ sesi
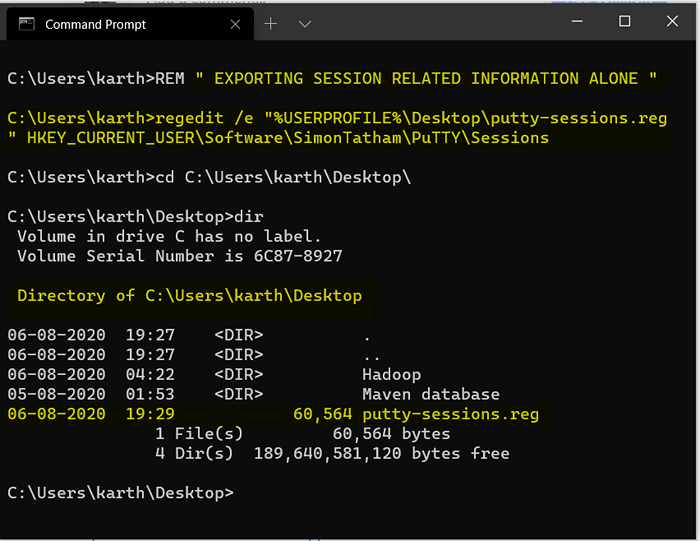 Ekspor Sesi Putty
Ekspor Sesi Putty Untuk mengekspor semua pengaturan, dari prompt Windows CMD:
Regedit /e "%userprofile%\ desktop \.Reg ”hkey_current_user \ software \ simontatham \ putty \ sesi
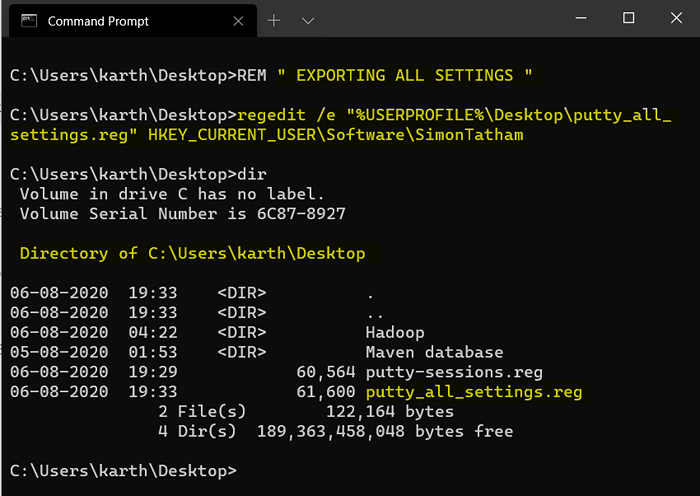 Dempul semua sesi
Dempul semua sesi Untuk mengimpor pengaturan, baik Anda dapat mengklik dua kali .Reg mengajukan atau mengimpornya dari cmd prompt.
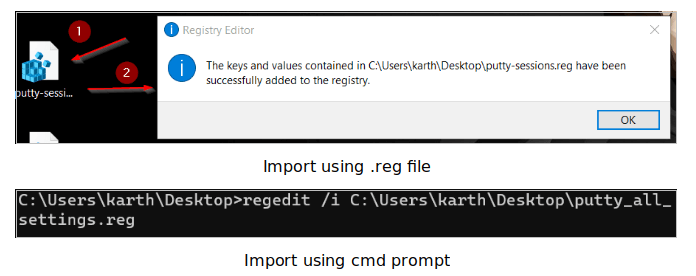 Impor sesi dempul
Impor sesi dempul Baris perintah dempul
Terlepas dari antarmuka GUI Putty juga memungkinkan pengguna untuk melakukan berbagai hal dari CMD Prompt (Windows). Di bawah ini adalah beberapa perintah yang berguna.
Menetapkan koneksi SSH:
dempul.exe -ssh: 22/
Buat koneksi telnet:
dempul.Exe Telnet :: 23/
Catatan: Sintaks antara perintah ssh dan telnet berbeda.
Untuk memuat sesi yang disimpan:
dempul.Exe -Load "Nama Sesi"
Pembersihan registri:
dempul.exe -cleanup
Bendera penting:
-i -Tentukan nama file kunci pribadi -x atau -x -x11 forwarding -pw -kata sandi -p -nomor port -l -nama login -v -tingkatkan verbose -l dan -r -port forwarding
Bungkus
Artikel ini telah melihat cara menginstal dan mengonfigurasi berbagai protokol yang didukung, opsi baris perintah, dan beberapa alternatif untuk dempul.
- « 10 Keterampilan TI sebagian besar diminta untuk menguasai tahun ini
- 22 alternatif slack terbaik untuk obrolan tim [gratis & dibayar] »

