Gunakan NetStat untuk melihat port mendengarkan dan PID di Windows

- 3008
- 17
- John Ratke
Di artikel lain, kami menjelaskan port komputer dan apa yang mereka gunakan. Selain itu, apa yang dapat kita lakukan dengan informasi port? Karena semua lalu lintas masuk dan keluar dari komputer melewati port, kami dapat memeriksanya untuk melihat apa yang mereka lakukan. Mungkin port tidak mendengarkan lalu lintas? Mungkin ada sesuatu yang menggunakan port yang seharusnya tidak?
Kami akan menggunakan perintah Windows netstat Untuk melihat port mendengarkan dan PID (ID proses) kami. Kami juga akan melihat apa yang dapat kami lakukan dengan informasi itu.
Daftar isi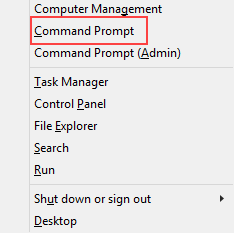
- Masukkan perintah
netstat -a -n -o
. Parameter untuk NetStat didahului dengan tanda hubung, bukan garis miring ke depan seperti banyak perintah lainnya. The -a mengatakannya untuk menunjukkan kepada kita semua koneksi aktif dan port tempat komputer mendengarkan.
The -n memberi tahu NetStat untuk menampilkan alamat IP dan port hanya sebagai angka. Kami mengatakannya untuk tidak mencoba menyelesaikan nama. Ini membuat tampilan yang lebih cepat dan lebih rapi. The -o memberi tahu NetStat untuk memasukkan PID. Kami akan menggunakan PID nanti untuk mengetahui proses apa yang menggunakan port tertentu.

- Lihat hasilnya dan perhatikan alamat, nomor port, status, dan PID. Katakanlah kita ingin tahu apa yang menggunakan port 63240. Perhatikan bahwa PID -nya adalah 8552 dan menghubungkan ke alamat IP 172.217.12.138 di port 443.
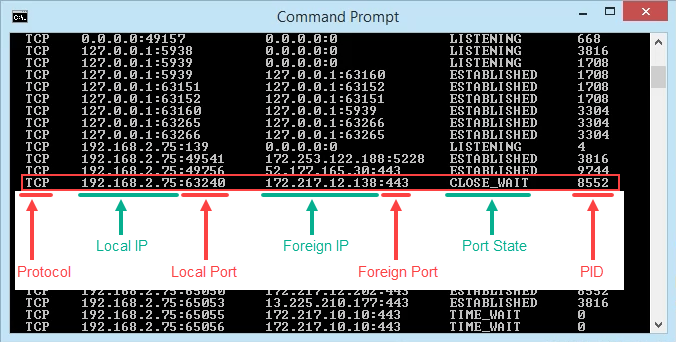
Apa yang menggunakan port itu?
- Buka Task Manager. Yang paling mudah dilakukan dengan menggunakan kombinasi kunci Ctrl + Shift + ESC.
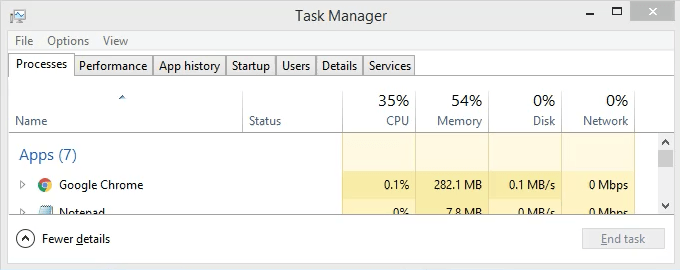
- Klik pada Detail tab. Untuk membuat ini lebih mudah ditemukan, klik pada Pid header kolom untuk mengurutkan pids secara numerik.
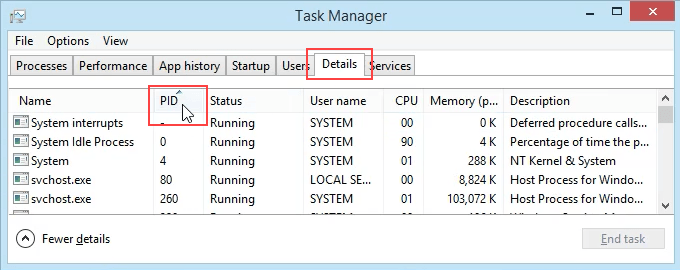
- Gulir ke bawah ke PID 8552 dan lihat proses apa itu. Dalam hal ini, itu googledrivesync.exe. Tapi apakah itu benar -benar? Terkadang virus bisa membuat diri mereka terlihat seperti proses yang sah.
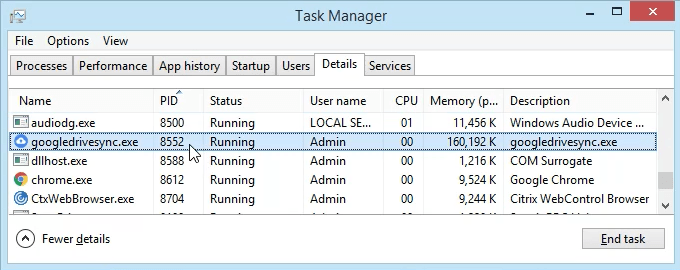
- Di browser web, buka ipinfo.io. Masukkan alamat IP 172.217.12.138. Seperti yang bisa kita lihat, alamat IP terdaftar di Google. Jadi googledrivesync ini.Exe adalah yang sah.
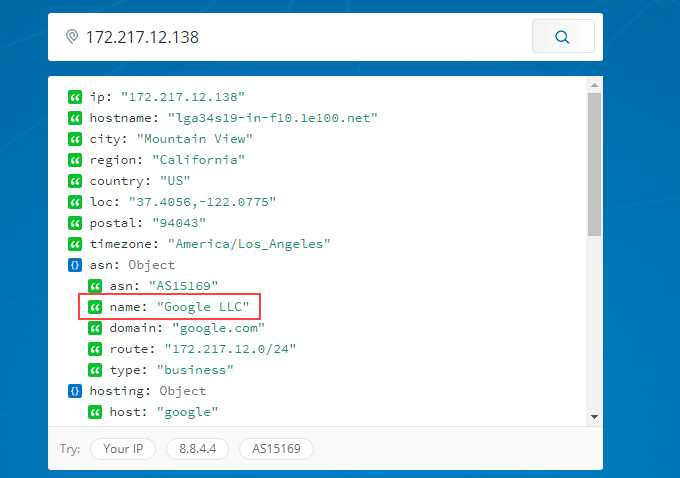
Cara Mendapatkan Port, PID, & Nama Proses di PowerShell
PowerShell adalah cara baru Microsoft untuk menggunakan antarmuka baris perintah dengan Windows. Kami mengatakan yang lebih baru, tetapi sudah ada untuk beberapa versi. Anda harus belajar PowerShell bahkan jika Anda adalah pengguna rumahan.
Sebagian besar perintah Windows juga berfungsi di PowerShell, ditambah kami dapat menggabungkannya dengan cmdlet PowerShell - diucapkan Command-Lets. Joe di Winteltools.com menyediakan skrip untuk metode ini.
- Membuka Notepad dan masukkan kode berikut:
$ netstat = netstat -Aon | Select -string -pattern "(tcp | udp)" $ processList = get -process foreach ($ hasil di $ netstat) $ splitArray = $ result -split "" $ procid = $ splitArray [$ splitArray.Panjang - 1] $ ProcessName = $ ProcessList | Where-object $ _.id -eq $ procid | Pilih ProcessName $ SplitArray [$ SplitArray.Panjang - 1] = $ Procid + "" + $ ProcessName.ProcessName $ splitArray -noin ""
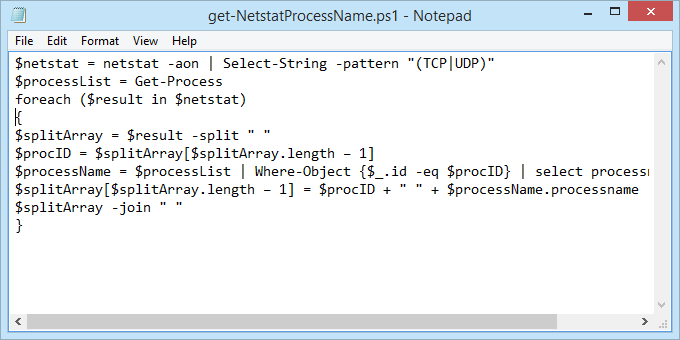
- Simpan file sebagai Get-netstatprocessName.PS1. Pastikan untuk mencatat di mana itu disimpan. Penting untuk mengubah Simpan sebagai Tipe: ke Semua data (*.*) atau itu akan disimpan sebagai get-netstatprocessname.PS1.txt Dan itu tidak akan berhasil untuk kita.
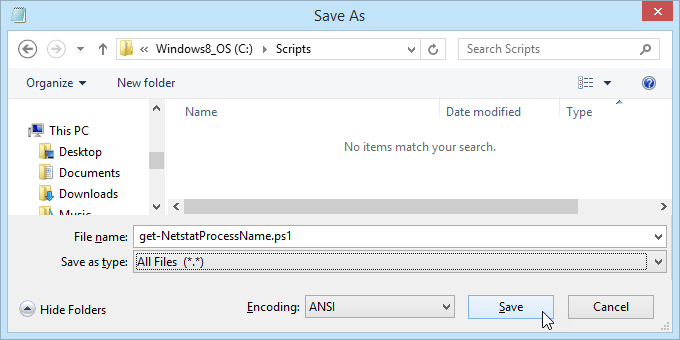
- Membuka PowerShell dan arahkan ke lokasi di mana skrip disimpan. Dalam hal ini, itu
CD C: \ Scripts
. Memukul Memasuki untuk menjalankan perintah.

- Jalankan skrip menggunakan dot-sourcing untuk membuatnya berfungsi. Itu berarti penggunaan ./ Sebelum nama file. Perintahnya akan
./get-netstatprocessName.PS1

- Sekarang kita dapat melihat semua info netstat tradisional ditambah nama proses. Tidak perlu membuka manajer tugas lagi.
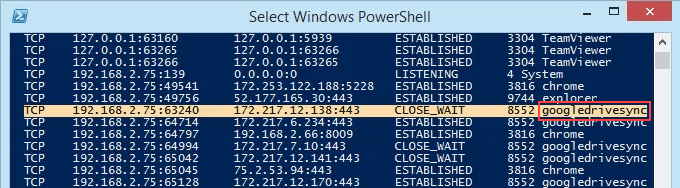
Pergi mendapatkannya
Kami telah membahas dua cara untuk menggunakan perintah netstat untuk melihat port mendengarkan. Itu dapat digunakan baik di prompt perintah lama atau dalam skrip PowerShell. Dengan informasi yang dapat diberikan kepada kami, kami telah melihat bagaimana hal itu dapat membantu kami mengetahui apa yang dilakukan komputer kami.
Jika Anda pikir Netstat adalah utilitas yang bagus, lihat beberapa utilitas Windows TCP/IP lainnya seperti Tracert, IpConfig, dan NSLookUp. Atau gunakan monitor sumber daya untuk mendapatkan tampilan yang lebih baik ke situs web tersembunyi dan koneksi internet. Ada banyak hal yang dapat Anda lakukan untuk melihat dengan tepat apa yang dilakukan komputer Anda.
Sudahkah Anda menggunakan NetStat untuk memecahkan masalah? Tolong beritahu kami apa yang Anda lakukan. Pertanyaan tentang cara menggunakan netstat? Silakan tanyakan kepada kami di komentar di bawah.

