Gunakan server DNS alternatif di windows untuk internet yang lebih cepat
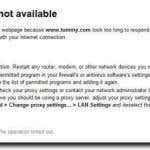
- 3049
- 408
- John Ratke
Bagi banyak pengguna komputer yang memiliki keluhan tentang kecepatan internet ISP mereka, satu faktor yang mungkin tidak mereka pertimbangkan adalah kualitas server DNS ISP mereka. DNS adalah singkatan dari Domain Name Server, dan inilah yang digunakan browser web Anda untuk mengonversi alamat web yang Anda ketik ke bilah URL browser menjadi alamat IP aktual situs web itu.
Misalnya, jika saya ingin mengunjungi ESPN.com untuk melihat skor bola basket hari ini, saya akan mengetik ESPN.com ke browser web saya. Anda akan melihat bahwa alamat berubah menjadi ESPN.pergi.com, dan akhirnya situs web memuat. Namun, Anda juga dapat mengakses ESPN.com dengan mengetik 68.71.216.176 ke dalam URL Bar. Tentu saja, ESPN.com jauh lebih sederhana untuk diingat daripada 68.71.216.176 (Bayangkan harus mengingat alamat IP untuk lusinan situs web yang Anda kunjungi), jadi server DNS digunakan. Setiap kali seseorang mengetikkan alamat situs web, browser memeriksa dengan server DNS untuk menemukan alamat IP yang sebenarnya (yang disembunyikan dari pengguna), dan menggunakannya untuk mengakses situs web.
Daftar isiSeringkali, ketika situs web atau internet itu sendiri berada di bawah "serangan" yang sebenarnya terjadi adalah bahwa server DNS dibombardir dengan jutaan permintaan, sehingga mereka melambat menjadi merangkak. "Internet" masih ada di luar sana, dan jika Anda tahu alamat IP situs web yang ingin Anda kunjungi, Anda bisa, tetapi tanpa server DNS untuk dengan cepat mengonversi ESPN.com ke 68.71.216.176 Anda tidak bisa.
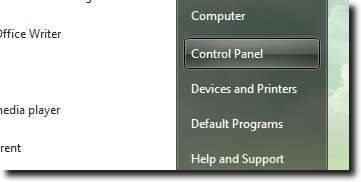
Selanjutnya, klik bagian jaringan dan internet.
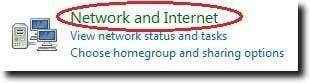
Setelah dimuat, klik di Pusat Jaringan dan Berbagi.
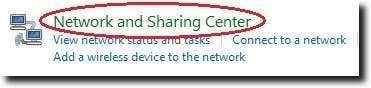
Dari sidebar kiri, klik ubah pengaturan adaptor, yang akan menunjukkan kepada Anda daftar semua adaptor jaringan (Ethernet, wifi, bluetooth), Anda telah menginstal di komputer Anda.
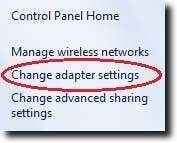
Tidak peduli mana yang ingin Anda ubah (Anda mungkin ingin melakukan Ethernet dan WiFi, misalnya, bahkan jika Anda biasanya menggunakan satu di atas yang lain), klik kanan dan pilih properti dari menu dropdown.
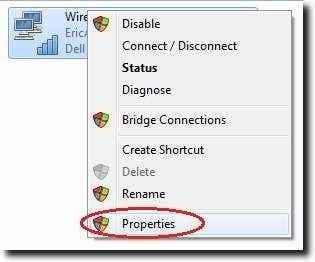
Sekarang, klik pada Internet Protocol Version 4 (TCP/IPv4) dari daftar, lalu klik tombol Properties.
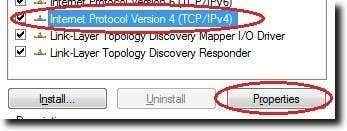
Kotak radio yang ingin kami pilih di jendela baru adalah opsi untuk menggunakan alamat server DNS berikut (terletak di bawah ini dapatkan alamat server DNS secara otomatis).
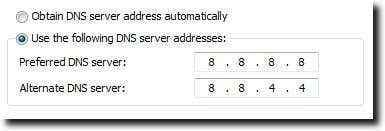
Sekarang, ada banyak opsi yang tersedia. Seperti disebutkan, OpenDNS gratis, seperti halnya Google Public DNS. Jika Anda ingin opendns, ada dua server: 208.67.222.222 dan 208.67.220.220 (Anda dapat menggunakan keduanya atau keduanya). Google Public DNS menggunakan 8.8.8.8 dan 8.8.4.4 Sebagai server DNS -nya. Ada server DNS publik gratis lainnya, tentu saja (cukup gunakan Google untuk mencarinya), tetapi Opendns dan Google Public DNS adalah di antara standar.
Setelah selesai, cukup klik Pengaturan Validasi di atas kotak centang keluar (jika Anda mau), maka tombol OK, dan Anda sudah selesai.
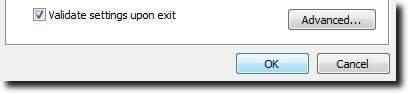
Sekarang, tidak ada jaminan bahwa Google Public DNS atau Opendns akan lebih cepat dari server DNS default ISP Anda. Untuk memeriksa ini, taruhan terbaik adalah program seperti DNS Performance Test (tersedia di sini) atau NameBench (terletak di sini). Tentu saja, tes satu kali dapat menunjukkan hasil yang berbeda dari apa yang Anda alami dalam penggunaan kehidupan nyata, sehingga pengalaman dan naluri Anda sendiri dapat memberi Anda hasil yang berbeda. Terlepas dari itu, jika Anda memutuskan untuk mencoba server DNS baru, Anda sekarang tahu langkah -langkah yang harus diambil untuk menggerakkannya.
- « Shutdown dan restart komputer Anda dari Terminal Ubuntu
- Instal Adobe Digital Editions di Ubuntu Linux »

