Perbarui kode kesalahan 0x80240fff di windows 10 fix
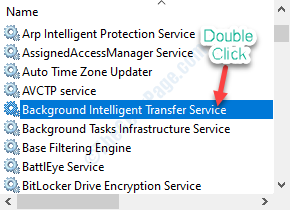
- 978
- 281
- Karl O'Connell DDS
Windows secara otomatis memperbarui perangkat Anda dengan pembaruan dan tambalan sesekali. Terkadang saat memeriksa status pembaruan windows Anda pada perangkat Anda, Anda dapat melihat pesan kesalahan ini 'Perbarui kode kesalahan 0x80240fff' di layar Pengaturan. Jika Anda melihat kode kesalahan ini di komputer Anda, ikuti saran ini untuk memilah masalah secara efektif.
Daftar isi
- Perbaiki 1 - Instal Pembaruan dengan Pembaruan Assitan
- Perbaiki 2 - Perbarui sistem Anda dengan MCT
- Perbaiki 3 - Jalankan Pemecahan Masalah Pembaruan Windows
- Perbaiki 4 - Tunda Mulai Bit
Perbaiki 1 - Instal Pembaruan dengan Pembaruan Assitan
Anda dapat memperbarui komputer Anda dengan asisten pembaruan.
1. Kunjungi tautan ini.
2. Setelah Anda membuka situs, klik “Memperbarui sekarang“.
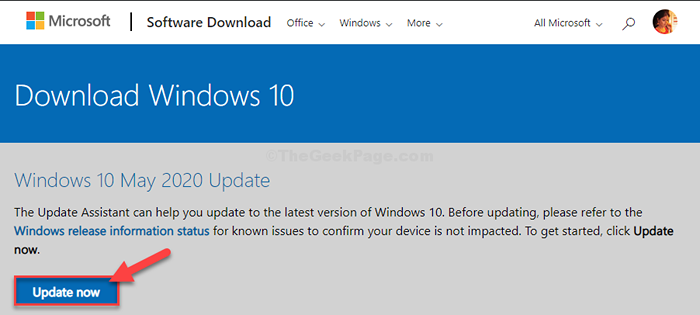
2. Kunjungi lokasi unduhan di drive Anda.
3. Klik dua kali pada paket yang diunduh.
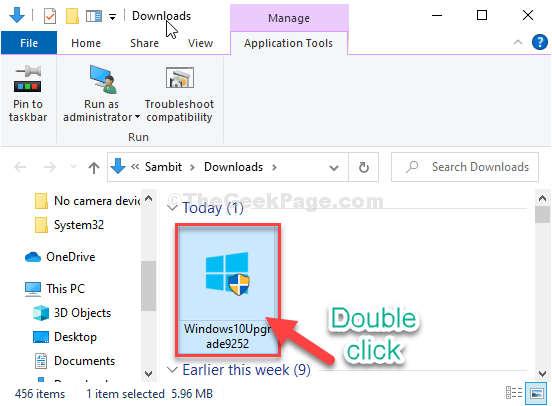
Alat ini akan mencari paket pembaruan terbaru untuk komputer Anda dan mengunduhnya.
Bergantung pada paket pembaruan, mungkin butuh 30 menit -1 jam untuk menyelesaikan prosesnya.
Harap bersabar.
4. Perangkat Anda akan reboot secara otomatis setelah Anda “KELUAR" pengaturan.
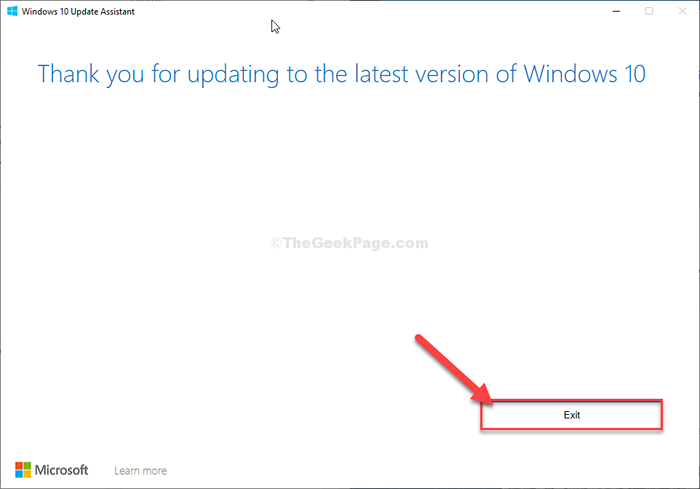
5. Setelah me -reboot komputer Anda, tekan Kunci Windows+i.
6. Kemudian, klik pada “Pembaruan & Keamanan“.
7. Setelah itu, klik "Periksa pembaruan"Di jendela Pengaturan.
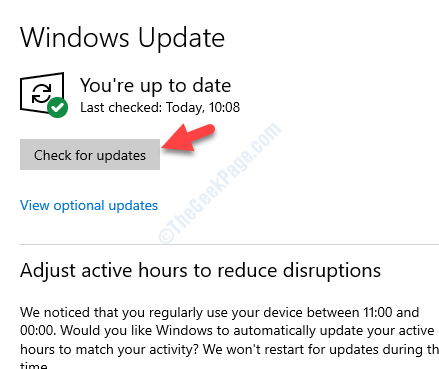
Anda akan melihat bahwa pembaruan sedang diunduh di komputer Anda. Ini harus memperbaiki masalah di komputer Anda.
Perbaiki 2 - Perbarui sistem Anda dengan MCT
Membuat windows Penciptaan media jugal (MCT) Untuk memperbarui Windows 10 Anda adalah proses yang sangat mudah.
1. Pada awalnya, Anda harus mengunjungi halaman unduhan perangkat lunak Microsoft.
2. Untuk mengunduh media instalasi di komputer Anda, Anda harus mengklik “Unduh Alat Sekarang"
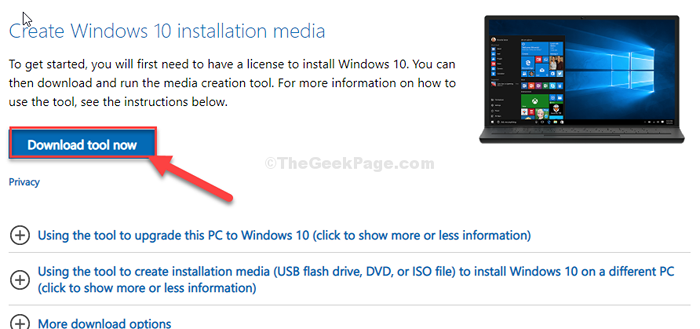
3. Kemudian, pilih lokasi yang cocok untuk mengunduh paket.
4. Setelah itu, klik "Menyimpan”Untuk menyimpan paket.
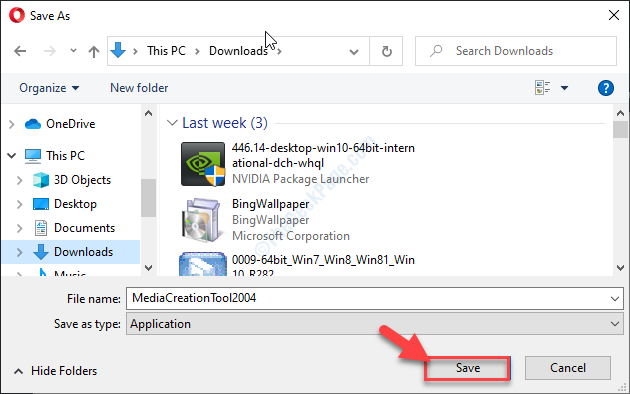
5. Setelah diunduh di komputer Anda, buka lokasi itu.
4. Setelah itu, klik dua kali pada "MediaCreationTool2004“.
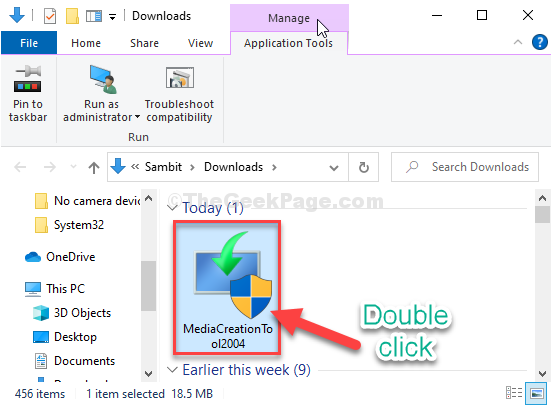
5. Saat Anda berada di layar pengaturan, klik "Menerima”Untuk menerima syarat dan ketentuan.
6. Klik tombol radio di samping "Tingkatkan PC ini sekarang“Dari opsi yang tersedia.
7. Setelah itu, klik "Berikutnya”Untuk memulai proses peningkatan gradasi.
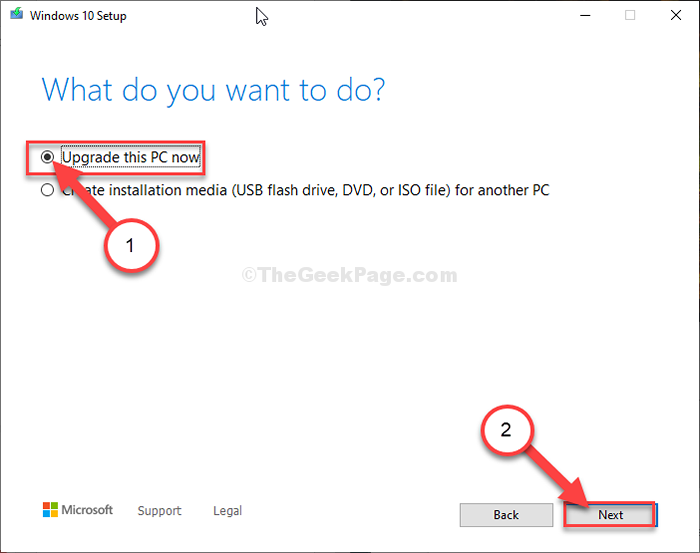
Alat Pembuatan Media akan mengenali versi pembaruan yang tepat untuk perangkat Anda.
Ini pasti akan menyelesaikan masalah di komputer Anda.
Perbaiki 3 - Jalankan Pemecahan Masalah Pembaruan Windows
Windows memiliki pemecah masalah pembaruan inbuilt yang dapat menyelesaikan masalah ini.
1. Klik kanan pada ikon Windows.
2. Kemudian, klik ikon berbentuk gigi untuk mengakses pengaturan.
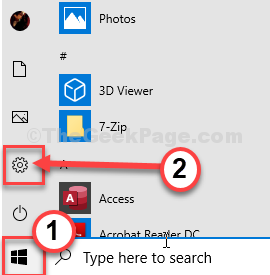
2. Kemudian, pilih “Pembaruan & Keamanan"Pengaturan.
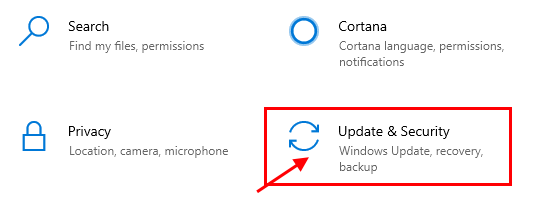
3. Setelah itu, klik pada “Pemecahan masalah“.
4. Gulir ke bawah dan klik "Pemecah masalah tambahan“.
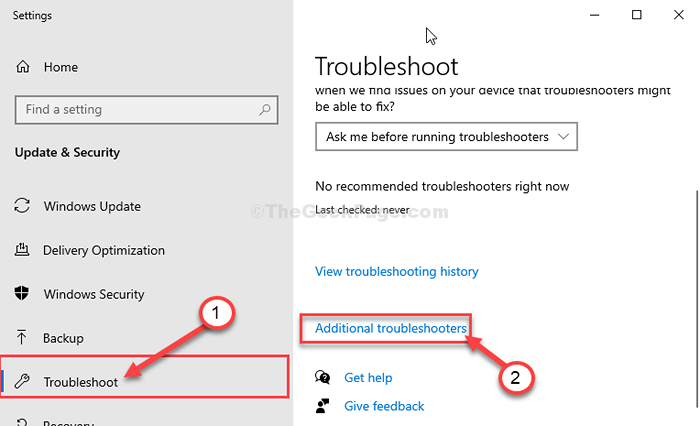
5. Ketika daftar pemecah masalah tambahan muncul, klik pada “pembaruan Windows“.
6. Untuk memulai proses pemecahan masalah, “Jalankan Pemecah Masalah“.
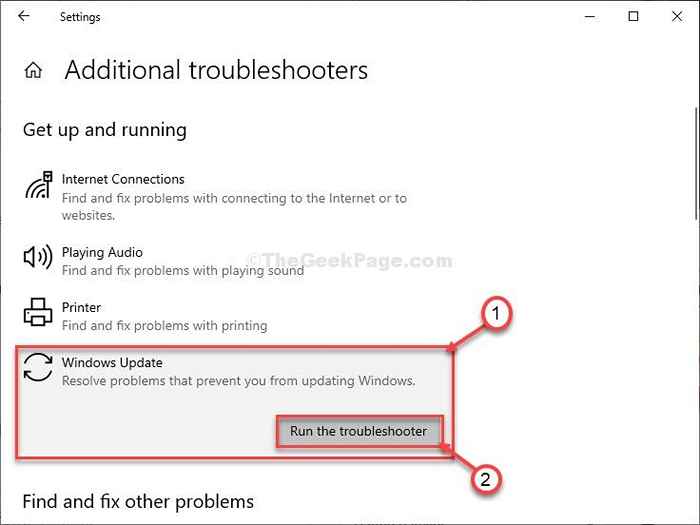
Setelah proses pemecahan masalah selesai, tutup jendela pemecahan masalah.
Menyalakan ulang komputer Anda.
Perbaiki 4 - Tunda Mulai Bit
Beberapa pengguna telah menunjukkan keterlambatan dalam memulai bit akan memperbaiki masalah.
1. Jenis "Jasa"Di kotak pencarian.
2. Setelah itu, klik pada “Jasa“Dalam hasil pencarian.
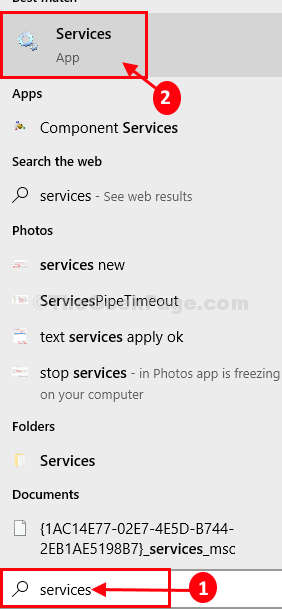
3. Ketika Jasa Jendela terbuka, lihatlah “Layanan Transfer Intelijen Latar Belakang“.
4. Untuk memodifikasinya, klik dua kali pada layanan.
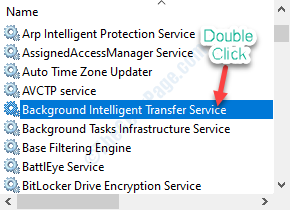
5. Saat Anda berada di jendela Properties, cukup klik drop-down.
6. Setelah itu, pilih “Otomatis (start tertunda)“.
7. Jangan lupa untuk memulai layanan dengan mengklik “Awal“.
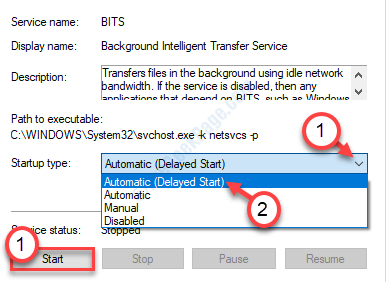
8. Akhirnya, klik "Menerapkan" Dan "OKE“.
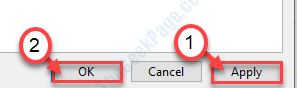
Tutup utilitas layanan.
Setelah itu, menyalakan ulang komputer Anda.
- « IASTORDATASVC Penggunaan CPU Tinggi di Windows 10
- Masalah menyebabkan program berhenti bekerja dengan benar di Windows 10 »

