Tidak dapat menghapus pengontrol nirkabel xbox, lepaskan fix yang gagal
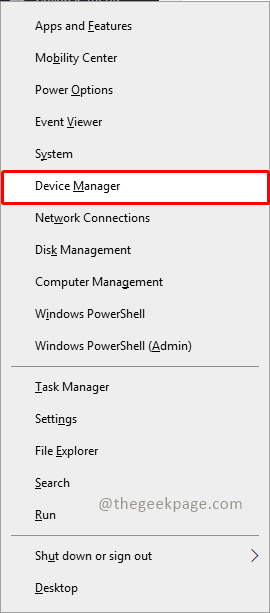
- 696
- 18
- Enrique Purdy
Aplikasi Xbox memungkinkan penggunanya untuk memainkan game brilian di PC mereka jika konsol tidak ada. Pengguna dapat secara langsung menghubungkan pengontrol Xbox mereka ke PC dan mulai bermain di Windows PC mereka. Terkadang pengontrol nirkabel Xbox tidak dapat dihapus dari laptop Windows 11/Windows 10 pengguna. Ada sejumlah masalah dan yang menonjol di antara mereka adalah tempat pengguna menjalankan masalah "hapus gagal" ketika mereka mencoba untuk menghapus gadget. Mulai ulang komputer Anda harus menjadi langkah pertama Anda jika Anda mengalami kesalahan "lepaskan gagal" sambil menghapus pengontrol nirkabel Xbox. Solusi paling mudah untuk masalah umum adalah memulai kembali perangkat Windows. Coba perbaikan berikut jika Anda terus menerima pesan masalah yang sama sambil menghapus pengontrol nirkabel Xbox setelah memulai kembali komputer Anda.
Daftar isi
- Metode 1: Menghapus instalasi pengontrol nirkabel Xbox dari Device Manager
- Metode 2: Menghapus pengontrol nirkabel Xbox dari perangkat dan printer
- Metode 3: Hapus tombol masing -masing dari Windows Registry
Metode 1: Menghapus instalasi pengontrol nirkabel Xbox dari Device Manager
Menghapus pengontrol nirkabel Xbox menjadi lebih mudah ketika Bluetooth Device Manager tidak diinstal.
Langkah 1: Tekan Tombol Windows +X di keyboard Anda dan pilih Pengaturan perangkat di menu.
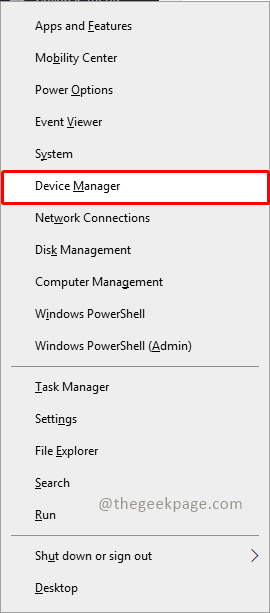
Langkah 2: Pilih Bluetooth di menu manajer perangkat.
Langkah 3: Sekarang, klik kanan pada pengontrol nirkabel Xbox dan pilih Menghapus perangkat.
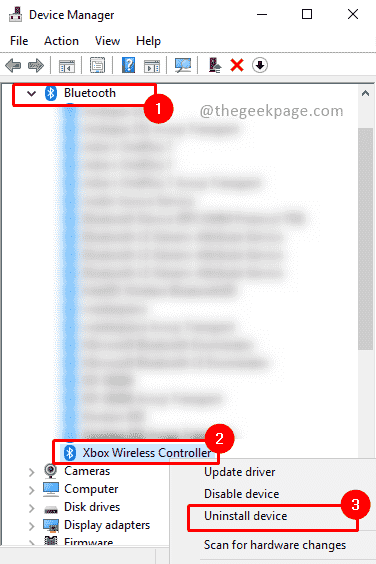
CATATAN: Jika Anda tidak menemukan pengontrol nirkabel Xbox, maka pergi ke melihat Menu dan pilih Tampilkan perangkat tersembunyi , dan periksa pengontrol xbox di bawah perangkat Bluetooth.
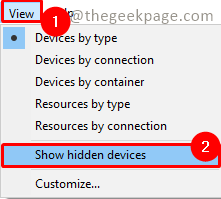
Metode 2: Menghapus pengontrol nirkabel Xbox dari perangkat dan printer
Pengontrol nirkabel Xbox juga dapat dikeluarkan dari bagian perangkat dan printer. Coba pendekatan ini jika yang pertama tidak berfungsi untuk menyelesaikan masalah Anda.
Langkah 1: Tekan Menang+r dan ketik Panel kendali dan klik OKE.
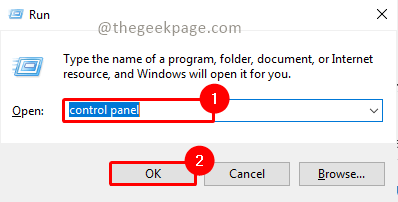
Langkah 2: Pilih Lihat perangkat dan printer di bawah Perangkat keras dan Suara.
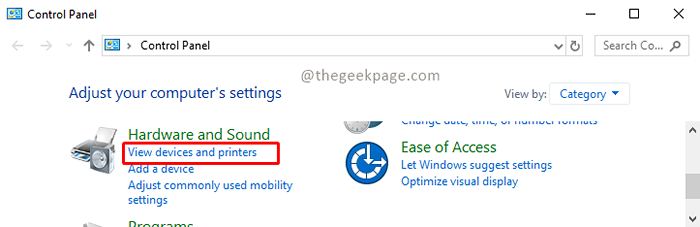
Catatan: Pilih kategori di ikon tampilan.
Langkah 3: Gulir dan cari Pengontrol Xbox dan klik kanan di atasnya. Pilih Hapus perangkat.
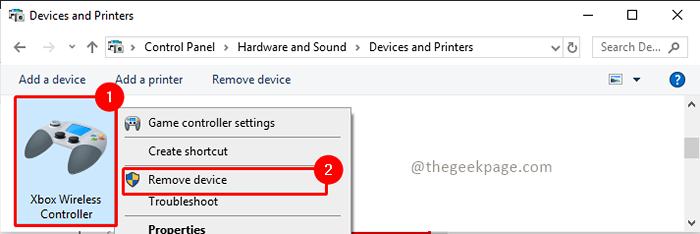
Jika metode ini tidak menyelesaikan masalah, Anda dapat menghapus pengontrol melalui registri.
Metode 3: Hapus tombol masing -masing dari Windows Registry
Anda harus menghapus pengontrol nirkabel xbox dari registri jika tidak ada solusi yang disebutkan di atas untuk menyelesaikan masalah Anda. Saat kami menghubungkan perangkat Bluetooth ke komputer kami, Windows secara otomatis membuat kunci dalam registri yang spesifik untuk perangkat itu. Perangkat Bluetooth Anda akan dihapus dari komputer Anda tanpa intervensi Anda jika Anda menghapus kunci itu dari registri. Kami menyarankan mencadangkan registri Anda dan membuat titik pemulihan sistem sebelum melanjutkan. Selain itu, pastikan untuk mengikuti instruksi dengan cermat karena mengubah registri windows secara tidak benar dapat mengakibatkan masalah besar dengan mesin Anda.
Langkah 1: Tekan Menang + r Untuk membuka aplikasi Run.
Langkah 2: Ketik Regedit untuk membuka registri dan klik OKE.
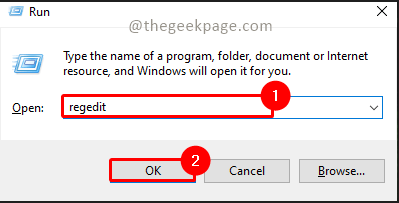
Langkah 3: Ketikkan jalur di bawah ini di bilah pencarian editor registri dan tekan Memasuki. Ini akan mengarahkan kembali ke perangkat.
Komputer \ hkey_local_machine \ system \ currentControlset \ services \ bthport \ parameter \ perangkat
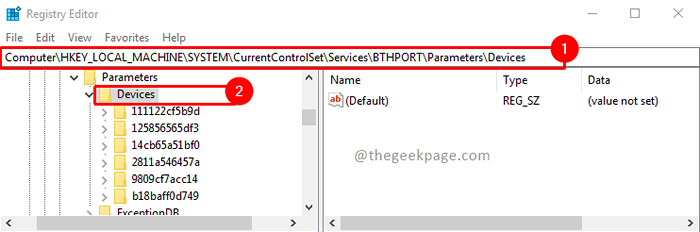
Langkah 4: Sekarang di bawah perangkat melewati setiap perangkat dan terbuka Nama dengan mengklik dua kali. Periksa nilainya. Anda akan melihat nilai sebagai pengontrol nirkabel xbox. Setelah Anda mengidentifikasi perangkat, pilih perangkat, klik kanan di atasnya, dan pilih menghapus.
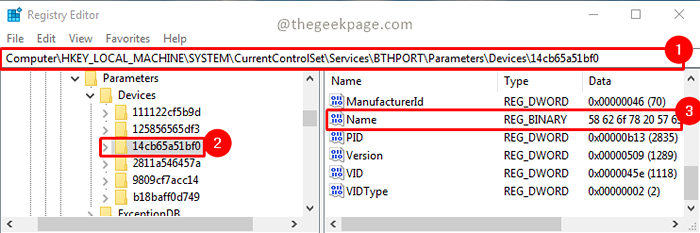
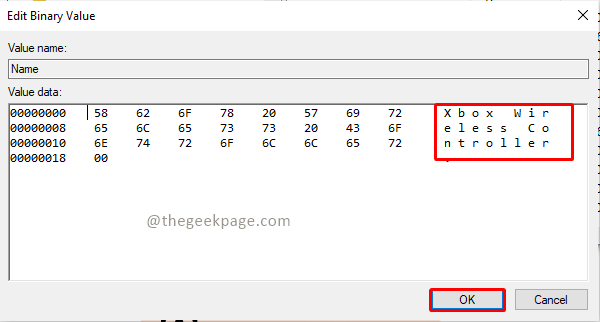
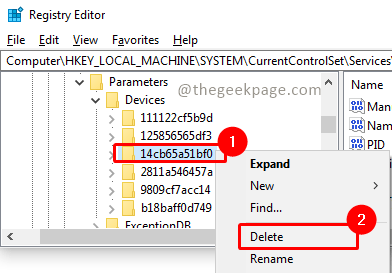
Itu saja orang!! Berkomentar dan beri tahu kami metode mana yang berhasil untuk Anda. Semoga sekarang Anda dapat menghapus pengontrol yang terhubung ke sistem Windows Anda. Terima kasih sudah membaca!!. Selamat bermain.
- « TeamViewer tidak menampilkan ID atau kata sandi [Fix]
- Cara menonaktifkan atau mengaktifkan siapa yang menggunakan chrome pop up setelah meluncurkan chrome »

