Tidak dapat memuat video, terjadi kesalahan saat memuat versi kualitas yang lebih tinggi [iPhone]
![Tidak dapat memuat video, terjadi kesalahan saat memuat versi kualitas yang lebih tinggi [iPhone]](https://ilinuxgeek.com/storage/img/images/unable-to-load-video-an-error-occurred-while-loading-a-higher-quality-version-[iphone].png)
- 2856
- 868
- Luis Baumbach
Banyak pengguna iPhone mengeluh tentang masalah dengan iPhone mereka di mana mereka tidak dapat membuka foto atau video di aplikasi foto. Sebaliknya, mereka mendapatkan pesan kesalahan yang dikatakan sebagai berikut.
Tidak dapat memuat foto (atau video), terjadi kesalahan saat memuat versi kualitas yang lebih tinggi dari foto ini (atau video)
Rupanya, ini mungkin disebabkan karena gambar berkualitas tinggi diambil dari iPhone lain sendiri atau ditransfer dari sistem lain. Jika koneksi internet tidak begitu kuat, itu juga mungkin alasan di balik pesan kesalahan ini karena beberapa foto berasal dari iCloud yang membutuhkan koneksi internet yang stabil.
Kami telah menyelidiki lebih lanjut pesan kesalahan ini secara lebih mendalam dan menemukan beberapa solusi terbaik yang akan membantu pengguna dalam menyelesaikan masalah. Jika Anda juga mengalami masalah yang sama, lihat artikel ini di bawah ini untuk mempelajari lebih lanjut.
Daftar isi
- Perbaiki 1 - buat foto Anda favorit dan kemudian tidak menyenangkan
- Perbaiki 2 - Gandakan foto
- Perbaiki 3 - Hapus foto dan pulihkan nanti
- Perbaiki 4 - Ubah Pengaturan Optimalisasi Foto
- Perbaiki 5 - Bersihkan penyimpanan iPhone untuk lebih banyak ruang
- Perbaiki 6 - Keluar dari akun iCloud Anda dan masuk lagi
- Perbaiki 7 - Matikan Pengaturan Penghemat Data
- Perbaiki 8 - Nonaktifkan Mode Daya Rendah
- Perbaiki 9 - Periksa status server iCloud
- Perbaiki 10 - Nyalakan pembaruan tanpa batas untuk aplikasi foto
- Perbaiki 11 - Nonaktifkan foto iCloud dan kemudian aktifkan lagi
- Perbaikan tambahan
Perbaiki 1 - buat foto Anda favorit dan kemudian tidak menyenangkan
Langkah 1: Buka kunci iPhone Anda pertama -tama dan kemudian dari layar beranda, cari Foto aplikasi dan ketuk di atasnya.
Langkah 2: Setelah aplikasi foto terbuka, cari foto atau video itu tidak bisa dibuka.
Langkah 3: Tap panjang di Foto/Video dan pilih Favorit Opsi dari menu konteks seperti yang ditunjukkan di bawah ini.
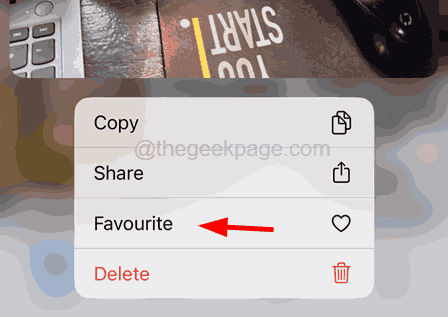
Langkah 4: Sekarang tunggu selama 2-3 detik dan kemudian tidak menyia-nyiakannya dengan lama mengetuknya dan memilih Unfavourite Opsi dari menu.
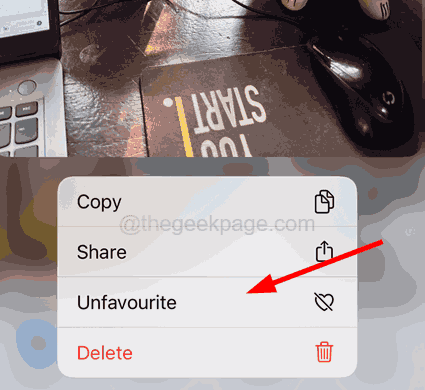
Perbaiki 2 - Gandakan foto
Banyak pengguna mengklaim bahwa ketika mereka membuat duplikat foto/video di aplikasi foto mereka, mereka dapat melihatnya/membukanya di iPhone mereka tanpa kesalahan apa pun.
Langkah -langkah untuk membuat duplikat foto di iPhone Anda.
Langkah 1: Buka Foto Aplikasi di iPhone Anda.
Langkah 2: Buka foto atau video yang membuat kesalahan.
Langkah 3: Ketuk pada Menu tiga titik di sudut kanan atas jendela seperti yang ditunjukkan pada tangkapan layar di bawah ini.
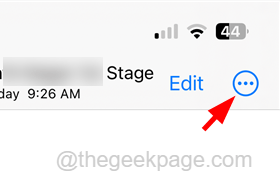
Langkah 4: Sekarang pilih Duplikat Opsi dari daftar dengan mengetuknya.
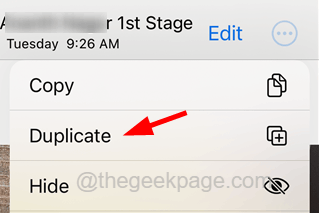
Langkah 5: Setelah duplikat dibuat, coba buka foto duplikat tanpa kesalahan.
Perbaiki 3 - Hapus foto dan pulihkan nanti
Langkah 1: Buka aplikasi foto dengan mengetuk ikon aplikasi foto dari layar beranda.
Langkah 2: Setelah aplikasi foto terbuka, ketuk panjang pada foto atau video yang menyebabkan pesan kesalahan ini dan pilih Menghapus Opsi dari menu konteks.
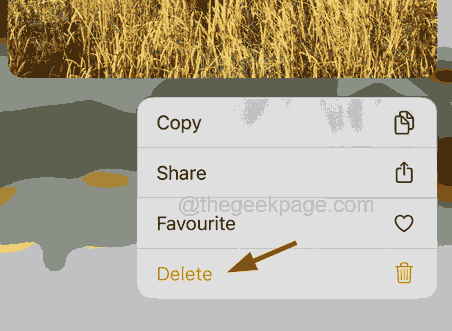
CATATAN - Ketuk Menghapus foto Opsi di jendela pop-up konfirmasi.
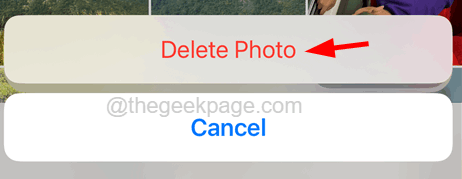
Langkah 3: Setelah menghapus foto, Anda perlu memulihkannya dengan mengetuk Album Tab di bagian bawah.
Langkah 4: Gulir ke bawah halaman album dan ketuk pada Baru -baru ini dihapus pilihan.
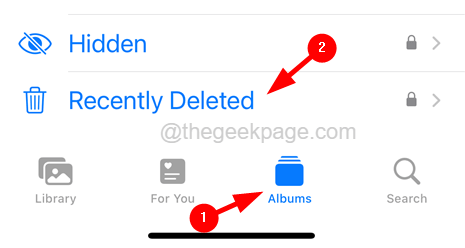
Langkah 5: Masukkan kode sandi atau ID wajah untuk otentikasi.
Langkah 6: Setelah itu, ketuk panjang pada foto atau video dan pilih Pulih opsi untuk pulih.
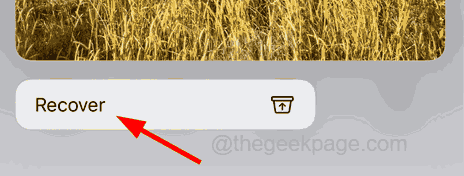
Langkah 7: Setelah dipulihkan, masalah ini akan diselesaikan.
Perbaiki 4 - Ubah Pengaturan Optimalisasi Foto
Langkah 1: Buka Pengaturan Halaman di iPhone Anda dengan mengetuk Pengaturan ikon dari layar beranda.
Langkah 2: Cari Foto Opsi di halaman Pengaturan dengan menggulir ke bawah dan mengetuknya.
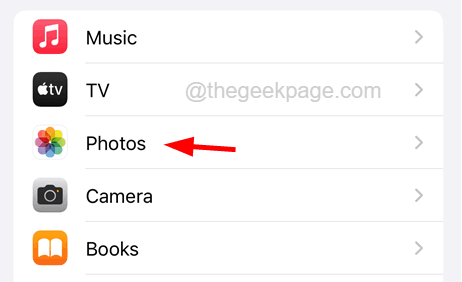
Langkah 3: Di bagian bawah halaman foto, Anda harus memilih Simpan aslinya opsi di bawah Transfer ke Mac atau PC Bagian seperti yang ditunjukkan pada tangkapan layar di bawah ini.
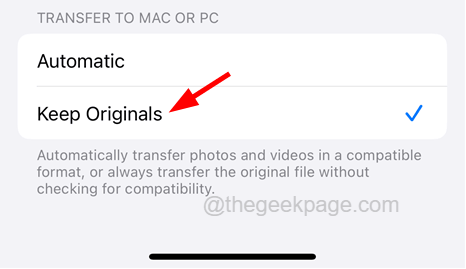
Perbaiki 5 - Bersihkan penyimpanan iPhone untuk lebih banyak ruang
Langkah 1: Buka Pengaturan Halaman di iPhone Anda.
Langkah 2: Ketuk pada Umum opsi sekali.
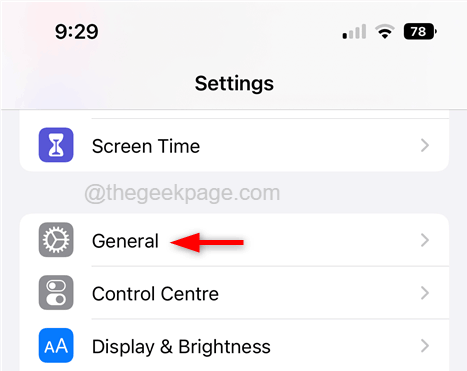
Langkah 3: Kemudian gulir ke bawah dan pilih Penyimpanan iPhone Opsi dengan mengetuknya.
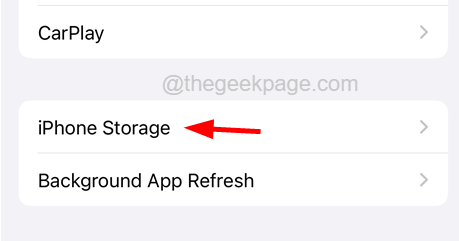
Langkah 4: Ini akan memberi Anda gambar file mana yang menempati penyimpanan sehingga Anda dapat menghapus file yang tidak perlu dari iPhone Anda.
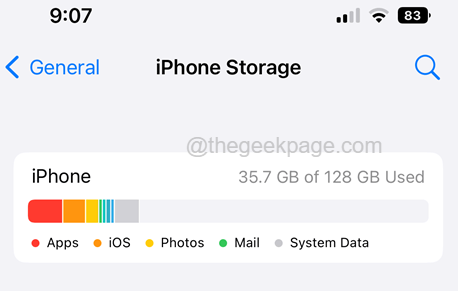
Langkah 5: Setelah membersihkan penyimpanan iPhone, Anda dapat melihat bahwa masalahnya diselesaikan.
Perbaiki 6 - Keluar dari akun iCloud Anda dan masuk lagi
Jika masalah terkait langsung dengan akun iCloud Anda (ID Apple) di iPhone, maka cara termudah adalah untuk keluar dan kemudian masuk lagi dengan detail akun iCloud yang sama.
Berikut adalah langkah -langkah di bawah ini tentang bagaimana Anda bisa melakukannya.
Langkah 1: Untuk melakukannya, Anda harus pergi ke Pengaturan Halaman dari layar beranda di iPhone Anda.
Langkah 2: Kemudian ketuk Nama profil Di bagian atas halaman Pengaturan seperti yang ditunjukkan pada tangkapan layar di bawah ini.
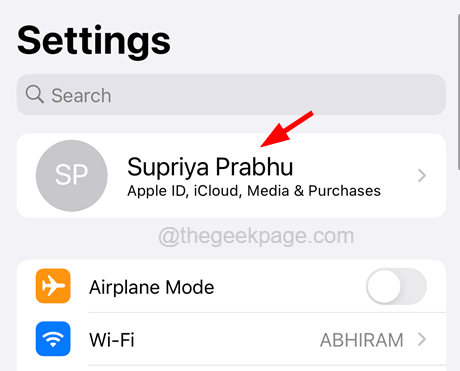
Langkah 3: Gulir ke bawah halaman ID Apple dan ketuk di Keluar Opsi di bagian paling bawah halaman seperti yang ditunjukkan di bawah ini.
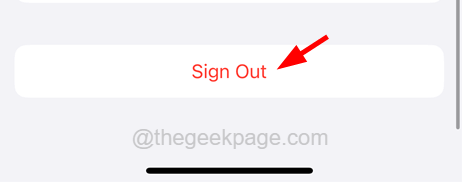
Langkah 4: Sekarang masukkan kata sandi ID Apple Anda dan ketuk di Matikan opsi di sudut kanan atas seperti yang ditunjukkan.
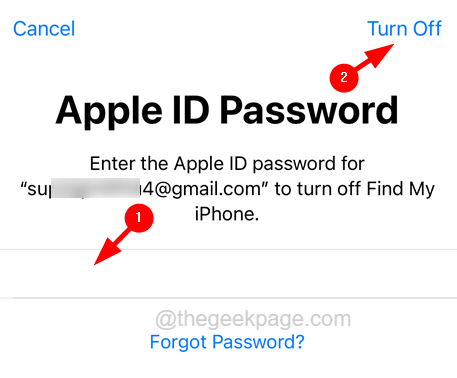
Langkah 5: Akhirnya, pilih Kesehatan Dan Gantungan kunci Tombol Toggle Jika Anda ingin menyimpan salinannya dan ketuk pada Keluar pilihan.
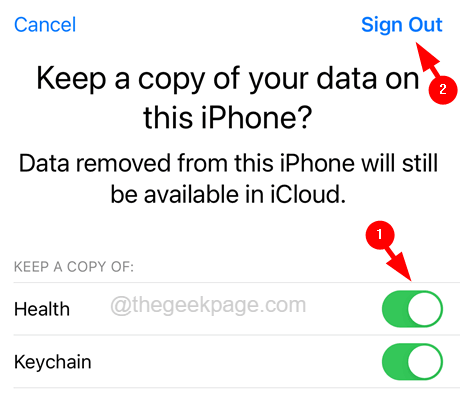
Langkah 6: Setelah data dari iCloud dihapus dari iPhone Anda, tunggu beberapa waktu dan kemudian ketuk Masuk ke iPhone Anda Opsi di bagian atas halaman Pengaturan seperti yang ditunjukkan di bawah ini.
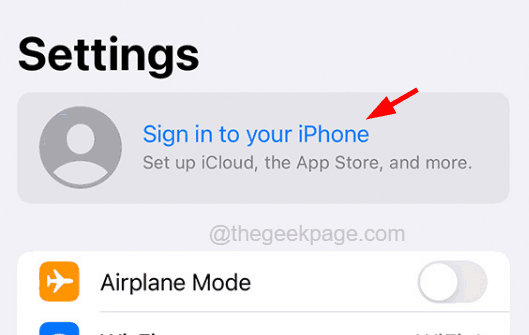
Langkah 7: Ikuti instruksi di layar untuk masuk lagi dengan memasukkan ID Apple dan kata sandinya.
Langkah 8: Setelah masuk ke belakang, masalah ini pasti sudah diperbaiki.
Perbaiki 7 - Matikan Pengaturan Penghemat Data
Jika mode penghemat data diaktifkan di iPhone Anda, Anda pasti akan menerima pesan kesalahan seperti itu saat mengambil foto atau video apa pun karena dibutuhkan lebih banyak data untuk memuat file berkualitas tinggi pada aplikasi foto iPhone. Jadi matikan opsi mode data rendah di iPhone dengan mengikuti langkah -langkah di bawah ini.
Cara mematikan pengaturan penghemat data pada data seluler
Langkah 1: Buka kunci iPhone Anda dan buka Pengaturan halaman.
Langkah 2: Ketuk pada Data seluler pilihan.
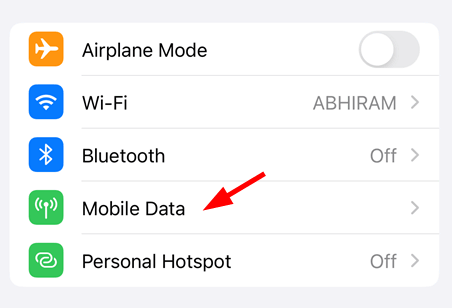
Langkah 3: Pilih Data seluler Opsi dengan mengetuknya seperti yang ditunjukkan pada gambar di bawah ini.
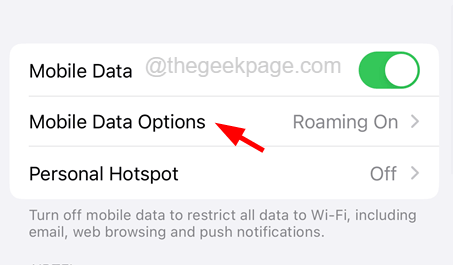
Langkah 4: Nonaktifkan Mode data rendah pengaturan dengan mengetuk tombol sakelarnya.
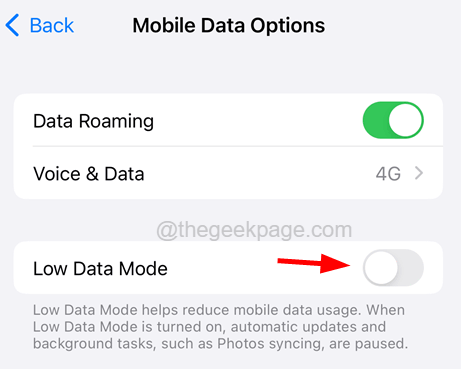
Cara Mematikan Pengaturan Penghemat Data di Wi-Fi
Langkah 1: Pergi ke Pengaturan Halaman di iPhone Anda dan pilih Wifi Opsi dengan mengetuknya.
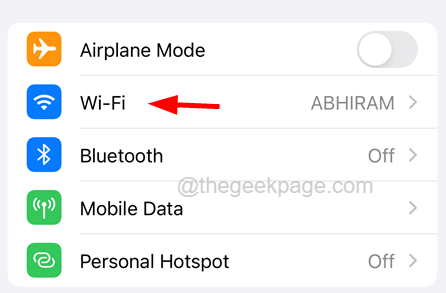
Langkah 2: Pilih Jaringan Wi-Fi di halaman Wi-Fi dengan mengetuknya.
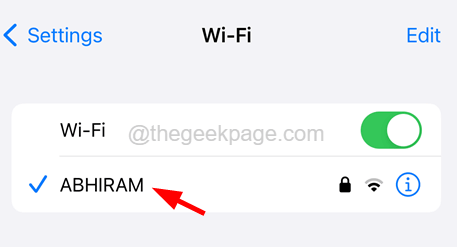
Langkah 3: Sekarang nonaktifkan Mode data rendah Opsi dengan mengetuk tombol sakelar seperti yang ditunjukkan di bawah ini.
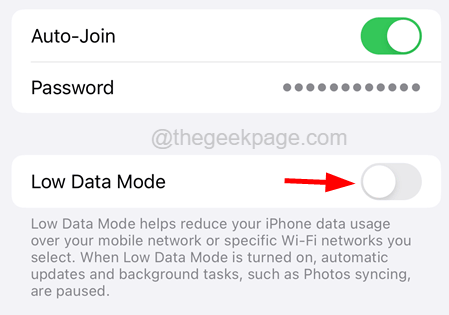
Ini akan mematikan opsi mode data rendah di iPhone Anda yang pada gilirannya dapat memperbaiki masalah ini.
Perbaiki 8 - Nonaktifkan Mode Daya Rendah
Mode daya rendah saat diaktifkan pada iPhone mana pun akan membatasi beberapa aplikasi dan fitur lainnya di iPhone untuk menjaga konsumsi baterai. Jadi mari kita coba menonaktifkan mode daya rendah jika sudah diaktifkan di iPhone dan lihat apakah ini membantu.
Langkah 1: Buka Pengaturan Halaman di iPhone.
Langkah 2: Gulir ke bawah sedikit dan ketuk pada Baterai opsi seperti yang ditunjukkan pada tangkapan layar di bawah ini.
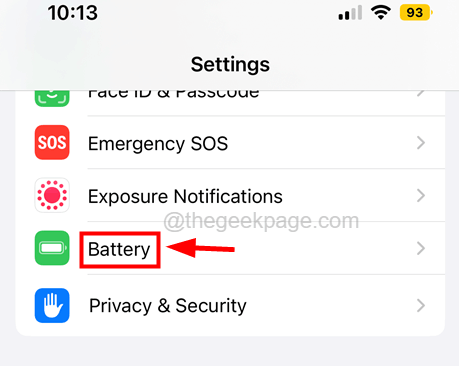
Langkah 3: Setelah halaman baterai terbuka, ketuk pada Mode daya rendahTombol sakelar untuk mematikannya seperti yang ditunjukkan di bawah ini.
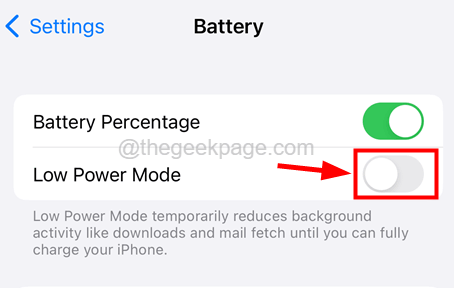
Langkah 4: Sekarang setelah menonaktifkan mode daya rendah, periksa apakah masalahnya masih berlanjut.
Perbaiki 9 - Periksa status server iCloud
Terkadang, jika server dari aplikasi tertentu turun, itu menyebabkan beberapa masalah. Hal yang sama halnya dengan aplikasi iCloud juga. Jika server dimatikan untuk pemeliharaan sementara, itu mungkin menjadi alasan pesan kesalahan di aplikasi foto Anda.
Periksa status server iCloud dan jika turun, Anda harus menunggu sekitar satu jam dan coba lagi nanti.
Perbaiki 10 - Nyalakan pembaruan tanpa batas untuk aplikasi foto
Langkah 1: Pergi ke Pengaturan Halaman di iPhone Anda.
Langkah 2: Gulir ke bawah dan pilih Foto opsi seperti yang ditunjukkan pada tangkapan layar di bawah ini.
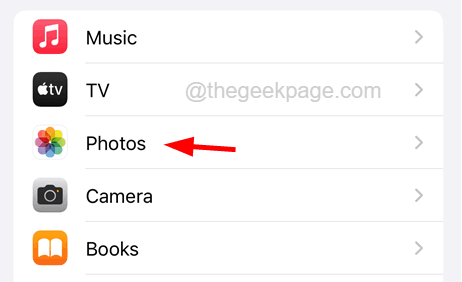
Langkah 3: Kemudian ketuk Data seluler pilihan.
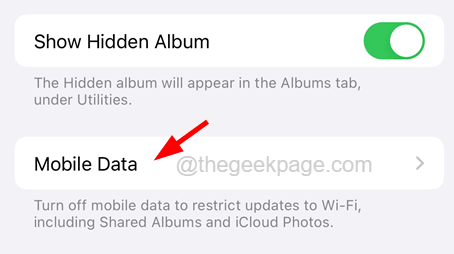
Langkah 4: Nyalakan Mobile Data Dengan menyalakan tombol sakelar seperti yang ditunjukkan di bawah ini.
Langkah 5: Setelah Anda mengaktifkan data seluler untuk aplikasi foto, ketuk pada Pembaruan Tak Terbatas Toggle tombol untuk mengaktifkannya.
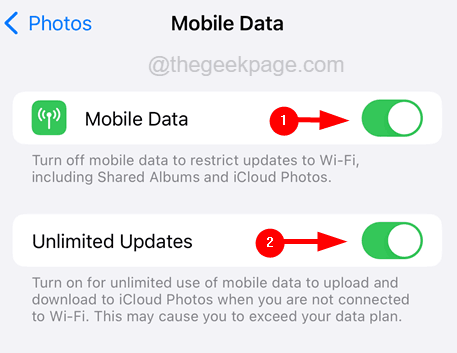
Perbaiki 11 - Nonaktifkan foto iCloud dan kemudian aktifkan lagi
Langkah 1: Buka Pengaturan Halaman di iPhone Anda.
Langkah 2: Kemudian ketuk Foto Opsi dengan menggulir ke bawah daftar menu di halaman Pengaturan seperti yang ditunjukkan di bawah ini.
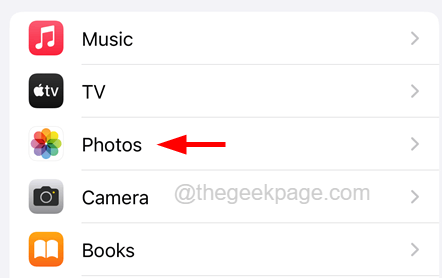
Langkah 3: Setelah halaman foto terbuka, ketuk pada foto iCloud pilihan Toggle Beralih untuk mengubahnya mati seperti yang ditunjukkan.
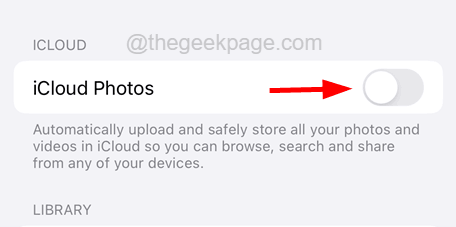
Langkah 4: Tunggu sebentar dan kemudian memungkinkan itu kembali penyadapan di atasnya Toggle tombol.
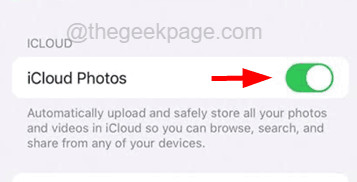
Langkah 5: Ini pasti akan menyelesaikan masalah.
Perbaikan tambahan
Perbarui iPhone
Jika iPhone Anda tidak diperbarui, itu mungkin menyebabkan beberapa masalah termasuk yang dibahas di atas dalam artikel ini. Apple memperkenalkan pembaruan sangat sering setelah menganalisis umpan balik dan laporan dari banyak pengguna. Jadi selalu lebih baik untuk sering memeriksa pembaruan perangkat lunak apa pun.
Ikuti langkah -langkah di bawah ini.
Langkah 1: Buka Pengaturan Halaman di iPhone Anda.
Langkah 2: Lalu pergi ke Umum halaman dengan mengetuk Umum opsi seperti yang ditunjukkan pada tangkapan layar di bawah ini.
Langkah 3: Sekarang ketuk Pembaruan perangkat lunak opsi sekali.
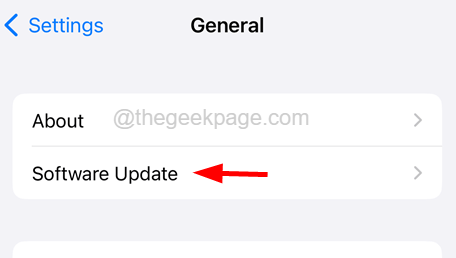
Langkah 4: Tunggu beberapa detik sampai memuat halaman.
Langkah 5: Jika ada pembaruan, harap perbarui dengan mengetuk Unduh & Instal.
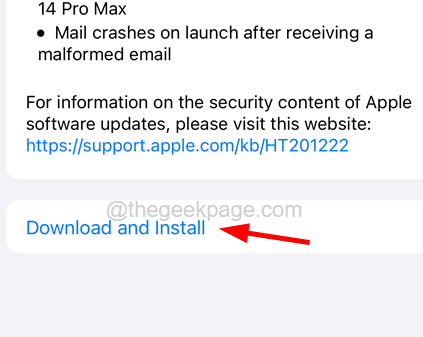
Paksa restart iPhone Anda
Setiap kali kita mengalami masalah aneh seperti ini, paksa memulai kembali bantu iPhone dalam menyelesaikan sebagian besar masalah di iPhone. Kami di sini dengan langkah -langkah terperinci di bawah ini tentang cara memaksa restart iPhone Anda.
- Untuk memaksa restart iPhone Anda, tekan volume naik tombol sekali dan lepaskan.
- Setelah itu, tekan volume turun tombol dan lepaskan.
- tekan samping Tombol iPhone Anda selama sekitar 10 detik sampai Anda melihat apel tanda logo di layar.
- Setelah iPhone dimulai, coba dan periksa apakah iPhone Anda terkunci saat tidak aktif.
Periksa Koneksi Internet
Jika Anda berulang kali mengalami masalah dengan aplikasi foto iPhone Anda atau aplikasi lain, itu mungkin disebabkan karena koneksi internet di iPhone Anda.
Ketika koneksi internet tidak cukup stabil untuk menelusuri atau memuat halaman, video, atau foto apa pun, ada pesan kesalahan seperti itu. Jadi cobalah memulai kembali router Wi-Fi sekali dan lihat apakah ini membantu mendapatkan internet kembali ke iPhone Anda.
Juga, coba aktifkan data seluler dengan mengikuti langkah -langkah di bawah ini.
Langkah 1: Buka Pengaturan halaman.
Langkah 2: Pergi ke Data seluler dengan mengetuk opsi data seluler seperti yang ditunjukkan di bawah ini.
Langkah 3: Ketuk Data seluler tombol sakelar untuk menyalakannya seperti yang ditunjukkan pada tangkapan layar di bawah ini.
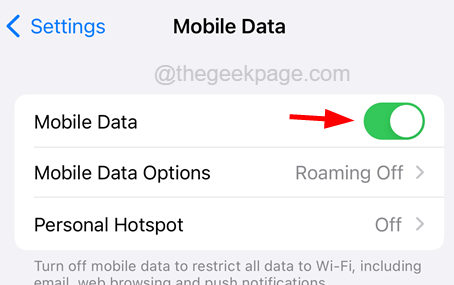
Langkah 4: Setelah mengaktifkan data seluler, masalahnya mungkin diselesaikan.
- « 5 Cara Terbaik untuk Membaca Drive Mac-Formatted di Windows
- Cara memodifikasi lebar scrollbar di windows 10 »

