Tidak dapat menyalin dan menempel ke perbaikan sesi desktop jarak jauh
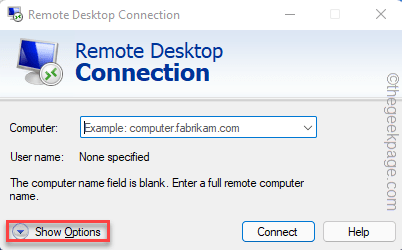
- 2150
- 335
- Ricardo Gottlieb
Isi Copy-Pasting dari komputer host ke sesi desktop jarak jauh adalah fitur penting. Anda bisa menyalin file dari komputer host, lalu pergi ke komputer jarak jauh dan tempel di sana. Tapi, terkadang fitur ini mungkin tidak berfungsi sebagaimana dimaksud. Biasanya, pengaturan RDC yang salah konfigurasi menyebabkan masalah ini, memperbaikinya harus menyelesaikan situasi dengan cepat.
Daftar isi
- Perbaiki 1 - Periksa pengaturan koneksi desktop jarak jauh
- Fix 2 - Gunakan Editor Registry Sistem
- Perbaiki 2 - mulai ulang proses clipboard
- Perbaiki 3 - Terapkan Kebijakan Grup
- Solusi Khusus untuk Mesin Server Windows
Perbaiki 1 - Periksa pengaturan koneksi desktop jarak jauh
Koneksi desktop jarak jauh yang salah konfigurasi dapat melarang akses clipboard.
1. Tekan tepat ikon Windows dan ketuk "Berlari“.
2. Kemudian, ketik huruf ini dan klik "OKE“.
MSTSC
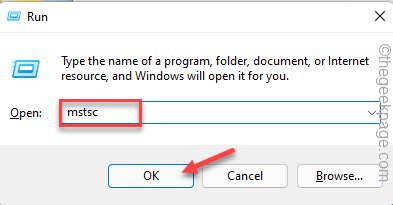
3. Setelah jendela koneksi desktop jarak jauh muncul, ketuk pada “Tampilkan opsi“Untuk melihat semua opsi.
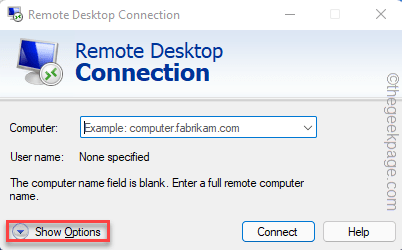
4. Setelah tampilan penuh terlihat oleh Anda, klik pada “Sumber Daya LokalTab.
5. Di sini, di bagian 'perangkat dan sumber daya lokal', memeriksa The "CLIPBOARDKotak.
6. Sekarang, ketuk "Lagi… ”Untuk mengeksplorasi lebih banyak pengaturan.
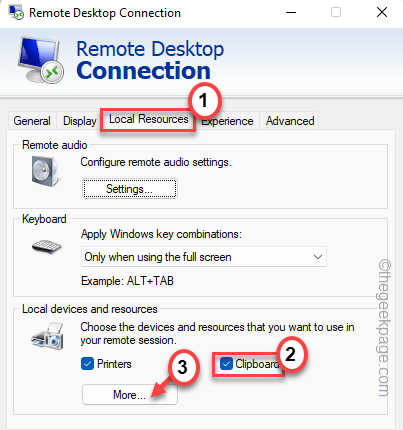
7. Sekarang, hanya memeriksa The "Drive"Kotak dan klik"OKE“.
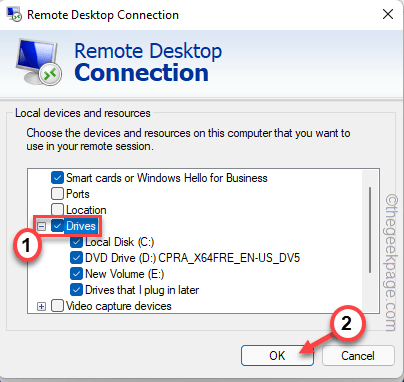
Ini akan memungkinkan akses clipboard di komputer jarak jauh. Jadi, apa pun yang Anda salin dari mesin host, Anda dapat dengan mudah menempelkannya ke dalam pengaturan jarak jauh.
Sekarang, coba hubungkan kembali dengan komputer jarak jauh dan uji fitur copy-paste.
Fix 2 - Gunakan Editor Registry Sistem
Beberapa pengguna telah memecahkan masalah ini dengan perubahan registri sistem.
1. Anda harus membuka editor registri. Jadi, tekan Menangkan Key+R kunci bersama.
2. Kemudian, masukkan ini dan klik "OKE“.
Regedit
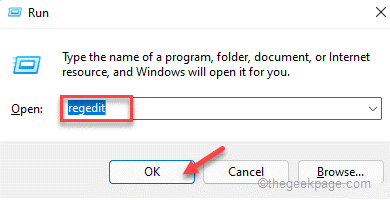
Editor Registry adalah lokasi yang sangat sensitif. Anda harus selalu menyiapkan cadangan registri sebelum Anda mencoba tweak registri. Dengan cara ini, Anda dapat dengan mudah mengembalikan registri jika terjadi keadaan darurat.
A. Setelah membuka layar editor registri, ketuk "Mengajukan“.
B. Lalu ketuk "Ekspor”Untuk membuat cadangan registri baru di sistem Anda.
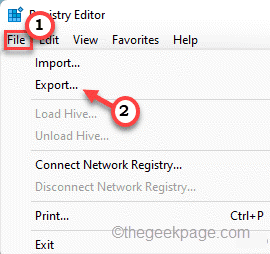
Simpan cadangan ini di tempat yang aman di sistem Anda sehingga Anda dapat mengaksesnya pada saat dibutuhkan.
3. Setelah Anda membuat cadangan registri, pergi ke sini -
Komputer \ hkey_local_machine \ software \ kebijakan \ microsoft \ windows nt \ terminal layanan
4. Setelah Anda mencapai lokasi itu, ketuk kanan di ruang dan ketuk "Baru>"Dan klik"Nilai dword (32-bit)”Untuk membuat nilai baru.
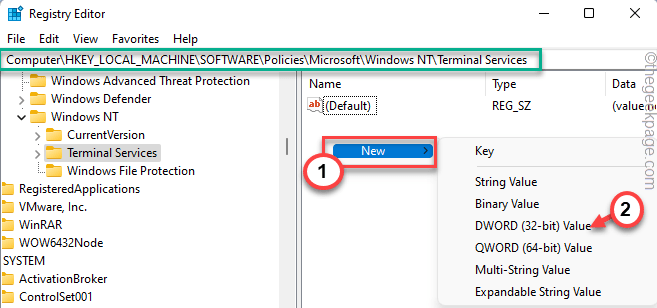
5. Setelah itu, ganti nama nilai baru sebagai "DisableClipboardRedirection“.
6. Kemudian, ketuk ganda itu untuk memodifikasi nilai itu.
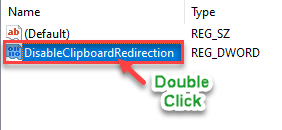
7. Tetapkan nilainya ke “0“.
8. Setelah itu, klik "OKE”Untuk menyimpan perubahan dalam editor registri.
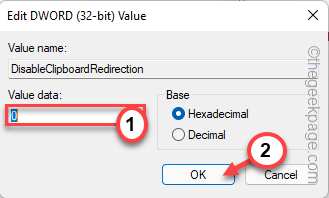
9. Dengan cara yang sama, ketuk kanan lagi dan klik "Baru>"Dan klik"Nilai dword (32-bit)”Untuk menciptakan nilai lain.
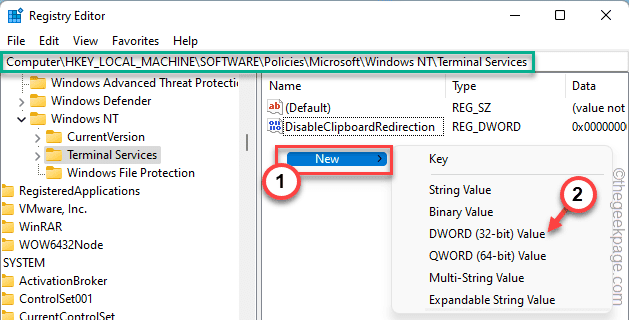
10. Setelah itu, atur namanya ke “DisabledRiverEdirection“.
11. Kemudian, ketuk ganda Nilai untuk menyesuaikannya.
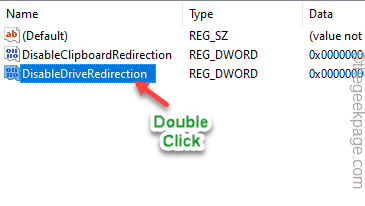
12. Selanjutnya, atur nilainya ke “0“.
13. Lalu klik "OKE”Untuk menyimpan perubahan.
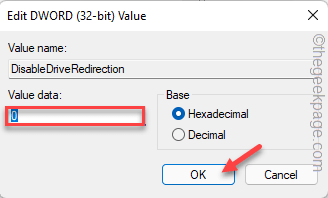
Setelah Anda menyimpan kedua nilai, tutup editor registri dan mengulang kembali sistem. Setelah Anda memulai kembali sistem, sambungkan ke komputer jarak jauh sekali lagi.
Kemudian, uji jika Anda benar-benar dapat menyalin sesuatu atau tidak.
Perbaiki 2 - mulai ulang proses clipboard
Memulai ulang clipboard akan membantu Anda menyelesaikan masalah ini.
1. Pada awalnya, tekan Menangkan Kunci+X kunci bersama.
2. Lalu, ketuk “Pengelola tugas“Untuk membukanya.
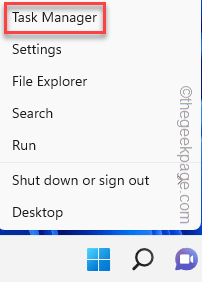
3. Setelah halaman Task Manager muncul, buka “DetailBagian untuk melihat detail proses.
4. Sekarang, gulir ke bawah perlahan untuk menemukan “rdpclip.exeProses dalam bagan. Pilih proses itu dan ketuk "Tugas akhir“Untuk membunuh itu.
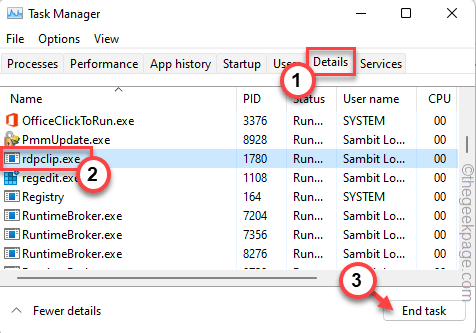
Ini akan mengakhiri proses clipboard di sistem Anda. Kemudian, tutup halaman Task Manager.
5. Sekarang, tekan Menangkan Kunci dan R kunci bersama.
6. Berikutnya, jenis Perintah ini dan klik "OKE“.
rdpclip
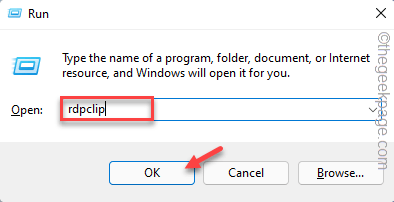
Ini akan memulai proses clipboard di sistem Anda. Uji jika ini berhasil untuk Anda.
Perbaiki 3 - Terapkan Kebijakan Grup
Ada kebijakan grup tertentu yang dapat aktif untuk melarang pengalihan clipboard.
1. Anda harus membuka kebijakan grup. Untuk melakukan itu, tekan ⊞ Menangkan Key + R kunci bersama.
2. Setelah itu, tulis saja ini di terminal dan pukul Memasuki.
gpedit.MSC
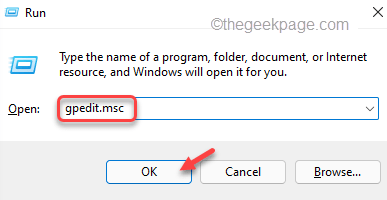
3. Setelah Anda mendarat di halaman Editor Kebijakan Grup Lokal, kunjungi tempat ini -
Konfigurasi Komputer> Templat Administratif> Komponen Windows> Layanan Desktop Jarak Jauh> Host Sesi Desktop Jarak Jauh> Pengalihan Perangkat dan Sumber Daya
4. Sekarang, di panel kanan, cari “Jangan biarkan pengalihan clipboard" kebijakan.
5. Kemudian, klik dua kali kebijakan untuk mengubah pengaturannya.
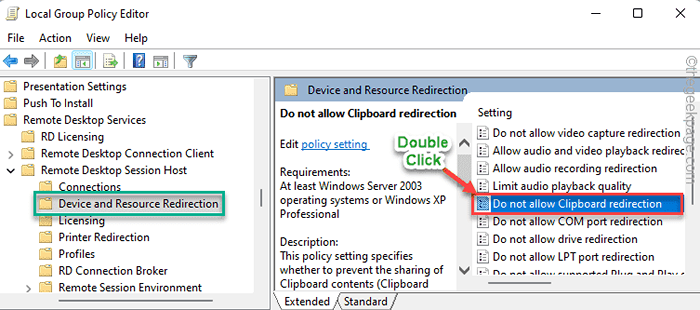
6. Kemudian, atur pengaturan kebijakan ke “Dengan disabilitas”Untuk memungkinkan pengalihan clipboard.
7. Sekarang, Anda dapat mengklik “Menerapkan" Dan "OKE”Untuk menerapkan perubahan dan menyimpan pengaturan.
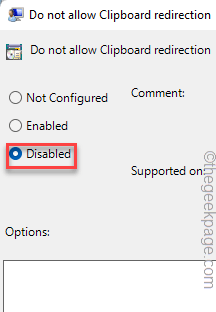
8. Kembali ke halaman utama, cari “Jangan biarkan pengalihan drive“.
9. Kemudian, ketuk ganda kebijakan untuk menyesuaikannya.
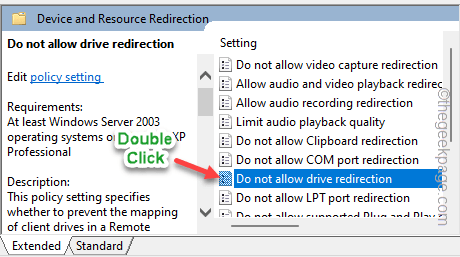
10. Pastikan Anda telah mengatur pengaturan ke “Dengan disabilitas“.
11. Kemudian, klik "Menerapkan" Dan "OKE" sekali lagi.
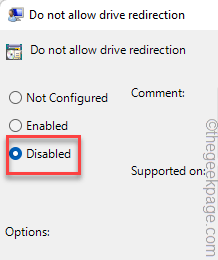
Tutup halaman Editor Kebijakan Grup Lokal.
Langkah 2
Sekarang, Anda harus memaksa memperbarui modifikasi kebijakan grup ini.
1. Anda harus menekan Menangkan Kunci sekali dan ketik "cmd“.
2. Lalu, klik kanan "Command prompt"Dan ketuk"Jalankan sebagai administrator“.
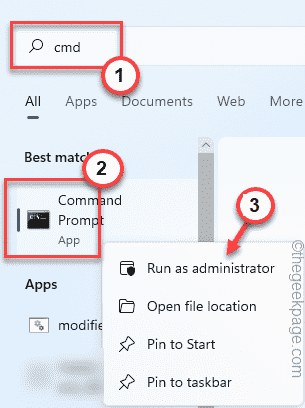
3. Setelah halaman terminal terbuka, tempel Kode ini dan tekan Memasuki.
gpupdate /force
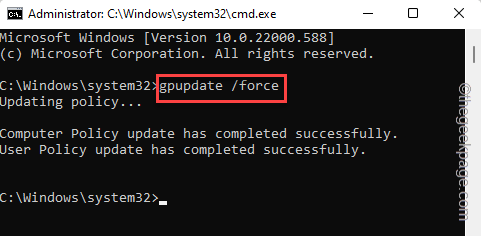
Setelah Anda menerapkan kebijakan grup, tutup halaman terminal. Kemudian, hubungkan kembali dan periksa apakah masalahnya masih ada atau tidak.
Solusi Khusus untuk Mesin Server Windows
Jika Anda sedang mengerjakan pengaturan Windows Server, coba langkah -langkah ini.
1. Buka layanan desktop jarak jauh, jika belum dibuka.
2. Setelah Anda memiliki akses ke klik itu “Koleksi"Dan ketuk"Tugas“.
3. Selanjutnya, ketuk “Edit properti" pilihan.
4. Sekarang, di panel kiri, ketuk "Pengaturan Klien“Untuk memperluasnya.
5. Kemudian, memeriksa The "CLIPBOARD" Dan "DriveKotak.
Setelah itu, terhubung kembali ke mesin desktop jarak jauh. Sekarang, periksa saja apakah Anda dapat menyalin konten pasta dari mesin host ke pengaturan jarak jauh.
Tip tambahan -
Jika tidak ada solusi lain yang berhasil untuk Anda, cobalah yang ini -
1. Dalam hal mentransfer file yang lebih besar dari ukuran 2 GB, Anda dapat menggunakan pengalihan drive dari RDS atau sesi layanan terminal. Atau, Anda dapat menggunakan “xcopy“Fungsi untuk menyalin file besar.
Contoh -
xcopy \\ tsclient \ c \ myfiles \ largefile d: \ temp
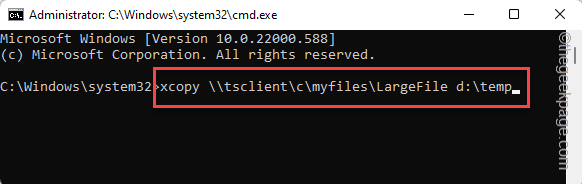
2. Cobalah mengurangi resolusi sesi jarak jauh. Jika Anda menggunakan desktop jarak jauh dalam mode layar penuh, Anda dapat menguranginya menjadi 1366*768 resolusi atau bahkan lebih rendah. Kemudian, coba lagi-pasta copy beberapa konten dari pengaturan lokal Anda ke sesi jarak jauh.
- « Cara keluar dari seri xbox s / x
- Cara membuat dan menggunakan folder pencarian di Microsoft Outlook »

